Reklama
Łatwo to zrobić zmień tło zdjęcia w Photoshopie Jak zmienić tło zdjęcia w PhotoshopieChcesz zmienić tło zdjęcia w Photoshopie? Adobe znacznie ułatwiło edycję tła zdjęcia. Czytaj więcej , ale nie musisz płacić za drogie oprogramowanie, jeśli nie chcesz. GIMP to najlepsze darmowe oprogramowanie do edycji obrazu GIMP vs Photoshop: Który jest dla Ciebie odpowiedni?Photoshop to najpopularniejsza aplikacja do edycji obrazów, a GIMP to najlepsza darmowa alternatywa dla niego. Którego powinieneś użyć? Czytaj więcej wokół i jest prawie tak potężny, jak jego komercyjny odpowiednik.
Zmiana tła w GIMP jest prosta i istnieją kilka różnych sposobów, aby to zrobić 5 łatwych sposobów na usunięcie tła z obrazuJeśli chcesz usunąć tło z obrazu, nie potrzebujesz dokładnie Adobe Photoshop. Oto pięć alternatywnych sposobów, aby to zrobić! Czytaj więcej . W tym przewodniku spojrzymy na dwa najlepsze rozwiązania - jedno bardzo szybkie, a drugie bardziej precyzyjne (i wydajne).
Zanim zaczniesz
Jeśli dopiero zaczynasz przygodę z GIMP, możesz pomylić jego nietypowy interfejs użytkownika. Domyślnie GIMP jest konfigurowany z każdym elementem interfejsu - oknami, paskami narzędzi, paletami i tak dalej - istniejącymi jako osobne, niezależne jednostki pływające.
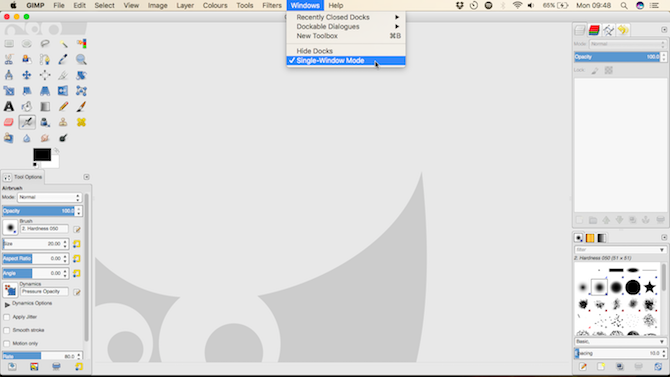
Aby uzyskać bardziej tradycyjny widok, przejdź do Windows> Tryb pojedynczego okna. To blokuje wszystkie te elementy razem w stylu niemal każdej innej aplikacji, z której kiedykolwiek korzystałeś.
Szybka metoda: narzędzie wyboru pierwszego planu
Jednym z najszybszych sposobów zmiany tła na zdjęciu jest użycie narzędzia Zaznaczanie pierwszego planu. Jest to półautomatyczne narzędzie, które wykonuje większość pracy za Ciebie, ale działa dobrze tylko na niektórych obrazach.
Część pierwszego planu obrazu musi mieć dobrze zdefiniowane krawędzie i wyraźne oddzielenie od tła. Silny kontrast wokół całego elementu pierwszego planu, zarówno pod względem odcienia, jak i koloru, jest tym, czego szukasz.
Otwórz obraz i wybierz Wybierz narzędzie na pierwszym planie z panelu po lewej stronie ekranu (wygląda jak zdjęcie osoby usuwanej z tła).
1. Narysuj kontur
Najpierw narysuj bardzo szorstki kontur wokół obiektu na pierwszym planie, klikając, przeciągając lub kombinację obu. To nie musi być precyzyjne. Na tym etapie mówimy tylko GIMP, które obszary obrazu zawierają elementy pierwszego planu, a które tło.
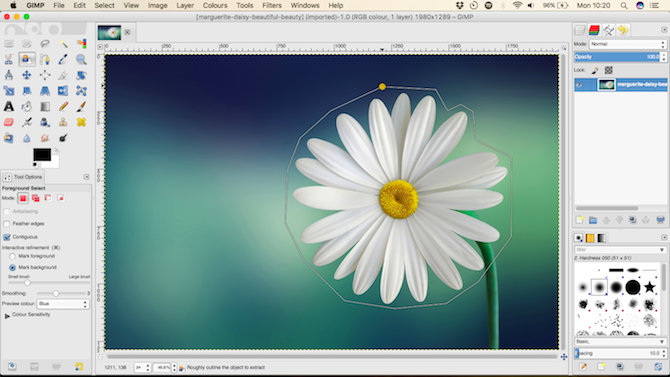
Po dokonaniu wyboru zobaczysz ciemnoniebieską nakładkę na tle i jaśniejszą niebieską nakładkę na pozostałej części obrazu. Jeśli pracujesz z przeważnie niebieskim obrazem, możesz zmienić te nakładki na zielone lub czerwone Opcje narzędzi.
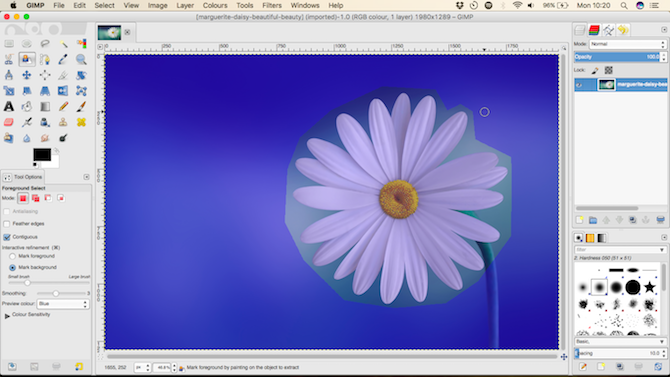
2. Maluj na pierwszym planie
Teraz pomaluj jedną linię na wszystkich częściach obiektu na pierwszym planie, uwzględniając wszystkie jego odcienie i kolory. Upewnij się, że nie nakładasz się na tło - nie możesz cofnąć tego kroku, więc musisz zacząć od nowa, jeśli się pomylisz.
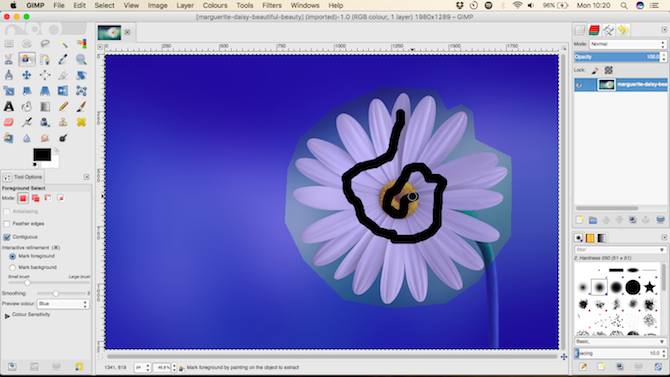
Po zwolnieniu przycisku myszy GIMP rozpocznie analizę obrazu. To zajmuje kilka sekund. Po zakończeniu ciemnoniebieska nakładka pokrywa tło i nie ma nakładki na pierwszym planie. Jeśli są jakieś części pierwszego planu, które nie zostały uwzględnione, po prostu pomaluj je ponownie, aby je dodać.
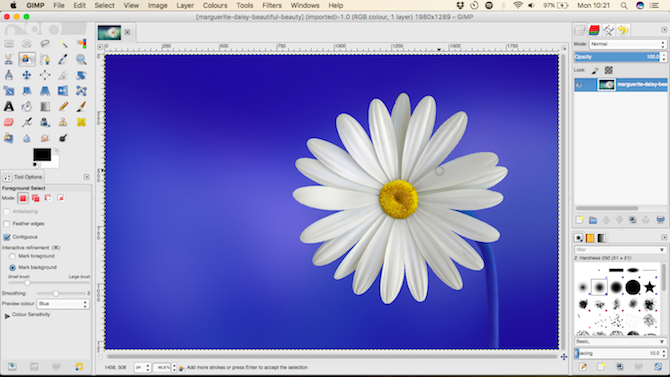
3. Utwórz i skopiuj zaznaczenie
Kiedy jesteś szczęśliwy, hit Wchodzić aby zamienić pierwszy plan w zaznaczenie.
Skopiuj zaznaczenie, naciskając Ctrl + C w systemie Windows lub Cmd + C na Macu. Idź do Edycja> Wklej jako> Nowa warstwa.
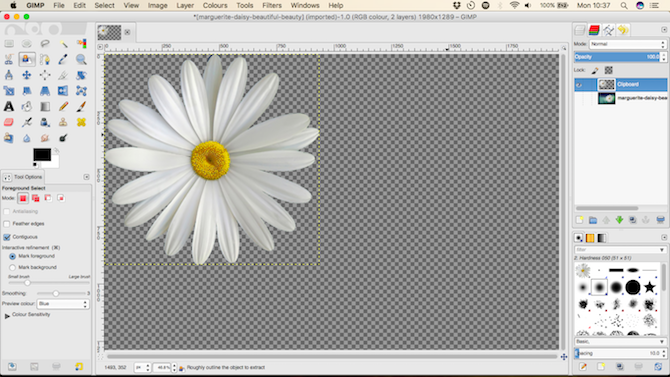
Pierwszy plan jest teraz wklejony jako nowa warstwa z przezroczystym tłem. Iść do Wybierz> Brak aby usunąć wszelkie pozostałe wybory i ukryć oryginalny obraz, klikając ikonę oka w Warstwy paleta po prawej stronie.
4. Dodaj nowe tło
Możesz teraz dodać nowe tło. Utwórz nową warstwę i przenieś ją tuż poniżej warstwy pierwszego planu. Możesz wkleić obraz do tej warstwy lub wypełnić go kolorem za pomocą Narzędzie do napełniania wiadra (Shift + B).
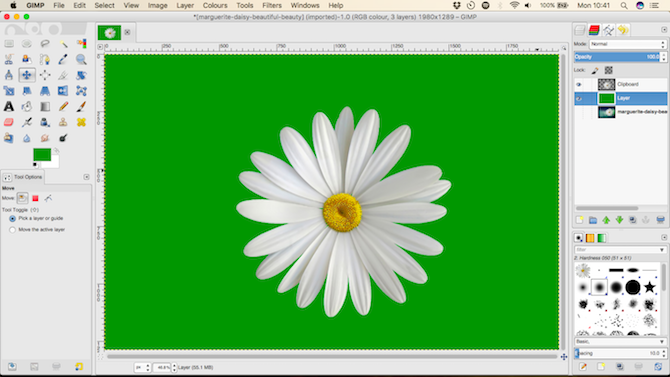
Przeciągnij obiekt na pierwszym planie za pomocą Narzędzie do przesuwania (Użyj skrót klawiszowy 27 Przydatne skróty klawiaturowe GIMP, które warto znać na pamięćGIMP to skuteczny koń pociągowy, ale aby naprawdę go w pełni wykorzystać, musisz nauczyć się podstawowych skrótów klawiaturowych. Oto niektóre z najważniejszych. Czytaj więcej M) i gotowe.
Metoda zaawansowana: narzędzie Ścieżki
W przypadku obrazów, w których obiekt, który chcesz wybrać, ma rozmyte krawędzie lub znajduje się na szczegółowym tle, automatyczne narzędzia nie będą działać. Musisz użyć Narzędzie Ścieżki zamiast.
Narzędzie Ścieżki jest odpowiednikiem GIMP-a Narzędzie Pióro w Photoshopie Jak korzystać z narzędzia Pióro programu Photoshop Czytaj więcej . Jest trochę trudniejszy w użyciu, ale ma niesamowitą moc.
Jak korzystać z narzędzia Ścieżki w GIMP
Narzędzie Ścieżki umożliwia tworzenie złożonych selekcji poprzez umieszczenie na obrazku serii kropek zwanych węzłami. Łączy je linia, która może być prosta, zakrzywiona lub ustawiona pod kątem. Umieszczając węzły wokół krawędzi obiektu, możesz wybrać go bardzo dokładnie.
Oto podstawy narzędzia Ścieżki, które pomogą Ci przyśpieszyć:
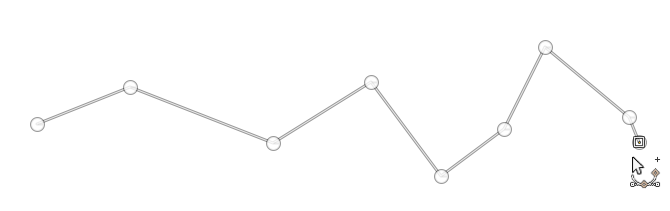
Każde kliknięcie pliku obrazu tworzy węzeł - kliknij wiele razy, aby utworzyć ścieżkę.
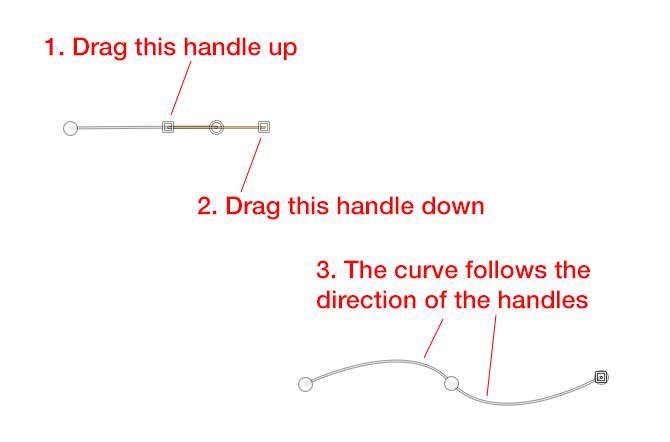
Kliknij i przeciągnij podczas umieszczania węzła aby dodać uchwyty do węzła. Umożliwiają one tworzenie krzywych. Tylny uchwyt dostosowuje kąt, w którym linia wchodzi do węzła; przedni uchwyt ustawia kąt, w którym linia opuszcza węzeł. Przesuwaj uchwyty w górę i w dół lub do środka i na zewnątrz, aby odpowiednio zmodyfikować krzywą.
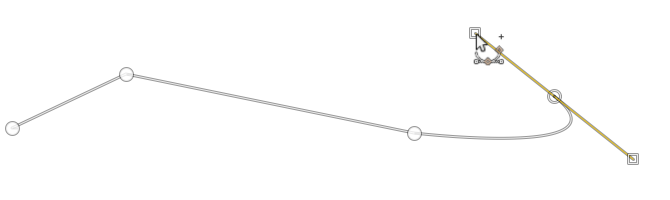
Podczas umieszczania nowego węzła kliknij i przeciągnij w kierunku, w którym chcesz kontynuować linię i możesz znacznie szybciej utworzyć krzywą. W ten sposób wystarczy użyć uchwytów, aby dostroić swoją ścieżkę.
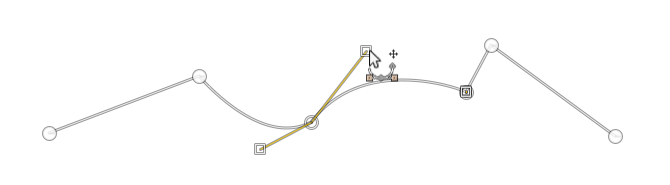
Węzły można edytować w dowolnym momencie klikając jeden, aby go wybrać. Możesz przenieść go w nowe miejsce lub wyregulować uchwyty. Aby usunąć węzeł, kliknij go i naciśnij Backspace. Upewnij się, że wybierasz ostatni węzeł na ścieżce przed rozpoczęciem dodawania kolejnych węzłów.
Idea narzędzia Paths Tool jest bardzo prosta, ale może minąć trochę czasu, zanim poczujesz się komfortowo. Warto poświęcić kilka minut na ćwiczenie pustego pliku obrazu i zapoznanie się z jego działaniem.
Zmień tło za pomocą narzędzia Ścieżki
Gdy chcesz wyciąć obiekt za pomocą narzędzia Ścieżki, pomysł polega na takim ustawieniu węzłów, aby ścieżka kreśliła linię wokół krawędzi obiektu.
1. Zbliżenie
Powiększ obraz dość dokładnie. Chcesz umieścić węzły marginalnie wewnątrz krawędzi obiektu, a nie na nim lub poza nim. Pozwoli to uniknąć obrzeży wokół twojego wyboru.
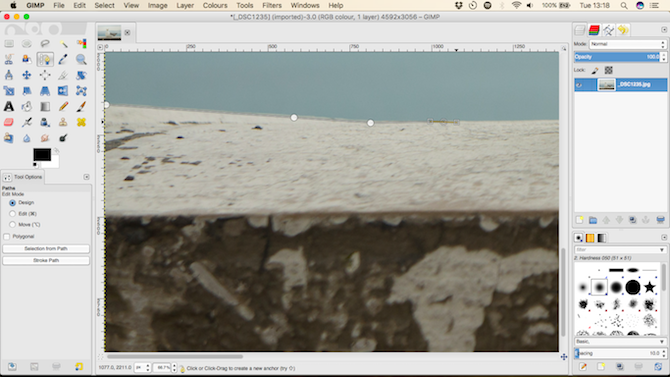
2. Rozpocznij dodawanie węzłów
Wybierz punkt początkowy dla pierwszego węzła. Wybierz miejsce bez szczegółów, najlepiej narożnik lub prostą krawędź.
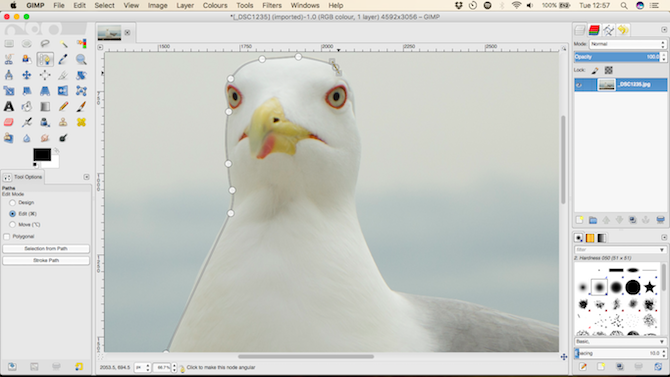
Teraz zacznij upuszczać dodatkowe węzły wokół krawędzi obiektu. Odstęp między węzłami może być większy w gładszych, mniej szczegółowych obszarach. Tam, gdzie jest więcej szczegółów, powiększ i użyj więcej węzłów.
3. Dokończ wybór
Aby zakończyć, umieść swój ostatni węzeł tuż obok pierwszego, a następnie naciśnij Wchodzić aby zmienić ścieżkę w zaznaczenie. Iść do Wybierz> Wtapianie i zachowaj domyślne ustawienie 5 pikseli, aby delikatnie zmiękczyć krawędzie zaznaczenia.
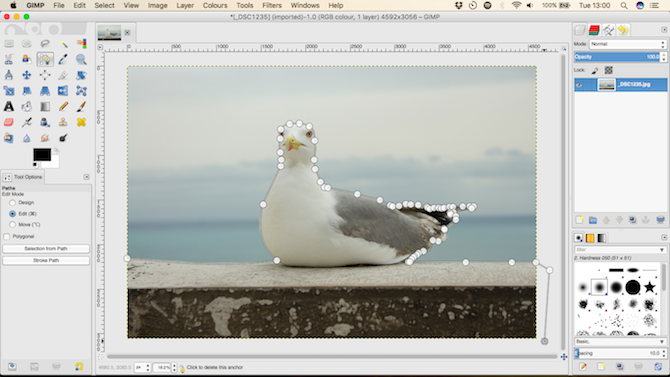
Teraz skopiuj i wklej zaznaczenie jako nową warstwę i ukryj oryginalną warstwę.
4. Dodaj tło
Na koniec dodaj nowe tło. Przeciągnij obraz zawierający zastępcze tło do okna GIMP. Spowoduje to dodanie go jako nowej warstwy, ale upewnij się, że umieścisz go poniżej warstwy zawierającej wycięty obiekt. Użyj Narzędzie do skalowania (Shift + T), aby zmienić rozmiar.
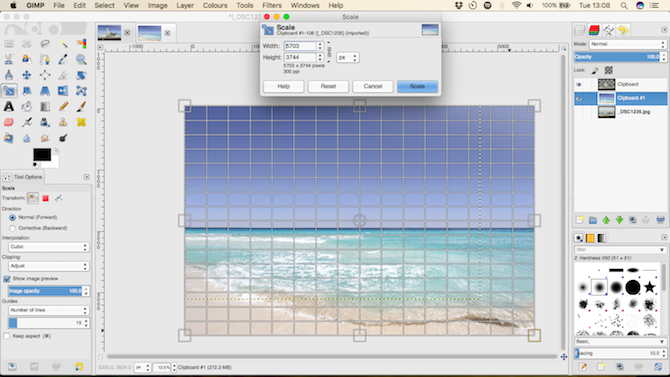
Wybierz warstwę zawierającą obiekt pierwszego planu i naciśnij M. klawisz, aby otworzyć Narzędzie do przesuwania. Teraz przeciągnij go na miejsce i zapisz nowo edytowany obraz.
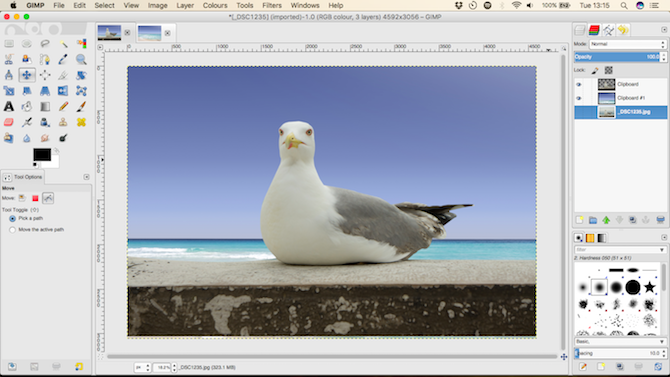
Jesteś skończony!
GIMP ma wiele różnych sposobów na uzyskanie tego samego rezultatu. Kluczem jest wybranie odpowiedniego obrazu, z którym pracujesz.
Narzędzie zaznaczania pierwszego planu jest idealne do zaznaczania prostych obrazów, a poznanie narzędzia Ścieżki daje znacznie większą kontrolę. Przy odpowiednim obrazie każda z metod może dać znakomite wyniki.
Jak sobie radziłeś z tym samouczkiem? Zapoznaj się z poniższymi komentarzami, aby podzielić się swoimi przemyśleniami, pytaniami i wszelkimi innymi wskazówkami.
Andy jest byłym dziennikarzem prasowym i redaktorem magazynu, który pisze o technologii od 15 lat. W tym czasie przyczynił się do powstania niezliczonych publikacji i opracował prace autorskie dla dużych firm technologicznych. Przedstawił także eksperckie komentarze dla mediów i był gospodarzem paneli podczas wydarzeń branżowych.
