Reklama
Windows 10 jest zdecydowanym ulepszeniem w stosunku do poprzednich wersji na wiele sposobów - ale może również działać wolno i powolnie, gdy nie jest odpowiednio skonfigurowany. Z wielu sposoby poprawy wydajności systemu Windows 10, jest jedna mniej znana funkcja, o której powinieneś wiedzieć: Superfetch.
W tym artykule dowiesz się wszystkiego, co musisz wiedzieć o tym, czym jest Superfetch, jak to działa, dlaczego może być problematyczny i jak go wyłączyć, jeśli powoduje problemy.
Co to jest Superfetch?
Superfetch to funkcja, która została ponownie wprowadzona w systemie Windows Vista. Oficjalny opis usługi Superfetch mówi, że „utrzymuje ona i poprawia wydajność systemu w miarę upływu czasu”, ale jest to niejasne i nie wyjaśnia całej historii.
Superfetch pojawia się jako „Host usługi: Superfetch” w Menedżerze zadań Windows. Siedzi cicho w tle, stale analizując wzorce wykorzystania pamięci RAM i ucząc się, jakie aplikacje najczęściej uruchamiasz. Z czasem Superfetch oznacza te aplikacje jako „często używane” i ładuje je z wyprzedzeniem do pamięci RAM.
Chodzi o to, że kiedy chcesz uruchomić aplikację, uruchomi się ona znacznie szybciej, ponieważ jest już wstępnie załadowana do pamięci.

Domyślnie funkcja Superfetch jest zaprojektowana tak, aby zajmowała całe dostępne miejsce w pamięci RAM za pomocą fabrycznie załadowanych aplikacji. Nie martw się: dotyczy tylko nie używany pamięć. Gdy tylko system potrzebuje więcej pamięci RAM (np. Aby załadować aplikację, która nie została wstępnie załadowana), w razie potrzeby zużywa potrzebną pamięć.
Pamiętaj, że Superfetch to nie to samo, co Prefetch, czyli menedżer pamięci wstępnego ładowania, który został wprowadzony ponownie w systemie Windows XP. Superfetch jest w rzeczywistości następcą pobierania wstępnego. Co za różnica? Pobieranie wstępne nie analizowało wzorców użytkowania w czasie i odpowiednio dostosowywało parametry ładowania wstępnego.
Czy Superfetch jest naprawdę konieczny?
W przeważającej części przydatne jest Superfetch. Jeśli masz nowoczesny komputer ze średnią specyfikacją lub lepszą, funkcja Superfetch najprawdopodobniej działa tak płynnie, że nigdy jej nie zauważysz. Istnieje duża szansa, że funkcja Superfetch jest już uruchomiona w twoim systemie, a ty nawet o tym nie wiedziałeś.
Istnieją jednak pewne „problemy”, które mogą pojawić się w przypadku Superfetch:
- Ponieważ funkcja Superfetch jest zawsze uruchomiona w tle, sama usługa Superfetch zawsze używa procesora i pamięci RAM.
- Superfetch nie wyeliminować potrzeba ładowania aplikacji do pamięci RAM. Raczej to przenosi się ładowanie do wcześniejszego czasu. Ilekroć takie ładowanie się zdarzy, twój system nadal doświadcza tego samego spowolnienia, jakbyś uruchamiał aplikację bez Superfetch.
- Uruchamianie systemu może być powolne, ponieważ funkcja Superfetch wstępnie ładuje kilka danych z dysku twardego do pamięci RAM. Jeśli dysk twardy działa na 100% przez kilka minut przy każdym uruchomieniu lub ponownym uruchomieniu komputera, przyczyną może być Superfetch.
- Wzrost wydajności Superfetch może być niezauważalny, gdy system Windows 10 jest zainstalowany na dysku SSD. Ponieważ dyski SSD są tak szybkie, tak naprawdę nie potrzebujesz wstępnego ładowania. Jeśli Cię to interesuje, sprawdź nasz przewodnik po przenoszenie systemu Windows z dysku twardego na dysk SSD Jak przenieść system Windows z dysku twardego na dysk SSD, aby poprawić wydajnośćUlepszenie dysku SSD naprawdę poprawia wydajność. Ale jak wycisnąć dużą instalację systemu Windows na mały dysk SSD? Użytkownicy systemu Windows mogą wygodnie migrować z dysku twardego na dysk SSD w bardzo krótkim czasie. Czytaj więcej .
Wiadomo również, że funkcja Superfetch powoduje problemy z wydajnością podczas grania, szczególnie w systemach, które mają 4 GB pamięci RAM lub mniej. Nie jest jasne, dlaczego tak się dzieje, ponieważ nie występuje u wszystkich, ale podejrzewamy, że ma to związek z tym Gry z dużą ilością pamięci RAM, które stale żądają i zwalniają pamięć, co może powodować ciągłe ładowanie i Superfetch rozładuj dane.
Czy wyłączenie funkcji Superfetch jest bezpieczne? Tak! Jeśli zdecydujesz się go wyłączyć, nie ma ryzyka wystąpienia działań niepożądanych. Zalecamy, aby jeśli twój system działał dobrze, pozostaw go włączony. Jeśli masz problemy z wysokim zużyciem dysku twardego, dużym zużyciem pamięci RAM lub obniżoną wydajnością podczas czynności wymagających dużej ilości pamięci RAM, spróbuj je wyłączyć i sprawdź, czy to pomoże. Jeśli tak, nie zbliżaj się. W przeciwnym razie włącz go ponownie.
Uwaga: Aby zwiększyć wydajność w systemie z rzadkimi pamięciami RAM, zalecamy modyfikowanie limitu pamięci wirtualnej systemu Windows i poprawianie efektów wizualnych systemu Windows. Możesz także spróbować tych wskazówki dotyczące szybszego uruchamiania i wyłączania.
Jak wyłączyć funkcję Superfetch w systemie Windows 10
Powtarzając, nie zalecamy wyłączania funkcji Superfetch, z wyjątkiem sytuacji, w których można rozwiązać potencjalne problemy wymienione powyżej. Większość użytkowników powinna mieć włączoną funkcję Superfetch, ponieważ pomaga to w ogólnej wydajności. Jeśli nie jesteś pewien, spróbuj go wyłączyć. Jeśli nie zauważysz żadnych ulepszeń, włącz je ponownie.
Korzystanie z aplikacji Usługi
Krok 1: Uruchom aplikację Usługi. Otwórz menu Start, wyszukaj usługi, a następnie uruchom aplikację Usługi. Możesz też otworzyć wiersz Uruchom, naciskając Klawisz Windows + R., a następnie wpisz services.msc i kliknij dobrze.
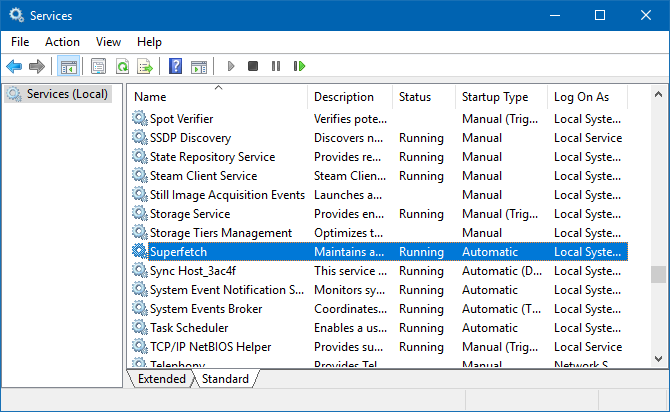
Krok 2: Wyłącz usługę Superfetch. Przewiń w dół, aż zobaczysz Superfetch, kliknij go prawym przyciskiem myszy i kliknij Zatrzymać. Superfetch jest teraz wyłączony.
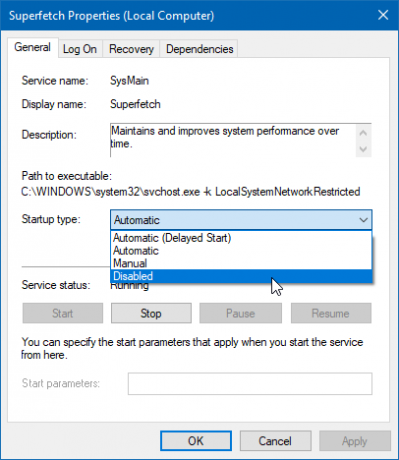
Krok 3: Zapobiegaj automatycznemu uruchamianiu funkcji Superfetch. Nadal w aplikacji Usługi kliknij prawym przyciskiem myszy Superfetch i wybierz Nieruchomości. W zakładce Ogólne poszukaj Typ uruchomienia i zmień na Wyłączone. (Lub Ręcznie, jeśli chcesz włączyć tę funkcję, gdy jej potrzebujesz).
Korzystanie z Edytora rejestru
Preferowana jest do tego aplikacja Usługi, ale jeśli z jakiegoś powodu nie działa, zawsze możesz bezpośrednio edytować klucz rejestru. Zanim to zrobisz, upewnij się wykonać kopię zapasową rejestru na wypadek, gdyby coś poszło nie tak (jest bardziej powszechny niż myślisz).
Krok 1: Otwórz Edytor rejestru. Otwórz menu Start, wyszukaj regedit, a następnie wybierz go z wyników. Możesz też otworzyć wiersz Uruchom, naciskając Klawisz Windows + R., a następnie wpisz regedit i kliknij dobrze.

Krok 2: Znajdź klucz Superfetch. Za pomocą lewego paska bocznego przejdź do następujących elementów:
HKEY_LOCAL_MACHINE / SYSTEM / CurrentControlSet / Control / Session Manager / MemoryManagement / PrefetchParameters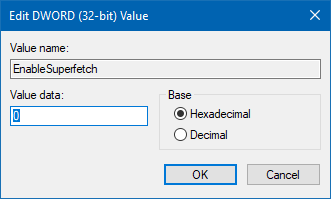
Krok 3: Wyłącz Superfetch. W prawym panelu powinieneś zobaczyć klucz o nazwie EnableSuperfetch. Kliknij go prawym przyciskiem myszy i wybierz Modyfikować… aby wyświetlić edytor kluczy. Aby wyłączyć Superfetch, zmień Dane wartości na 0 i kliknij dobrze.
Inne funkcje systemu Windows 10, które można wyłączyć
Superfetch nie jest jedynym przykładem funkcji, którą lepiej wyłączyć. Jeśli nadal masz problemy z systemem Windows 10, zalecamy zapoznanie się te funkcje systemu Windows 10 można bezpiecznie wyłączyć 9 Funkcje systemu Windows 10, które można bezpiecznie wyłączyćWindows 10 jest pełen funkcji, ale wiele z nich jest niepotrzebnych. Oto jak bezpiecznie przycinać niechciane funkcje z systemu Windows 10 w celu usprawnienia działania. Czytaj więcej oraz nasz artykuł uzupełniający z jeszcze więcej funkcji do wyłączenia 10 dodatkowych funkcji systemu Windows 10, które można wyłączyćAktualizacja Windows 10 Creators Update wprowadziła szereg nowych funkcji, ustawień i aplikacji. Pokazujemy, które funkcje można bezpiecznie wyłączyć i ulepszyć działanie systemu Windows. Czytaj więcej .
Źródło obrazu: AntonioGuillemF /Depositphotos
Joel Lee ma tytuł licencjata w informatyce i ponad sześć lat doświadczenia zawodowego w pisaniu. Jest redaktorem naczelnym MakeUseOf.


