Reklama
Bez względu na to, kim jesteś, czy jesteś nowicjuszem, czy weteranem, Twój system Windows w końcu napotka problemy, których diagnoza nie jest tak łatwa. (Dzieje się tak również w innych systemach operacyjnych). Kiedy to się dzieje, co robisz?
Możesz zatrudnić kogoś do rozwiązania problemu, ale to powinno być ostatecznością. Nie musisz płacić komuś, gdy możesz łatwo samodzielnie rozwiązać problem za pomocą narzędzi, które możesz pobrać za darmo.
Zalecamy wypróbowanie tych narzędzi w pierwszej kolejności. Możesz być zaskoczony, jak wiele możesz rozwiązać samodzielnie! Jeśli nadal nie możesz rozwiązać problemu, to weź kawalerię.
Narzędzia diagnostyczne systemu Windows
Problemy ze sprzętem mogą być ogromnym bólem szyi w systemie Windows. Występują najczęściej, gdy używasz starszej wersji systemu operacyjnego (np. Windows 7 lub Windows 8) lub najnowszej wersji (np. Windows Insider).
Ale czasami chcesz po prostu wiedzieć, jakiego sprzętu używasz. Są to narzędzia, które powinieneś absolutnie wiedzieć, jak korzystać z tych przypadków użycia.

CPU-Z to sprytny mały program, który skanuje twój system pod kątem wewnętrznej konfiguracji sprzętowej. Jest to niezbędne, jeśli kiedykolwiek chcesz uaktualnij części do komputera i chcesz uniknąć problemów z niezgodnością.
Ale jest to również dobre, gdy zapomnisz, które komponenty zostały zainstalowane, zwłaszcza jeśli zbudowałeś własny komputer, a także do weryfikacji komponentów przy zakupie używanego komputera od osoby, której możesz nie ufać.
2. Monitor wydajności

Podobnie jak w starszych wersjach systemu operacyjnego, Windows 10 ma Monitor wydajności, tyle że teraz istnieje jako aplikacja. Po uruchomieniu spójrz na pasek boczny. W obszarze Narzędzia monitorowania powinieneś zobaczyć Monitor wydajności.
Domyślnie monitor wyświetla tylko „% czasu procesora”, który pokazuje, ile procesora zużywa się w danym momencie, ale możesz dodać więcej Liczniki takich jak zużycie dysku, zużycie energii, rozmiar pliku stronicowania, rozmiar indeksu wyszukiwania i inne.
3. Monitor niezawodności

Monitor niezawodności to ukryte narzędzie, które istnieje od czasów systemu Windows Vista, ale tak wiele osób nawet o nim nie słyszało. Jest w Panelu sterowania pod System i zabezpieczenia> Bezpieczeństwo i konserwacja> Konserwacja> Wyświetl historię niezawodności.
Tutaj zobaczysz historię swojego systemu oraz oś czasu zdarzeń i błędów, które wystąpiły w danym okresie. Niebieska linia to oszacowanie od 1 do 10 stopnia stabilności twojego systemu w czasie.
Jeśli coś się często psuje, jest to dobre miejsce, aby sprawdzić, ponieważ możesz wybrać błąd i Sprawdź rozwiązanie.
Narzędzia diagnostyczne sieci systemu Windows
Czy jesteś za pomocą Wi-Fi lub Ethernet, istnieje duża szansa, że napotkasz problemy z siecią. To jeden z najczęstszych problemów w tych dniach. Właśnie dlatego potrzebujesz tych narzędzi.

WiFi Analyzer to bezpłatne narzędzie, które robi dokładnie to, co mówi jego nazwa: analizuje konfigurację sieci Wi-Fi, aby sprawdzić, czy kanał bezprzewodowy jest zakłócanie działania innych pobliskich sieci Wi-Fi.
Po przeanalizowaniu zaleci Ci ustawienie kanału. Nie jest idealny, szczególnie w zatłoczonych mieszkaniach i gęstych miastach, ale w niektórych przypadkach może znacznie zwiększ szybkość i niezawodność Wi-Fi Jak zwiększyć szybkość Wi-Fi nawet 5-krotnie za pomocą jednej szybkiej poprawkiJeśli masz problem z prędkością Wi-Fi, istnieje jedna szybka naprawa, która zajmuje tylko minutę, ale może znacznie zwiększyć wydajność. Powinieneś spróbować jak najszybciej! Czytaj więcej . Warto spróbować!

Angry IP Scanner to miłe narzędzie do posiadania. W skrócie, skanuje sieć, aby sprawdzić, które adresy IP i porty są używane przez poszczególne urządzenia.
Możesz użyć go w domu, aby zobaczyć, ile urządzeń jest podłączonych do sieci (aby sprawdzić, czy ktoś jest mooching off of Internet) lub w celu znalezienia adresu IP określonego urządzenia (takiego jak twoje smartfon).
Narzędzia diagnostyczne dysku systemu Windows

Czy zastanawiałeś się kiedyś, czy Twój dysk twardy lub dysk SSD jest w dobrym stanie? Nie jest łatwo się dowiedzieć, zwłaszcza w przypadku nowszych dysków SSD, które mogą umrzeć, zanim zdasz sobie sprawę, że coś jest nie tak. (Poznaj znaki ostrzegające o uszkodzeniu dysku SSD! 5 znaków ostrzegawczych Twój dysk SSD wkrótce się zepsuje i zawiedzieMartwisz się, że dysk SSD będzie działać nieprawidłowo, ulegnie awarii i zabierze ze sobą wszystkie dane? Poszukaj tych znaków ostrzegawczych. Czytaj więcej )
Cóż, tutaj właśnie wchodzi CrystalDiskInfo.
Ten prosty program zapewnia pełny przegląd stanu dysków danych, w tym dysków twardych, dysków SSD i napędów USB. Szczegóły obejmują temperaturę, czas rozruchu, czas pracy, wskaźniki błędów i wiele innych. Oblicza również ogólny Stan zdrowia.
Zauważ, że ma program siostrzany o nazwie CrystalDiskMark, którego możesz użyć do analizy porównawczej dysków danych (tj. zobaczyć, jak szybko potrafią czytać i zapisywać dane).

Jeśli chodzi o mnie, WinDirStat to aplikacja obowiązkowa. Używam go regularnie od wielu lat i nigdy mnie to nie rozczarowało. Oznacza Windows Directory Statistics i robi dokładnie to, co mówi.
Krótko mówiąc, skanuje dyski danych i informuje, ile miejsca zajmują różne foldery i pliki, wszystkie wyświetlane w uporządkowanej hierarchii opartej na drzewach i szczegółowy widok wykresu.
WinDirStat jest nie tylko idealny do wizualizacji miejsca przechowywania danych, ale także jest fantastyczny czyszczenie utraconych plików i odzyskiwanie miejsca na dysku 6 sposobów na zwolnienie miejsca na komputerze z systemem WindowsZaśmiecenie może znacznie obniżyć wydajność. Z czasem pliki gubią się, programy nie są używane i nagle twój niegdyś przestronny dysk twardy jest pełen niepotrzebnych rzeczy i musisz go wyczyścić ... Czytaj więcej .
Narzędzia diagnostyczne pamięci systemu Windows
Problemy z pamięcią RAM są kolejnym powszechnym problemem dla komputerów w domu. (Dowiedz się więcej o pamięci RAM tutaj.) W dzisiejszych czasach zbyt łatwo zabraknie fizycznej pamięci RAM, co może prowadzić do spowolnienia systemu, a nawet awarii. Na szczęście diagnozy są zwykle proste.
8. Monitor zasobów

System Windows ma funkcję o nazwie Monitor zasobów, która została zaimplementowana w systemie Vista. Tradycyjnie trzeba go było uruchomić za pomocą Menedżera zadań, ale teraz jest to osobna aplikacja w systemie Windows 10, którą można uruchomić za pomocą menu Start.
Monitor zasobów to zaawansowany sposób przeglądania danych systemu w czasie rzeczywistym i jest zwykle używany w połączeniu z monitorem wydajności. Jednak używam go głównie do przeglądania szczegółów procesu i użycia pamięci. Rzeczywiście, jest to jeden z najprostsze sposoby rozwiązywania problemów z pamięcią RAM Jak rozwiązywać problemy z niskim poziomem pamięci RAM lub wyciekami pamięci w systemie WindowsCzy masz 4 GB lub więcej pamięci RAM i czy Twój komputer nadal jest powolny? Możesz cierpieć z powodu wycieku pamięci lub niedoboru. Pokażemy, jak rozwiązać problemy z całym systemem Windows (10) ... Czytaj więcej .
9. Diagnostyka pamięci Windows
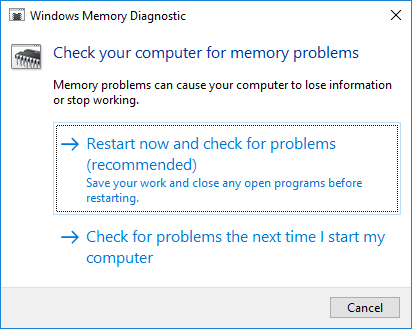
Czy wiesz, że system Windows ma wbudowane narzędzie, które może fizycznie przetestować moduły RAM, aby sprawdzić, czy nie zawierają błędów? Aplikacja o nazwie Windows Memory Diagnostic.
Korzystanie z niego spowoduje ponowne uruchomienie komputera. Podczas uruchamiania narzędzie uruchomi kilka testów pamięci RAM, a jeśli napotka jakiekolwiek błędy lub awarie, dołoży wszelkich starań, aby poinformować cię, który moduł jest winowajcą. Powinieneś wymienić ten moduł jak najszybciej.
Narzędzia diagnostyczne wyświetlania w systemie Windows
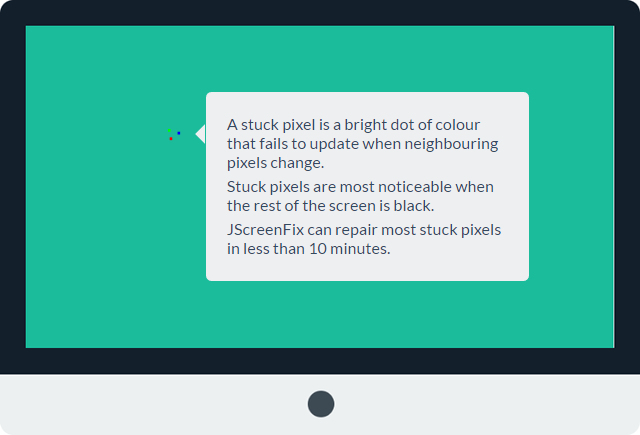
Przyjrzyj się uważnie swojemu ekranowi. Czy widzisz jakieś miejsca, które nie są spowodowane drobinkami kurzu? W takim razie, możesz mieć zablokowany piksel 5 sposobów na naprawienie zablokowanego piksela na ekranieMartwy lub zablokowany piksel na ekranie może być denerwujący. Oto najlepsze sposoby przetestowania ekranu i naprawy martwych pikseli. Czytaj więcej , czyli piksel przyczepiony do określonego koloru. Mogą być bardzo denerwujące.
JScreenFix to narzędzie internetowe, które może pomóc. Jedyne, co robi, to flashowanie obszaru ekranu za pomocą zablokowanego piksela setkami różnych kolorów na sekundę. Powinno to odkleić piksel po około dziesięciu minutach.
Czy to zawsze działa? Nie. Czasami zablokowany piksel utknie na zawsze z powodu fizycznej wady ekranu. Ale JScreenFix ma wskaźnik skuteczności ponad 60 procent, więc spróbuj, jeśli masz własny zablokowany piksel.
Narzędzia diagnostyczne złośliwego oprogramowania systemu Windows

Niewiele osób wie o AdwCleaner, co jest wstydem, ponieważ jest fantastyczny i zasługuje na większe uznanie. To tylko prosty skaner złośliwego oprogramowania, ale jest szybki, wydajny i darmowy, o co każdy może poprosić.
Jest przeznaczony głównie do zwalczania złośliwego oprogramowania dołączonego do plików instalatora, dzięki czemu wykrywa adware, paski narzędzi, niechciane programy, porywacze przeglądarki itp. Wyniki skanowania są sortowane jako usługi, pliki, biblioteki DLL, zaplanowane zadania, wpisy rejestru i inne.

MalwareBytes jest królem skanerów złośliwego oprogramowania od wielu lat. Większość ludzi słyszało o tym przynajmniej raz, ale jeśli nie wiesz, wielu ludzi uważa tę aplikację za niezbędną na każdym komputerze.
Pamiętaj, że MalwareBytes występuje zarówno w wersji darmowej, jak i premium. Darmowa wersja jest oczywiście świetna i jest wystarczająca dla większości użytkowników domowych, ale wersja Premium ma wszystkie zaawansowane funkcje, które są niesamowite. Dowiedz się więcej o dlaczego MalwareBytes Premium jest wart swojej ceny 5 powodów aktualizacji do Malwarebytes Premium: Tak, wartoPodczas gdy darmowa wersja Malwarebytes jest niesamowita, wersja premium ma wiele przydatnych i wartościowych funkcji. Czytaj więcej .
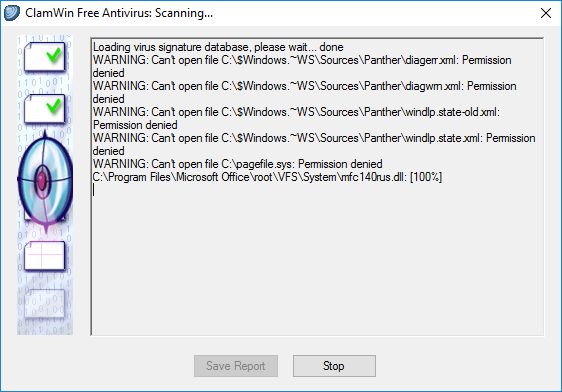
ClamWin może wyglądać prymitywnie, ale nie daj się zwieść. To jeden z najlepsze darmowe skanery antywirusowe obecnie dostępne. Skanowanie może chwilę potrwać, ale wykrywa prawie wszystko, więc warto go wymienić.
Dlaczego warto korzystać z ClamWin? Ponieważ jest to oprogramowanie typu open source, w przeciwieństwie do wyżej wymienionych alternatyw, a jest to ważne, jeśli chcesz sprawdź, czy program robi to, co twierdzi, że działa - szczególnie jeśli ten program jest zabezpieczeniem podanie. Nigdy nie możesz być zbyt ostrożny.
Diagnozuj problemy z komputerem za pomocą tych narzędzi
Mamy nadzieję, że te narzędzia okażą się przydatne. Czy będziesz potrzebować WSZYSTKICH z nich? Nie, prawdopodobnie nie. Po prostu wybierz te, które wydają ci się cenne i zapomnij o reszcie, przynajmniej na razie.
Zawsze możesz dodać tę stronę do zakładek i powrócić do niej, jeśli kiedykolwiek natkniesz się na problem, którego nigdy wcześniej nie widziałeś. Pamiętaj tylko, aby uruchom ponownie przed rozwiązywaniem problemów Dlaczego ponowne uruchomienie komputera rozwiązuje tak wiele problemów?„Czy próbowałeś ponownie uruchomić komputer?” To porady techniczne, które często się pojawiają, ale jest powód: działa. Nie tylko na komputery PC, ale także szeroką gamę urządzeń. Wyjaśniamy dlaczego. Czytaj więcej .
Źródło zdjęcia: La Gorda / Shutterstock
Joel Lee ma tytuł licencjata w informatyce i ponad sześć lat doświadczenia zawodowego w pisaniu. Jest redaktorem naczelnym MakeUseOf.


