Reklama
Cyfrowe robienie notatek jest teraz modne. W końcu, po co nosić Moleskine i zaśmiecać się, gdy masz już smartfona w kieszeni? Pióro i papier mogą być dotykowe, ale korzyści z cyfrowego notowania nie można odmówić Szybki i brudny przewodnik po perfekcyjnym cyfrowym robieniu notatekDowiedz się, jak robić notatki we właściwy sposób. Oto niektóre z najbardziej skutecznych wskazówek, jak zostać profesjonalistą w dziedzinie notatek cyfrowych. Czytaj więcej .
A po tym, jak Evernote strzelił sobie w stopę, użytkownicy już to zrobili staranie się o realną alternatywę Najlepsze alternatywy dla Evernote, których potrzebujesz dzisiajCzy niedawny wzrost cen Evernote i ograniczenie bezpłatnego abonamentu na dwa urządzenia zakłóciły proces tworzenia notatek? Następnie nadszedł czas, aby ponownie spojrzeć na niektóre z najlepszych alternatyw Evernote. Czytaj więcej - i jedną z najlepszych aplikacji do przełączenia jest Google Keep. Z wielu aplikacje do robienia notatek na Androida Jaka jest najlepsza darmowa aplikacja do robienia notatek na Androida? Chcesz robić notatki na telefonie lub tablecie z Androidem? Oto najlepsze bezpłatne aplikacje do robienia notatek na Androida. Czytaj więcej , łatwo mieści się w pierwszej trójce.
Jeśli dopiero zaczynasz korzystać z Google Keep, oto kilka funkcji i wskazówek, z których powinieneś zacząć korzystać od razu, aby ułatwić sobie robienie notatek.
1. Szybkie notatki z gestem
W dzisiejszych czasach jest ich tak wiele Aplikacje uruchamiające Androida, które obsługują działania oparte na gestach W porównaniu z 4 wyrzutniami opartymi na gestach dla AndroidaJeśli kiedykolwiek chciałeś mieć szybszy dostęp do najczęściej używanych aplikacji, czytaj dalej. Czytaj więcej że nie powinno być trudno znaleźć taki, który ci odpowiada, ale Nova Launcher Prime jest jednym z najlepszych Jaki jest najlepszy darmowy program uruchamiający Androida?Program uruchamiający Nova, program uruchamiający Apex i program uruchamiający dodol to solidne programy uruchamiające, ale który z nich jest najlepszy? Testujemy je. Czytaj więcej - i kosztuje tylko 1 USD, więc nie ma powodu, aby go nie otrzymywać.
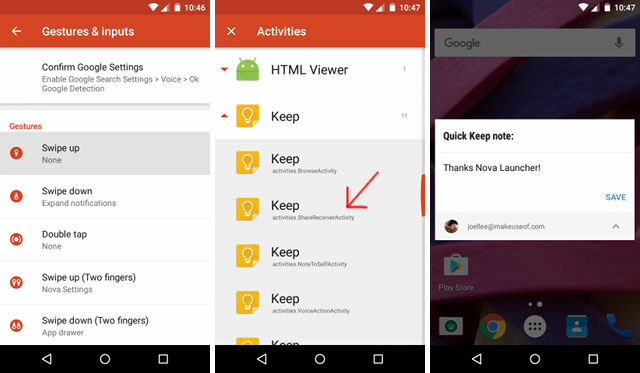
Za pomocą Nova Launcher Prime możesz skonfigurować akcję gestu, która inicjuje jedną z „czynności” Google Keep - w tym przypadku o nazwie Activities.shareReceiverActivity. Po zainicjowaniu pojawi się wyskakujące okienko, w którym możesz zapisać krótką notatkę.
Jeśli jesteś zalogowany na wielu kontach Google na swoim urządzeniu, okno podręczne pozwala wybrać, które chcesz użyć do notatki, co może być bardzo przydatne.
2. Uwagi do kodu koloru według rodzaju
Możliwość przypisywania kolorów do każdej nuty może wydawać się nieistotna, ale żadna inna funkcja nie ma tak wiele wypłaty za produktywność - zakładając, że jesteś gotów stworzyć i stosować proste kodowanie kolorami system. Wymaga to trochę wysiłku, ale warto.
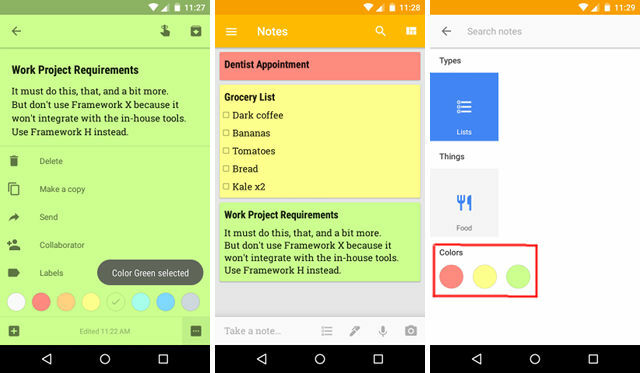
Na przykład możesz zacząć oznaczać wszystkie notatki związane z pracą jako zielone, wszystkie notatki związane z domem jako żółte, a wszystko, co ma krytyczne znaczenie dla czasu, czerwone. Ułatwia to dostrzeżenie i dostrzeżenie tego, co jest ważne, gdy przewijasz dziesiątki notatek.
Ale bardziej niż to, Google Keep może filtrować notatki według koloru tak, że trzeba tylko przeglądać, powiedzmy, zielone nuty. Dzięki temu znacznie łatwiej jest znaleźć konkretną notatkę, którą napisałeś, gdy żadne z twoich zapytań do niej nie dotarło.
3. Użyj przypomnień o czasie i miejscu
Większość aplikacji do robienia notatek ma funkcję przypomnienia, której można używać w połączeniu z takimi terminami, jak terminy, spotkania, cotygodniowe zadania, kwartalne płatności podatkowe itp. Ale Google Keep idzie o krok dalej: przypomnienia oparte na lokalizacji.
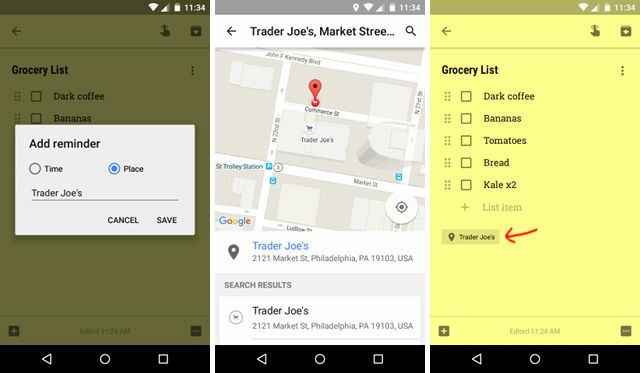
To prostsze niż myślisz. Podczas dodawania przypomnienia do notatki zmień typ przypomnienia z Czasu na Miejsce. Następnie wpisz adres, a po wyświetleniu monitu z mapą potwierdź, że jest to lokalizacja, którą miałeś na myśli. Teraz przy następnej wizycie w tym miejscu Google Keep przypomni Ci o tej notatce.
Ta funkcja jest przydatna w przypadku list zakupów i tym podobnych, ale jest również sprytna, gdy chcesz porozmawiać o czymś przy następnej wizycie, na przykład. Jeśli lubisz takie przypomnienia, wzbogac swoje życie dzięki przypomnieniom Google Now 8 niesamowitych, poprawiających życie zastosowań dla przypomnień Google NowGoogle Now ma wbudowane przypomnienia, ale czy używasz ich w pełnym zakresie? Czytaj więcej .
4. Organizuj notatki za pomocą etykiet
Większość aplikacji do robienia notatek ma system tagowania, z którego można korzystać, i chociaż Google Keep nie wprowadził tak naprawdę innowacji w tej dziedzinie, funkcja ta jest nadal przydatna. Powinieneś używać go regularnie - z wyjątkiem Google Keep, są one nazywane etykiety zamiast tagów.
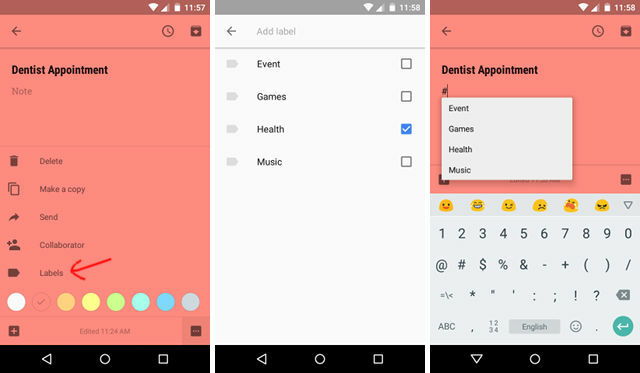
Istnieją dwa sposoby dodawania etykiet do otwartej notatki:
- Otwórz menu przepełnienia i wybierz Etykiety. Tutaj możesz utworzyć nowe etykiety i zaznaczyć, które chcesz dla tej notatki.
- Użyj hashtagu (#) w dowolnym momencie, a zobaczysz menu rozwijane do wybierania etykiety. Hashtag może znajdować się w dowolnym miejscu notatki. Samo umieszczenie go w notatce spowoduje oznaczenie go jako takiego.
Etykiety są świetne, ponieważ oferują międzykategoryczny sposób organizowania notatek. Użyj kodowania kolorami dla aktualnych kategorii (np. Praca, dom, rozrywka) i użyj etykiet dla szczegółów (np. Projekt).
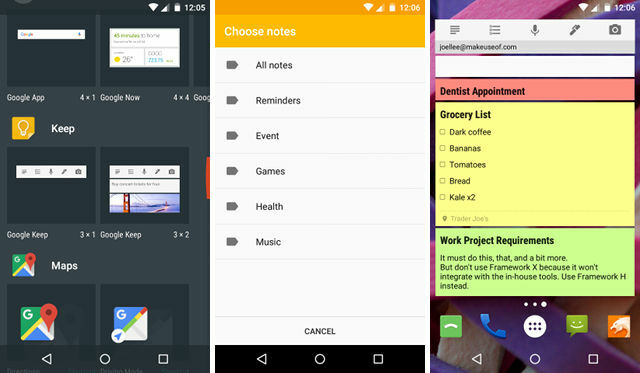
Ale najbardziej przydatne jest to, że widżet Google Keep wyświetla notatki według etykiet (jedyne inne opcje to „Wszystkie notatki” i „Przypomnienia”). Więc jeśli chcesz szybki dostęp do niektórych notatek 4 Google Keep Wskazówki i porady dotyczące lepszych notatek, list i czynności do wykonania Czytaj więcej , etykiety muszą stać się Twoim najlepszym przyjacielem.
5. Dyktuj swoje notatki w drodze
Jeśli jesteś leniwym notatnikiem, tak jak ja, możesz rozważyć dyktowanie notatek - wypowiadanie ich na głos - zamiast wpisywania ich ręcznie. Kiedy już to zrozumiesz, to naprawdę najszybszy sposób na robienie notatek Zbyt leniwy, aby robić notatki? Wypróbuj Zamiast tego te szybsze porady dotyczące notatekIstnieje kilka skrótów, które można wykorzystać, aby uchwycić wszystko, od wykładów, protokołów ze spotkań po listy rzeczy do zrobienia. Przyjrzyjmy się dzisiaj niektórym z tych skrótów, korzystając z tych wskazówek, aby szybciej robić notatki. Czytaj więcej .
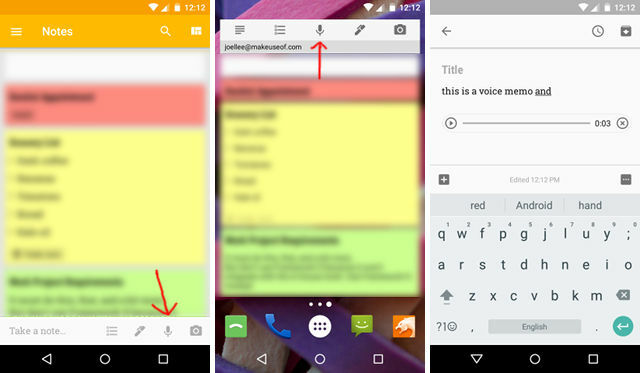
Google Keep ma notatka głosowa funkcja, do której można uzyskać dostęp na dwa sposoby:
- Ikona mikrofonu na liście notatek.
- Ikona mikrofonu w widżecie.
Po aktywacji możesz po prostu mówić, a Google skonwertuje to, co mówisz na tekst. Utworzy nową notatkę z treścią tekstową i nagranie audio tego, co powiedziałeś. Zachowaj jedno lub oba.
Google Keep również ładnie integruje się z Google Now, umożliwiając dodawanie elementów do notatek na liście po prostu aktywując go za pomocą polecenia OK Google Dlaczego każdy użytkownik Androida musi korzystać z „OK Google”Polecenie „OK Google” jest niezwykle przydatne, ale wielu użytkowników Androida nawet z niego nie korzysta. Oto jak najlepiej wykorzystać! Czytaj więcej :
- „OK Google, dodaj [opis nowego elementu] do mojej listy [nazwa notatki]”
Więc jeśli masz notatkę z listy o nazwie Zakupy i nagle masz ochotę na truskawki, możesz po prostu powiedzieć „OK Google, dodaj truskawki do mojej listy zakupów” i to się skończy.
6. Ręczne pisanie notatek, skanowanie później
Choć jest to przydatne, jak może być cyfrowe sporządzanie notatek, czasem łatwiej jest używać pióra i papieru, szczególnie gdy siedzisz na wykładzie i nie masz zewnętrzna klawiatura do szybszego pisania Jak podłączyć klawiaturę USB do telefonu z AndroidemCzy kiedykolwiek chciałeś używać prawdziwej klawiatury na swoim urządzeniu z Androidem? W rzeczywistości jest to dość łatwe do skonfigurowania! Oto przewodnik krok po kroku. Czytaj więcej .
Dobra wiadomość jest taka, że Google Keep ma taką funkcję skanuj odręcznie tekst i konwertuj go na tekst cyfrowy.
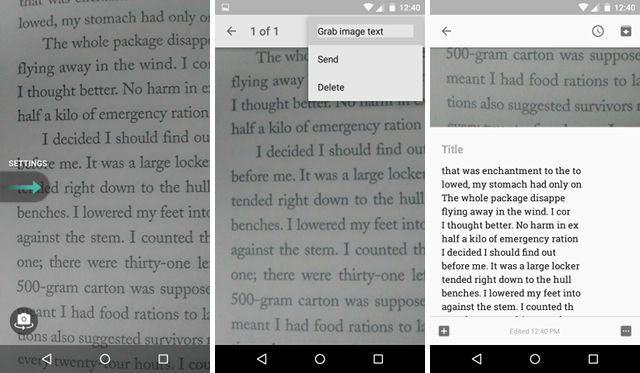
- Użyj aparatu urządzenia, aby zrobić zdjęcie tekstu.
- Dodaj obraz do notatki, a następnie dotknij obrazu.
- Otwórz menu przepełnienia i wybierz Chwyć tekst obrazu.
Daj mu minutę, a tekst pojawi się w notatce.
7. Udostępnij dostęp do notatek i list
Początkowo Google Keep prawdopodobnie nie wydaje się wystarczająco zaawansowanym rozwiązaniem do robienia notatek, aby uzasadnić udostępnianie notatek i współpraca, ale istnieje kilka sytuacji, w których ta funkcja naprawdę błyszczy i okazuje się przydatna.
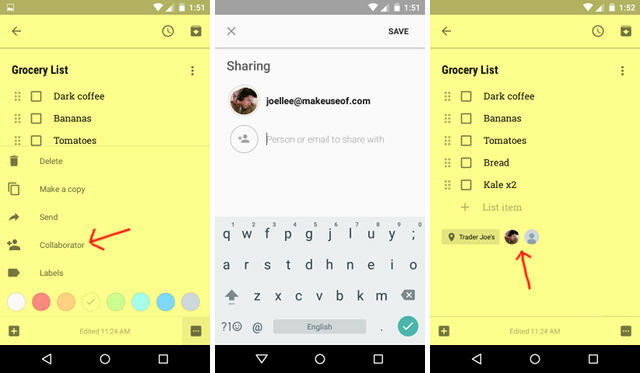
Aby przyznać komuś innemu dostęp do notatki:
- Otwórz notatkę, którą chcesz udostępnić.
- Otwórz menu przepełnienia i wybierz Współpracownicy.
- Wpisz adresy e-mail współpracowników.
Gotowy! Teraz ci ludzie będą mogli edytować notatkę tak, jakby była ich własną.
Jest to fantastyczne w przypadku notatek z listy, takich jak artykuły spożywcze, w których cała rodzina może dodawać rzeczy, których potrzebują. A jeśli już robisz zakupy, współpracownik może po prostu dodawać elementy i synchronizuje się w czasie zbliżonym do rzeczywistego, więc nigdy niczego nie przegapisz.
Przy odrobinie pomysłowości i wyobraźni możesz użyć takie proste funkcje w niesamowity i kreatywny sposób 10 kreatywnych sposobów korzystania z Google Keep każdego dniaGoogle Keep to prosta aplikacja do robienia notatek. Ale jego prostota kryje w sobie użyteczność. Oto dziesięć wskazówek i pomysłów dotyczących korzystania z Google Keep do drobnych codziennych czynności. Czytaj więcej .
Jak korzystasz z Google Keep?
W porównaniu z Evernote i OneNote Google Keep może wydawać się prymitywny, a nawet elementarny, i jest do pewnego stopnia, że jest to prawdą. Google Keep nie ma na celu być kompleksowym, kompleksowym rozwiązaniem do robienia notatek dla masowych pism długoterminowych.
Ale to nie znaczy, że nie warto tego używać. Rzeczywiście, Google Keep jest podobny do karteczek samoprzylepnych na sterydach, a przy prawidłowym użyciu może poprawić twoje życie w sposób, którego nie potrafią Evernote i OneNote.
Teraz twoja kolej: jakich wskazówek i sztuczek używasz w Google Keep, aby zachować porządek i ułatwić sobie życie? Które funkcje najbardziej Ci się podobają? Daj nam znać w komentarzach poniżej!
Joel Lee ma tytuł licencjata w informatyce i ponad sześć lat doświadczenia zawodowego w pisaniu. Jest redaktorem naczelnym MakeUseOf.
