Reklama
Istnieje kilka sposobów pobierz zawartość z urządzenia iOS do Evernote Zdobądź zawartość w Evernote szybciej dzięki tym aplikacjom na iOSJeśli Evernote jest wybraną szufladą plików cyfrowych, powinieneś wiedzieć, że jest to szereg przydatnych aplikacji na iOS zaprojektowanych w celu dodawania zawartości do notatników w chmurze bez konieczności uruchamiania samej aplikacji. Czytaj więcej , ale zauważa aplikację Warcaby wykorzystuje zaawansowane funkcje wysyłania tekstu bezpośrednio do indywidualnych, wyznaczonych notatników i notatek Evernote, a także używania szablonów do szybkiego pisania.
Mamy przyjrzał się uważnie Szkicom Apple Notes vs. Microsoft OneNote: Która aplikacja do robienia notatek jest dla Ciebie najlepsza?Jeśli jesteś użytkownikiem komputera Mac, możesz zastanawiać się, czy powinieneś używać Apple Notes lub narzędzia wieloplatformowego, takiego jak OneNote lub Evernote. Pomożemy ci podjąć tę decyzję. Czytaj więcej wcześniej, ale jeszcze nie dotknąłem ustawiania niestandardowych akcji w Wersjach roboczych, aby współpracować z Evernote. Konfiguracja zajmuje trochę wysiłku, ale jeśli jesteś częstym użytkownikiem Evernote, działania te mogą zaoszczędzić sporo kliknięć i kłopotów.
Jak to działa
Wersje robocze to aplikacje do notatek, których można używać niezależnie oraz z innymi aplikacjami na iOS. Można ustawić działania, aby wyeksportować tekst w tle do innych aplikacji, takich jak Twitter, Google+, Wiadomości, Dropbox i Mail. Przydaje się również do wysyłania zawartości ze schowka iOS do innej aplikacji bez konieczności otwierania tej drugiej aplikacji.
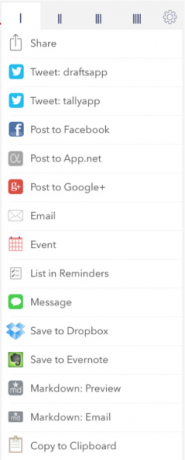
Wersje robocze można skonfigurować tak, aby otwierały się z pustą stroną, dzięki czemu można od razu zacząć pisać lub wklejać zawartość, a następnie eksportować zawartość do wyznaczonej aplikacji za pomocą jednego dotknięcia.
Czasami podczas korzystania z Evernote potrzeba kilku dotknięć, aby napisać lub wkleić zawartość do notatnika. Ponadto, jeśli twoje konto Evernote jest wypełnione wycinkami z różnych urządzeń, synchronizacja wszystkiego z konta Evernote może zająć trochę czasu. Poniższe działania rozwiązują te problemy.
Konfigurowanie działania Evernote
Wersje robocze są fabrycznie zainstalowane z działaniem Evernote, znajdującym się po dotknięciu prawego górnego przycisku udostępniania. Wszelkie treści wpisane w bieżącej notatce roboczej można wysłać do Evernote jako nową notatkę, po prostu dotykając przycisku Zapisz w Evernote akcja.
Teraz możemy rzucić okiem na to, jak ta akcja Evernote jest skonfigurowana w Wersjach roboczych. Stuknij w prawym górnym przycisku koła zębatego w okienku akcji, stuknij w Zarządzaj akcjami, a następnie stuknij otwórz akcję Evernote.
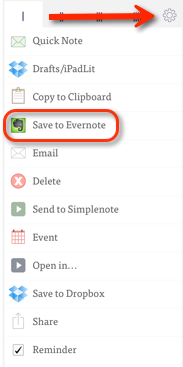
Jak widać na poniższym zrzucie ekranu, akcja pozwala określić, w którym okienku chcesz zapisać akcję, a także uzyskać potwierdzenie przed wysłaniem notatki.
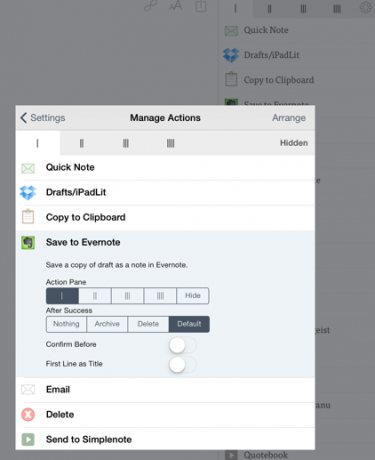
Możesz także zezwolić akcji na użycie pierwszego wiersza treści jako tytułu nowej notatki w Evernote. Dzięki tej akcji nowa notatka zostanie zapisana w domyślnym notatniku w Evernote. Stuknięcie przycisku aranżacji w prawym górnym rogu pozwala przenieść opcję na górę stosu, aby uzyskać do niej szybszy dostęp.
Więc… Wyślij do Evernote akcja jest dość prosta; spróbuj i zobacz, jak to działa. A tak przy okazji, jeśli jeszcze tego nie zrobiłeś, musisz najpierw przewinąć ustawienia i najpierw połączyć swoje konto Evernote z Wersjami roboczymi.
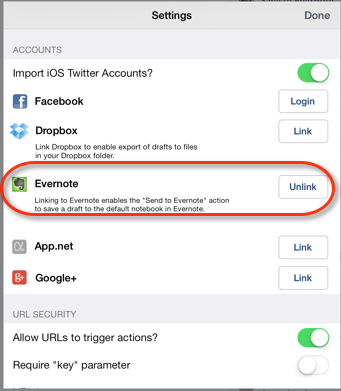
Teraz stwórzmy niestandardową akcję, która pozwoli Ci zaoszczędzić jeszcze kilka dotknięć podczas eksportowania notatki do Evernote.
Tworzenie niestandardowej akcji Evernote
Załóżmy na przykład, że chcę utworzyć notatkę w notatniku MakeUseOf, której używam do zapisywania pomysłów na artykuły. Zamiast otwierać Evernote za każdym razem, gdy chcę to zrobić, mogę użyć akcji Szkice, która pozwala mi dołączać pomysły do tej samej notatki. I mogę użyć innego działania, które dołączy skopiowany tekst do notatki pomysłów, za pomocą jednego dotknięcia. Oto jak skonfigurować niestandardową akcję.
Stuknij w prawym górnym przycisku koła zębatego w działania szkło. Przewiń w dół do Akcje niestandardowe sekcji i dotknij Akcje Evernote, a następnie dotknij przycisku plus, aby utworzyć nową akcję.
Następnie nadaj akcji nazwę. Zamień tag tytułowy na dokładną nazwę notatki, do której chcesz dołączyć notatkę roboczą. Wpisz także dokładną nazwę notatnika Evernote, w którym zapisana jest notatka. Oczywiście przed utworzeniem tej akcji należy utworzyć notatnik i notatkę.
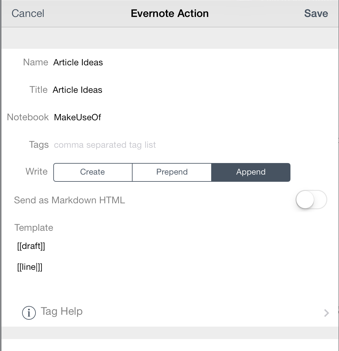
Następnie wybierz opcję dodania treści (wklejone powyżej istniejących notatek) lub dołącz zawartość (wklejone poniżej istniejących notatek) dla tego działania.
Tam, gdzie jest napisane szablon, tag [[draft]] wstawia treść, którą piszesz w notatce Robocze. Więc zostaw to tak, jak jest. Następnie dodaj kolejny tag, dotykając przycisku Pomoc Tag. Skopiuj tag [[line | n]]. Wklej znacznik „line” pod znacznikiem „drafts”, który utworzy odstęp między nową a poprzednią treścią. Możesz to zobaczyć na zrzucie ekranu powyżej.
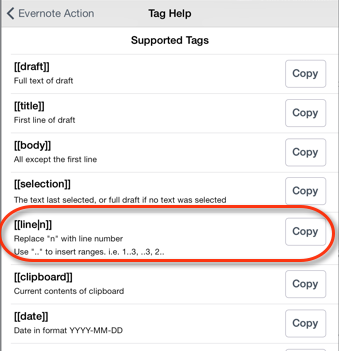
Teraz zapisz akcję i przetestuj ją. Nowa akcja pojawi się na dole okienka akcji, ale pamiętaj, że możesz przenieść ją na górę lub do innego okienka.
Wklej do Evernote
Inną przydatną akcją niestandardową jest po prostu dołączenie (wklejenie) skopiowanego tekstu ze schowka na iOS do wyznaczonej notatki lub nowej notatki. Ta czynność nie wymaga nawet wklejenia treści do Wersji roboczych. Wystarczy dotknąć akcji, a Kopie robocze wyeksportują skopiowany tekst do wyznaczonego notatnika i notatki.
Akcja jest skonfigurowana tak jak powyższa, ale zamień tag „szkic” na tag [[schowek]] i nadaj akcji inną nazwę.
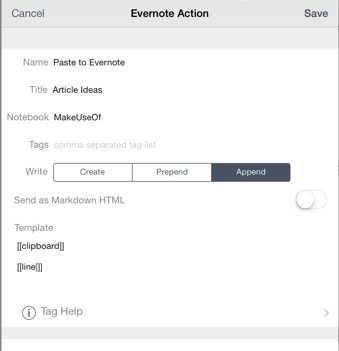
Realizuj szkice
Chociaż istnieją inne aplikacje, takie jak ostatnio recenzowane EverMemo, które mogą eksportować treści do Evernote, działania, które stworzyliśmy w w tym samouczku pokazano, w jaki sposób można użyć wersji roboczych, aby dostosować działania dla poszczególnych notatek i notatników, które chcesz szybko wysłać zawartość do.
W ustawieniach wersji roboczych w sekcji Działania niestandardowe możesz stuknąć link do biblioteki akcji wersji roboczych [niedostępne], która zawiera akcje utworzone przez innych użytkowników wersji roboczych. Możesz wziąć je takimi, jakie są, lub wykorzystać je jako inspirację do własnych działań.
Daj nam znać, jeśli ten samouczek był pomocny i powiedz nam o innych działaniach, których używasz w Szkicach, aby wykonać pracę.
Bakari jest niezależnym pisarzem i fotografem. Wieloletni użytkownik komputerów Mac, miłośnik muzyki jazzowej i rodzina.


