Reklama
Jeśli jesteś podobny do większości użytkowników systemu Windows, Menedżer zadań jest wyświetlany tylko wtedy, gdy aplikacja jest zawieszona i musisz ją zabić. Można w tym celu użyć Menedżera zadań, ale powinieneś wiedzieć, że możesz przeoczyć niektóre funkcje, które byłyby przydatne, gdybyś tylko o nich wiedział.
Gdy Microsoft odnowiono Menedżera zadań w Windows 8 Menedżer zadań Windows 8: klejnot ukryty w zasięgu wzrokuChociaż wiele części systemu Windows 8 jest dyskusyjnych (być może Modern to przyszłość; może nie jest), jednym z elementów systemu Windows 8, który przeszedł gruntowny przegląd i który uczynił go jednoznacznie bardziej niesamowitym, jest ... Czytaj więcej , ludzie zaatakowali i narzekali, że Microsoft zrujnował jeszcze jedną rzecz, która nie była zepsuta na początek. Ale nie wszystko było złe, a dzięki dodatkowym ulepszeniom wprowadzonym w systemie Windows 10 Menedżer zadań jest teraz naprawdę niesamowity.
Przyjrzyjmy się więc temu, czego możesz przegapić. (Te funkcje mogą nie być dostępne przed Windows 8, ale
Menedżer zadań w systemie Windows 7 jest nadal niesamowity Tajemnice Menedżera zadań Windows 7: Dlaczego nie potrzebujesz alternatywyMoże się to wydawać sprzeczne z tym, o czym czytasz w Internecie, ale Menedżer zadań systemu Windows jest w porządku - nie wymaga wymiany. Możesz to zinterpretować jako prosty ... Czytaj więcej !)1. Uruchom Menedżera zadań
Na razie są pięć różnych sposobów uruchamiania Menedżera zadań. Niektóre są dobrze znane i powszechnie stosowane, ale niektóre są mniej oczywiste, łatwiejsze w użyciu i prawdopodobnie lepsze dla przeciętnego użytkownika. Wybierz ten, który wolisz i wykorzystaj go do zadowolenia swojego serca.
1. Ctrl + Alt + Del. Oto metoda, o której prawie wszyscy wiedzą. Nie ma w tym nic złego, ale w Windows 10 nie uruchamia bezpośrednio Menedżera zadań. Zamiast tego daje ci wybór i musisz kliknąć opcję Menedżera zadań, aby go uruchomić. Fuj
2. Ctrl + Shift + Esc. Ten skrót klawiaturowy natychmiast uruchamia Menedżera zadań, wybór opcji nie jest konieczny. Fajne jest to, że możesz wykonać go jedną ręką (w przeciwieństwie do Ctrl + Alt + Del, która wymaga dwóch rąk dla większości ludzi). Osobiście jest to metoda, której wolę używać.
3. Pasek zadań. Jeśli klikniesz prawym przyciskiem myszy pasek zadań u dołu ekranu, istnieje pewna opcja, za którą pewnie tęskniłeś za każdym razem: Menedżer zadań! Jest to najłatwiejsza metoda do użycia, jeśli nie masz rąk na klawiaturze.
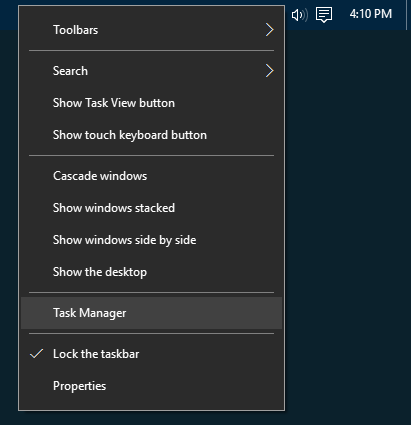
4. Menu użytkownika zaawansowanego. Wiele osób nie zdaje sobie sprawy jak przydatne może być Menu Zaawansowanego Użytkownika 10 Zaniedbane supermoce systemu Windows i jak się do nich dostaćZe wszystkimi zakamarkami, nawet najbardziej zagorzali fani Windowsa odkryli wszystkie jego złożone funkcje. Zebraliśmy te ukryte wskazówki i porady dotyczące systemu Windows, które naszym zdaniem docenią. Czytaj więcej . Możesz uzyskać dostęp do menu za pomocą Skrót klawiszowy Win + X 13 fajnych sztuczek „Windows Key”, które powinieneś już wiedziećKlawisz Windows może być używany do robienia wielu porządnych rzeczy. Oto najbardziej przydatne skróty, których powinieneś już używać. Czytaj więcej lub klikając prawym przyciskiem myszy przycisk Start. Tak czy inaczej, po prostu wybierz opcję Menedżera zadań. To kolejny świetny sposób na uruchomienie Menedżera zadań za pomocą myszy.
5. Polecenie uruchomienia. Otwórz wiersz Uruchom za pomocą Win + R. skrót klawiaturowy, a następnie wpisz taskmgr i uderzył Wchodzić. Możesz także uruchomić to polecenie w pasku adresu Eksploratora plików 10 mało znanych funkcji Eksploratora plików WindowsNie pozwól, aby Eksplorator plików Windows oszukiwał Cię swoim prostym wyglądem. Jest w stanie wykonać o wiele więcej akcji i poprawek, niż pozwala! Pozwól nam pokazać ci ich garść. Czytaj więcej lub na pasku wyszukiwania w menu Start 6 sposobów na włamanie i dostosowanie menu Start systemu Windows 10Menu Start systemu Windows 10 łączy klasyczne elementy z nowoczesnymi kafelkami. Płytki mogą zapewnić dużą swobodę twórczą. Udzielimy wskazówek i podpowiemy sztuczki na temat dostosowania całego menu Start do własnych preferencji. Czytaj więcej .
2. Dowiedz się, dlaczego aplikacje są zamrażane
Jak wspomnieliśmy wcześniej, najczęstszym powodem otwarcia Menedżera zadań jest zabić zamrożoną aplikację Jak wymusić zamknięcie programu bez Menedżera zadańZastanawiasz się, jak wymusić zamknięcie zamrożonego programu w systemie Windows? Oto kilka sposobów wymuszania zamknięcia aplikacji bez Menedżera zadań. Czytaj więcej . Ale kiedy następnym razem znajdziesz się w takiej sytuacji, nie spiesz się z pociągnięciem za spust - możliwe, że program się nie zawiesił, a przetworzenie zadania zajmuje trochę czasu.
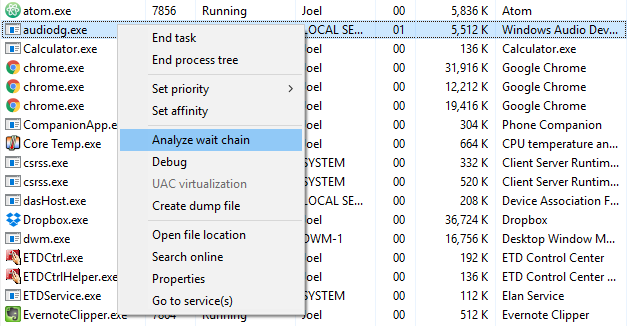
Przedwczesne zabicie aktywnej aplikacji może spowodować utratę danych, a nawet jeśli tak jest pilnie dbał o dobre kopie zapasowe 5 podstawowych faktów dotyczących tworzenia kopii zapasowych, o których powinien wiedzieć każdy użytkownik systemu WindowsNigdy nie przestajemy przypominać, aby tworzyć kopie zapasowe i chronić swoje dane. Jeśli zastanawiasz się, co, jak często i gdzie należy wykonać kopię zapasową plików, mamy proste odpowiedzi. Czytaj więcej , możesz nie być w stanie odzyskać wszystkiego. Dlatego w miarę możliwości należy poczekać i sprawdzić, czy zamrożona aplikacja sama się rozwiązuje.
Właśnie wtedy Analizuj łańcuch oczekiwania przydatna jest funkcja w Menedżerze zadań. Może ci powiedzieć, kiedy proces utknął w oczekiwaniu na inny proces, co może pomóc w ustaleniu, dlaczego aplikacja nie odpowiada (tj. Który proces jest prawdziwym winowajcą). Dostępne tylko w zakładce Szczegóły.
3. Uruchom ponownie Eksploratora Windows
Czasami może się okazać, że niektóre części systemu nie odpowiadają (np. Pasek zadań, Eksplorator plików, menu Start itp.), Podczas gdy inne aplikacje działają poprawnie. Ponowne uruchomienie komputera rozwiąże problem, ale może wystarczyć ponowne uruchomienie Eksploratora Windows.

To właściwie dość powszechny problem, że Menedżer zadań ma teraz specjalne działanie dla procesu Eksploratora Windows: Uruchom ponownie. Spowoduje to zabicie zadania i automatyczne ponowne uruchomienie. (Dogodnie oszczędza to konieczności ponownego uruchamiania go samodzielnie). Zawsze warto wypróbować, gdy system Windows jest zawieszony, ale inne aplikacje nie.
4. Monitoruj wydajność i zasoby
Oto gdzie Menedżer zadań naprawdę świeci. Nie tylko zapewnia przegląd wszystkich uruchomionych procesów i aplikacji, ale ma kilka narzędzia do skutecznego monitorowania wydajności twojego systemu i stanu twoich zasobów asygnowany.

Wypróbuj je na karcie Wydajność:
- Monitor zasobów: Kliknij Otwórz Monitor zasobów w dolnej części okna, aby uruchomić Monitor zasobów, który jest zaawansowanym sposobem wyświetlania w czasie rzeczywistym dane o systemie: używane wątki, czasy odpowiedzi dysku, dokładne rozbicie pamięci RAM używanej przez procesy, itp.
- Tryby przeglądu: Kliknij prawym przyciskiem myszy w dowolnym miejscu na lewym pasku bocznym i wybierz Ukryj wykresy aby ukryć wykresy i Widok podsumowujący aby wyświetlić tylko pasek boczny. Działa też inny sposób: kliknij prawym przyciskiem myszy w dowolnym miejscu w prawym panelu i wybierz Widok podsumowania wykresu aby wyświetlić tylko bieżący wykres.
- Informacje diagnostyczne: Po wybraniu dowolnego typu zasobu (np. CPU, pamięci, dysku itp.) Możesz kliknąć prawym przyciskiem myszy w dowolnym miejscu i wybrać Kopiuj aby załadować migawkę diagnostyczną do schowka. Wklej go w dowolnym miejscu - np. W Notatniku, w e-mailu lub na forum - może to pomóc w rozwiązywaniu problemów.
- Szczegóły sieci: Po wybraniu Sieć kliknij prawym przyciskiem myszy prawy panel i wybierz Wyświetl szczegóły sieci aby uzyskać podział w czasie rzeczywistym takich rzeczy, jak wykorzystanie sieci, prędkość łącza, bajty wysłane i odebrane itp.
- Inne przydatne informacje: Każdy typ zasobu ma kilka interesujących szczegółów, które mogą się przydać, takich jak Uptime systemu pod procesorem, gniazda pamięci RAM używane w pamięci i prędkości odczytu / zapisu w dysku.
5. Wyszukaj online podejrzane procesy
Co jakiś czas w Menedżerze zadań możesz znaleźć podejrzanie wyglądające nazwy procesów. Przez większość czasu będą one zgodne z prawem, ale nigdy nie należy zakładać, że proces jest życzliwy - zwłaszcza jeśli nigdy wcześniej o nim nie słyszałeś.
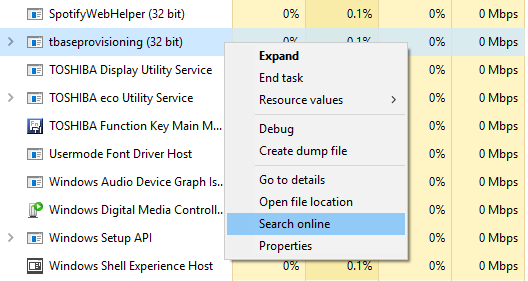
Windows może pomóc. Po prostu kliknij prawym przyciskiem myszy dowolny proces i wybierz Szukaj online akcja. Spowoduje to uruchomienie wyszukiwania w przeglądarce z nazwą aplikacji i nazwą procesu, co pomoże ustalić, czy jest to bezpieczne czy złośliwe.
Następnym razem ty zauważ podejrzany proces działający w systemie Windows Jak obsługiwać podejrzane procesy Menedżera zadań WindowsCTRL + ALT + DEL, czyli salut trzema palcami, to najszybszy sposób na zwiększenie zamieszania. Sortując według procesów Menedżera zadań, możesz zauważyć coś takiego jak svchost.exe, używając 99% procesora. Więc teraz... Czytaj więcej , powinien to być pierwszy krok, który zrobisz. Jeśli wyniki wyszukiwania wskazują, że proces ten może być związany ze złośliwym oprogramowaniem, należy podjąć dalsze kroki skanuj i usuwaj potencjalne infekcje na komputerze 10 kroków, które należy podjąć po wykryciu złośliwego oprogramowania na komputerzeChcielibyśmy myśleć, że Internet jest bezpiecznym miejscem do spędzania czasu (kaszel), ale wszyscy wiemy, że istnieje ryzyko za każdym rogiem. E-mail, media społecznościowe, złośliwe strony internetowe, które działały ... Czytaj więcej .
6. Dodaj dodatkowe kolumny dla szczegółów
Domyślnie nowy Menedżer zadań wyświetla tylko pięć kolumn podczas wyświetlania procesów: nazwa, procesor, pamięć, dysk i sieć. Chociaż są to najważniejsze szczegóły, możesz dodać nawet sześć kolejnych kolumn, klikając prawym przyciskiem myszy obszar nagłówka.
Dodatkowe kolumny to Typ (lub typ procesu), Status, Wydawca, PID (lub identyfikator procesu), Nazwa procesu (zwykle plik wykonywalny) i wiersz poleceń (polecenie i parametry używane podczas procesu uruchomiona).
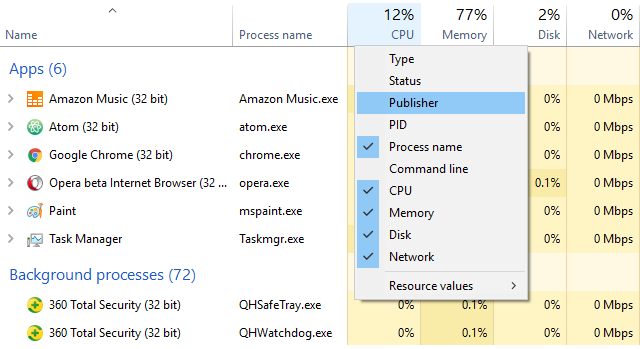
Wszystkie z nich mogą być przydatne w odpowiedniej sytuacji, ale uważam, że nazwa procesu jest szczególnie ważna przydatne, ponieważ łatwiej jest wykryć podejrzane aplikacje według ich nazwy procesu niż aplikacji Nazwa. Kolumna Wydawca może być również pomocna, gdy coś wydaje się podejrzane.
Dodatkowe kolumny można również dodać w zakładce Uruchamianie, czy to dla celów rozwiązywania problemów (takich jak CPU i Disk I / O at Startup) lub po prostu, aby zobaczyć, które procesy uruchamiania są nadal uruchomione (z działającym teraz kolumna).
7. Przełączaj między wartościami i wartościami procentowymi
Podczas przeglądania listy procesów kolumna CPU może być wyświetlana tylko z wartościami procentowymi, ale w pozostałych trzech domyślnych kolumnach można przełączać wyświetlane wartości między wartościami bezwzględnymi i wartościami procentowymi.

Wartości procentowe są lepsze, gdy potrzebujesz poczucia, w jaki sposób wykorzystanie zasobów danego procesu porównuje się z całkowitą ilością dostępnego zasobu. Miło jest wiedzieć, czy Opera używa 40 MB pamięci RAM, ale warto również wiedzieć, że to tylko 2% całej pamięci RAM w twoim systemie.
Aby je przełączać, kliknij prawym przyciskiem myszy dowolny proces i przejdź do Wartości zasobów w podmenu wybierz typ zasobu, który chcesz zmienić, i wybierz jeden z nich Wartości lub Procenty.
8. Łatwo zarządzaj aplikacjami Windows
Menedżer zadań jest daleki od najlepszego dostępnego narzędzia do zarządzania oknami, ale zawiera kilka działań, które mogą okazać się przydatne. Aby uzyskać do nich dostęp, musisz kliknąć strzałkę rozwijaną obok tej, którą chcesz zarządzać. Działa to tylko w przypadku elementów wymienionych w sekcji Aplikacje na karcie Procesy.
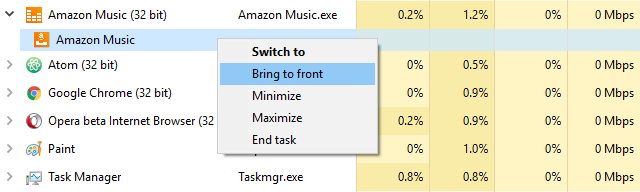
Po otwarciu menu rozwijanego elementu kliknij go prawym przyciskiem myszy, a zobaczysz pięć działań okna dla tej aplikacji:
- Przełącz na: Uaktywnia aplikację i minimalizuje Menedżera zadań na pasku zadań.
- Przesuń na wierzch: Skupia się na aplikacji, ale nie minimalizuje Menedżera zadań. Nie działa, jeśli istnieje inna aplikacja „Always on Top”.
- Zminimalizować: Minimalizuje aplikację bez skupiania się na oknie aplikacji.
- Wyolbrzymiać: Maksymalizuje aplikację bez skupiania się na oknie aplikacji.
- Zakończ zadanie: Całkowicie zabija aplikację.
9. Otwórz Lokalizacje plików aplikacji
Czy często musisz nawigować do zainstalowanej lokalizacji określonego programu? Być może trzeba poprawić niektóre pliki konfiguracyjne, a może upuścić nowe pliki motywów dla tego konkretnego programu.
Przeszukiwanie w Eksploratorze plików jest jednym ze sposobów, aby to zrobić, ale wymaga tak wielu kliknięć i zajmuje tak dużo czasu. Zamiast tego, jeśli program jest już uruchomiony, Menedżer zadań może pomóc Ci dotrzeć tam w rekordowym czasie.

Po prostu kliknij prawym przyciskiem myszy dowolny proces i wybierz Otwórz lokalizację pliku. Spowoduje to przejście bezpośrednio do folderu zawierającego plik wykonywalny procesu (tj. Ten sam plik, który pojawia się w kolumnie Nazwa procesu, jeśli go włączyłeś). Super szybki, super wygodny.
Działa to w przypadku aplikacji, procesów w tle i procesów systemu Windows - w ten sposób można szybko uzyskać dostęp do niemal wszystkiego, co pojawia się na karcie Procesy.
10. Uruchom wiersz polecenia bezpośrednio
W Menedżerze zadań możesz przejść do menu Plik i wybrać Uruchom nowe zadanie aby uruchomić wiersz Uruchom. Większość ludzi wie o tym, ponieważ był to najlepszy sposób na ręczne ponowne uruchomienie zamrożonego Eksploratora Windows w poprzednich wersjach systemu Windows.
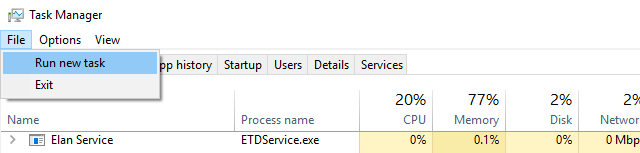
Cóż, jeśli ty przytrzymaj klawisz Ctrl w tym samym czasie klikasz Uruchom nowe zadanie w rzeczywistości uruchamia wiersz polecenia zamiast wiersza polecenia Uruchom. Nie jesteśmy pewni, dlaczego jest to ukryte za sekretnym modyfikatorem Ctrl, ponieważ jest to naprawdę fajna sztuczka, o której wielu nie wie.
Szczerze mówiąc, są kilka innych sposobów uruchomienia wiersza polecenia 7 szybkich wskazówek, jak ulepszyć wiersz polecenia systemu WindowsPowinieneś dowiedzieć się więcej o wierszu polecenia. To cenniejszy zasób, niż większość ludzi zdaje sobie sprawę. Te wskazówki poprawią komfort korzystania z wiersza poleceń, nawet jeśli jesteś doświadczonym użytkownikiem. Czytaj więcej , ale dobrze jest wiedzieć, że ta sztuczka istnieje. Nigdy nie wiadomo, kiedy może być konieczne jego użycie.
Jak korzystasz z Menedżera zadań?
Dla przeciętnego użytkownika Menedżer zadań jest więcej niż wystarczający do dostarczenia informacji o systemie, których potrzebujesz, aby utrzymać system pod kontrolą. Zaawansowani użytkownicy mogą być bardziej zadowoleni z czegoś bardziej zaawansowanego, jak jedna z tych alternatyw Menedżera zadań 5 Potężne alternatywy dla Menedżera zadań WindowsTask Killer byłby lepszą nazwą dla natywnego Menedżera zadań Windows, ponieważ wprowadzamy go tylko w celu zabijania niereagujących procesów. Alternatywne menedżery zadań pozwalają faktycznie zarządzać procesami. Czytaj więcej .
Ponownie niektóre z wyżej wymienionych funkcji mogą nie być dostępne przed Windows 10, więc może to być jedna z wielu ważne powody uaktualnienia do systemu Windows 10 10 istotnych powodów do uaktualnienia do systemu Windows 10Windows 10 będzie dostępny 29 lipca. Czy warto aktualizować za darmo? Jeśli nie możesz się doczekać Cortany, najnowocześniejszych gier lub lepszej obsługi urządzeń hybrydowych - tak, zdecydowanie! I... Czytaj więcej .
Co sądzisz o Menedżerze zadań? Czy możesz wymyślić jakieś inne funkcje, które powinien on mieć? Co uczyniłoby to bardziej użytecznym? Powiedz nam o tym w komentarzach poniżej!
Joel Lee ma tytuł licencjata w informatyce i ponad sześć lat doświadczenia zawodowego w pisaniu. Jest redaktorem naczelnym MakeUseOf.


