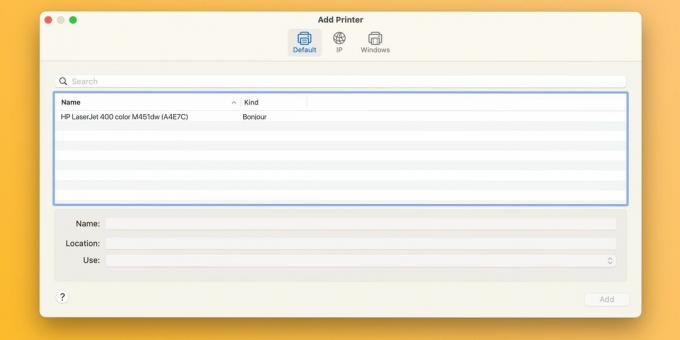Niezależnie od tego, czy masz drukarkę Epson, Canon czy HP, oto co powinieneś zrobić, jeśli podczas drukowania dokumentu macOS wyświetla błąd „Filtr nie powiódł się”.
Jeśli drukarka zgłasza błąd „Filtr nie powiódł się” podczas wysyłania zadania drukowania z komputera Mac, nie jesteś sam. Ten problem dotyczy drukarek Epson, Canon, HP i innych marek. Na szczęście naprawienie tego jest tak proste, jak zresetowanie systemu drukowania macOS i zainstalowanie zaktualizowanych sterowników.
Co powoduje błąd drukarki „Awaria filtra”?
Najczęstszą przyczyną błędów w zadaniach drukowania i komunikatu „Zatrzymano – „Filtr” nie powiódł się” lub podobnego jest uszkodzony lub niezgodny sterownik drukarki. Zwykle dzieje się tak podczas instalacji lub aktualizacji do nowszej wersji systemu macOS.
W takim przypadku istniejący sterownik drukarki może stać się niekompatybilny do tego stopnia, że próba drukowania z dowolnej aplikacji zakończy się błędami lub zamknięciem aplikacji.
Kroki rozwiązywania problemów, aby naprawić błąd drukarki „Awaria filtra” w systemie macOS
Aby naprawić notoryczny błąd drukarki „Awaria filtra”, musisz najpierw zresetować system drukowania, co spowoduje wyczyszczenie kolejki wydruku oraz usunięcie drukarek i ustawień wstępnych. Następnie należy pobrać najnowszy sterownik zgodny z systemem operacyjnym i ponownie dodać drukarkę.
1. Zresetuj system drukowania macOS
Aby zresetować system drukowania, przejdź do Menu Apple > Ustawienia systemowe z paska menu i wybierz Drukarki i skanery z paska bocznego. Następnie, Kontrola-kliknij drukarkę po prawej stronie i wybierz Zresetuj system drukowania.
Potwierdź operację wybierając Resetowanie (może być konieczne podanie hasła administratora). Uruchom ponownie komputer Mac i ponownie odwiedź tę sekcję, aby upewnić się, że na liście nie ma żadnych urządzeń Drukarki.
Zalecamy również ręczne przeniesienie pozostałych plików sterownika z ~/Biblioteka/Drukarki/ I ~/Biblioteka/Drukarki/PPD/Zawartość/Zasoby/ do Kosza. Kliknij Idź > Idź do folderu z paska menu, aby przejść do tych katalogów.
2. Zainstaluj ponownie sterownik i ponownie dodaj drukarkę
Zacznij od pobrania najnowszego oprogramowania drukarki ze strony pomocy producenta. Jeśli Twoja drukarka obsługuje AirPrintmożesz jednak bezpiecznie pominąć ten krok.
Do dodaj drukarkę do swojego Maca, podłącz go do komputera, włącz i przejdź do Ustawienia systemowe > Drukarki i skanery. Kliknij Dodaj drukarkę, skaner lub faks przycisk po prawej stronie, wybierz Domyślny wybierz swoje urządzenie z karty Drukarki listę i kliknij Dodać.
Po ponownym zainstalowaniu sterownika drukarki i ponownym dodaniu drukarki powinno być to możliwe drukować dokumenty na komputerze Mac z programów Microsoft Word, Preview i innych aplikacji bez błędów „Filtr nie powiódł się”.
3. Inne ogólne poprawki dotyczące drukarek do wypróbowania
Strona pomocy technicznej firmy Apple w zakresie drukowania w systemie macOS zawiera kilka ogólnych poprawek, które mogą być pomocne przy rozwiązywaniu problemów z drukarką, w tym następujące wskazówki:
- Sprawdź, czy w drukarce jest wystarczająca ilość atramentu lub toneru
- Sprawdź połączenie USB i kable
- Wyłącz rozszerzenia okna dialogowego Drukuj
- Spróbuj wydrukować z innej aplikacji
- Uruchom ponownie komputer Mac i drukarkę
Czasami takie problemy mogą pojawić się po zainstalowaniu nowej, dużej aktualizacji systemu macOS. Jednakże wykonując te czynności, możesz naprawić błędy „Filtr nie powiódł się” i przywrócić drukarkę do pracy w ciągu kilku minut.
Ponieważ system macOS nie zawiera już sterowników drukarek, upewnij się, że Twoja następna drukarka obsługuje technologię Apple AirPrint, która umożliwia drukowanie bez konieczności pobierania lub instalowania sterowników.