Reklama
OneDrive to oferta Microsoft do przechowywania w chmurze, która jest wbudowana w Windows 10. Fakt, że jest bezpłatny i ma integrację z pakietem Office, czyni go popularnym i łatwym wyborem dla wielu.
Czasami jednak mogą wystąpić problemy z synchronizacją plików. Jeśli masz problem z synchronizacją niektórych lub wszystkich plików Microsoft OneDrive, opracowaliśmy proste rozwiązania, które pomogą rozwiązać problem.
1. Spróbuj uzyskać dostęp do OneDrive Online
Pierwszą rzeczą do sprawdzenia jest to, że problem dotyczy twojego systemu, a nie samej usługi OneDrive.
Aby to zrobić, kliknij prawym przyciskiem myszy ikonę OneDrive w obszarze powiadomień i kliknij Zobacz online. Powinno to otworzyć pliki OneDrive w przeglądarce. Jeśli się nie ładują lub pojawi się błąd (a nie ogólny błąd sieci, który sygnalizuje, że Twój Internet jest wyłączony), prawdopodobnie problem występuje po stronie Microsoftu.
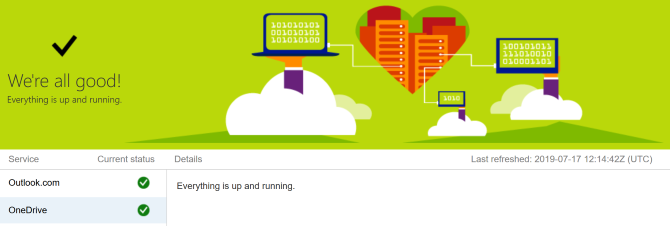
Możesz to dwukrotnie sprawdzić, odwiedzając stronę Strona kondycji usługi Microsoft 365. Dzięki temu dowiesz się, czy OneDrive jest uruchomione - jeśli widzisz zielony haczyk, wszystko jest w porządku.
Jeśli problem dotyczy samej usługi OneDrive, wystarczy poczekać, aż problem zostanie rozwiązany.
2. Uruchom ponownie OneDrive
Próbowałeś to wyłączyć i włączyć jeszcze raz? Często po prostu zamknięcie i otwarcie programu może to naprawić.
Kliknij prawym przyciskiem myszy ikonę OneDrive w obszarze powiadomień i kliknij Zamknij OneDrive. Następnie otwórz Start, wyszukaj OneDrive i otwórz go.
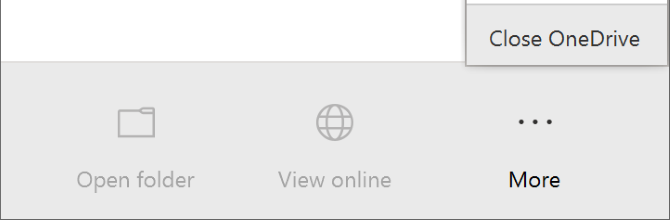
3. Upewnij się, że masz wystarczająco dużo miejsca do przechowywania
Oferty OneDrive 5 GB przestrzeni dyskowej za darmo, chociaż możesz mieć 50 GB, 1 TB lub 5 TB, jeśli uaktualniłeś lub masz subskrypcję Office 365.
Choć może wydawać się, że jest wystarczająco dużo miejsca, zdziwisz się, jak szybko się zapełnia. W związku z tym powinieneś sprawdzić, czy Twoje konto OneDrive nie ma wystarczającej pojemności.
Aby to zrobić, kliknij prawym przyciskiem myszy ikonę OneDrive w obszarze powiadomień i kliknij Ustawienia. Przejdź do Konto i sprawdź, ile wykorzystałeś miejsca do przechowywania.
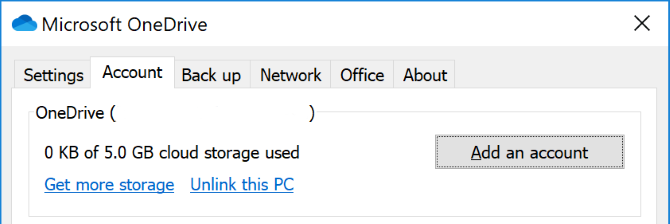
Jeśli nie masz już wolnego miejsca lub zbliżasz się do limitu, usuń niektóre pliki z usługi OneDrive lub zwiększ pojemność.
4. Sprawdź niezgodne pliki
Po pierwsze: upewnij się, że nie ma pojedynczego pliku, który chcesz zsynchronizować większy niż 20 GB lub większa niż pozostała przestrzeń OneDrive. Jeśli tak, spróbuj najpierw skompresować plik. Sprawdzić nasza lista bezpłatnych narzędzi do kompresji jeśli potrzebujesz ręki.
Po drugie: cała ścieżka do pliku (łącznie z nazwą pliku) nie może przekraczać 400 znaków. Może się to zdarzyć, jeśli masz wiele zagnieżdżonych folderów lub naprawdę długie nazwy folderów lub plików. Aby to naprawić, zmień nazwę plików lub przenieś je do folderu najwyższego poziomu.
Po trzecie: Nazwy plików i folderów nie mogą zawierać tych znaków:
" *: < >? / \ |
Aby uzyskać więcej informacji na temat ograniczeń nazw plików, zapoznaj się z artykułem pomocy technicznej Microsoft.
5. Zaktualizuj system Windows i OneDrive
Zawsze należy aktualizować zarówno system Windows, jak i OneDrive, aby móc korzystać z najnowszych funkcji i poprawek błędów. Oba powinny aktualizować się automatycznie, ale możesz to zrobić ręcznie.
Aby zaktualizować system Windows, naciśnij Klawisz Windows + I aby otworzyć Ustawienia. Kliknij Aktualizacja i bezpieczeństwo, następnie Sprawdź aktualizacje. Będziesz otrzymywać aktualizacje tylko wtedy, gdy staną się one zgodne z twoim systemem.
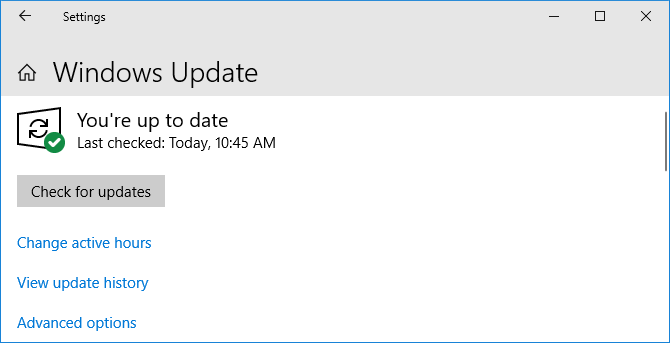
W przypadku OneDrive możesz pobrać najnowszą wersję z Witryna OneDrive. Poszukaj „Potrzebujesz ponownie zainstalować?”, uruchom instalator, postępuj zgodnie z instrukcjami kreatora, aby zakończyć, a następnie zaloguj się ponownie na swoje konto Microsoft w OneDrive.
6. Ponownie połącz OneDrive
Może występować problem z połączeniem z kontem OneDrive. Warto odłączyć OneDrive od komputera, a następnie podłączyć ponownie, aby sprawdzić, czy to rozwiąże problem.
Nie martw się, nie spowoduje to usunięcia niczego z Twojego konta OneDrive. Twoje dane są bezpieczne.
Kliknij prawym przyciskiem myszy ikonę OneDrive w obszarze powiadomień i kliknij Ustawienia. Na Konto kliknij kartę Odłącz ten komputer > Odłącz konto.
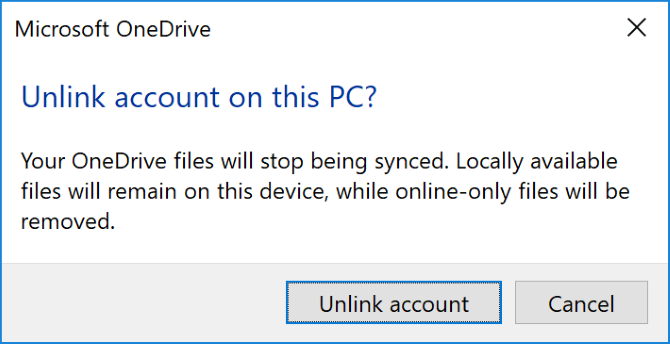
Zobaczysz wtedy Skonfiguruj OneDrive czarodziej. Wpisz swój adres e-mail i postępuj zgodnie z instrukcjami, aby ponownie połączyć konto OneDrive.
7. Tymczasowo wyłącz ochronę
Zapora systemu Windows lub oprogramowanie antywirusowe może powodować konflikt z OneDrive. Możesz je tymczasowo wyłączyć, aby dowiedzieć się, czy to prawda.
Aby wyłączyć Zaporę systemu Windows Defender, naciśnij Klawisz Windows + I aby otworzyć Ustawienia i przejść do Aktualizacja i zabezpieczenia> Zabezpieczenia systemu Windows> Zapora i ochrona sieci. Wybierz sieć oznaczoną jako aktywną i przesuń Zapora systemu Windows Defender do Poza.

Następnie, aby wyłączyć program antywirusowy Windows Defender, pozostaw to samo okno otwarte i kliknij Ochrona przed wirusami i zagrożeniami z nawigacji po lewej stronie. Kliknij Ustawienia ochrony przed wirusami i zagrożeniami i przesuń Ochronę w czasie rzeczywistym do Poza.
Jeśli używasz zapory lub programu antywirusowego innej firmy (chociaż porównaliśmy najlepsze oprogramowanie antywirusowe Najlepsze oprogramowanie antywirusowe dla systemu Windows 10Chcesz zwiększyć bezpieczeństwo na swoim komputerze? Oto najlepsze opcje oprogramowania antywirusowego dla systemu Windows 10. Czytaj więcej i wysoko oceniaj Windows Defender), zapoznaj się z dokumentacją pomocy tego programu, aby dowiedzieć się, jak je wyłączyć.
Pamiętaj, aby ponownie włączyć zaporę i program antywirusowy po sprawdzeniu, czy to rozwiązuje problem z synchronizacją OneDrive.
8. Przenieś zablokowane pliki z OneDrive
Niezależnie od tego, czy wiesz, które pliki powodują problemy z synchronizacją, może pomóc przeniesienie niektórych plików z folderu synchronizacji OneDrive.
Pierwszy, kliknij prawym przyciskiem myszy ikonę OneDrive w obszarze powiadomień i kliknij Wstrzymaj synchronizację> 2 godziny.
Następnie przejdź do jednego z folderów, które próbujesz zsynchronizować, i przenieś plik do lokalizacji na komputerze, której nie synchronizujesz. Kliknij prawym przyciskiem myszy OneDrive ponownie i kliknij Wznów synchronizację. Po zakończeniu synchronizacji przenieś plik z powrotem.
9. Wyłącz przesyłanie pakietu Office
Jeśli problem z synchronizacją dotyczy konkretnie plików pakietu Microsoft Office, pamięć podręczna przesyłania Office może zakłócać działanie usługi OneDrive. Możesz wyłączyć ustawienie w OneDrive, aby zobaczyć, czy to rozwiązuje problem.
Kliknij prawym przyciskiem myszy ikonę OneDrive w obszarze powiadomień i kliknij Ustawienia. Idź do Gabinet tab i odznacz Użyj Office 2016 do synchronizacji plików Office, które otwieram i kliknij dobrze.
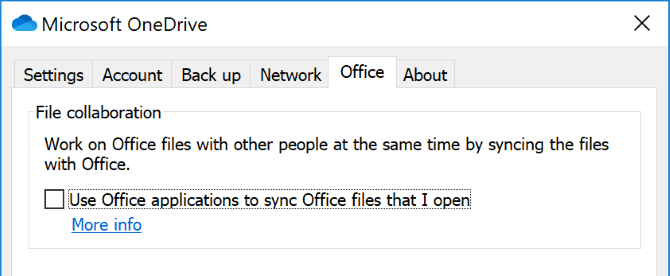
Wyłączenie tego oznacza, że wszelkie jednoczesne zmiany plików Office w OneDrive nie zostaną scalone automatycznie. Oczywiście, jeśli to nie rozwiąże problemu z synchronizacją, po prostu włącz to ustawienie ponownie.
10. W pełni zresetuj OneDrive
Zresetowanie OneDrive spowoduje przywrócenie wszystkich ustawień do domyślnych, w tym folderów wybranych do synchronizacji, ale może rozwiązać problemy z synchronizacją. Ponadto nie usunie żadnych plików, więc nie martw się.
Aby rozpocząć, naciśnij Klawisz Windows + R. aby otworzyć Uruchom. Wpisz następujące informacje i kliknij dobrze:
% localappdata% \ Microsoft \ OneDrive \ onedrive.exe / resetMoże pojawić się okno wiersza polecenia. Jeśli tak, poczekaj, aż zniknie.
Następnie otwórz Start, wyszukaj OneDrive i otwórz go. Postępuj zgodnie z instrukcjami kreatora, aby skonfigurować ustawienia konta. Pamiętaj, aby ponownie skonfigurować ustawienia, na przykład wybierając foldery do synchronizacji.
Czy OneDrive jest właśnie dla Ciebie?
Mamy nadzieję, że jedna z tych wskazówek pomogła rozwiązać problemy z synchronizacją OneDrive, a Twoje pliki przepływają teraz z łatwością. (Pamiętaj, że te wskazówki mogą również pomóc w rozwiązaniu problemów z synchronizacją plików w OneDrive dla Firm. Zastanawiasz się, czym ta usługa różni się od OneDrive? Nasze porównanie OneDrive i OneDrive dla Firm może rzucić na to trochę światła.)
Jeśli te problemy zmusiły Cię do ponownego rozważenia korzystania z usługi OneDrive, możesz rzucić okiem nasze porównanie trzech dużych dostawców pamięci masowej w chmurze Dropbox vs. Dysk Google vs. OneDrive: która pamięć w chmurze jest dla Ciebie najlepsza?Czy zmieniłeś sposób myślenia o pamięci w chmurze? Do popularnych opcji Dropbox, Google Drive i OneDrive dołączyły inne. Pomagamy odpowiedzieć na pytanie, z której usługi przechowywania w chmurze należy skorzystać. Czytaj więcej aby pomóc wybrać alternatywę.
Joe urodził się z klawiaturą w rękach i od razu zaczął pisać o technologii. Obecnie jest niezależnym pisarzem. Zapytaj mnie o Krosno.


