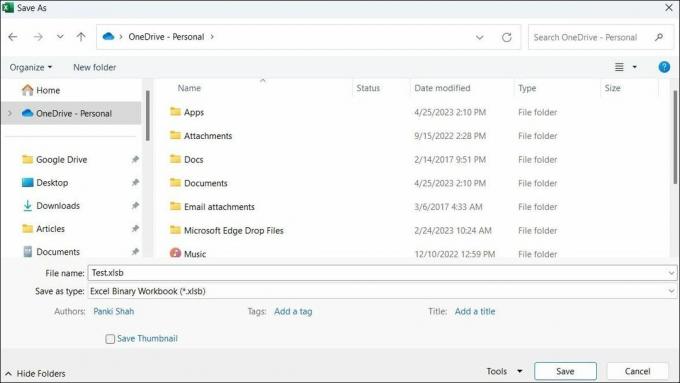Excel ma przyspieszać organizację danych. Jeśli zwolnił do indeksowania, oto jak przywrócić go ponownie w systemie Windows.
Czy program Microsoft Excel działa wolno lub z opóźnieniem na komputerze z systemem Windows? Może to utrudniać wydajną pracę i zmniejszać ogólną produktywność. Może się do tego przyczynić kilka czynników, w tym niepotrzebne procesy w tle, wadliwe dodatki, źle skonfigurowane ustawienia i inne.
Zanim rozważysz przejście na wersję internetową programu Excel lub inną alternatywę, wypróbuj poniższe wskazówki, aby zwiększyć wydajność programu Excel na komputerze z systemem Windows.
1. Uruchom program Excel w trybie awaryjnym
Jednym z najczęstszych powodów, dla których program Excel może działać wolno na komputerze z systemem Windows, jest zakłócanie procesów aplikacji przez jeden z dodatków. Aby zbadać tę możliwość, możesz uruchomić program Excel w trybie awaryjnym.
Naciskać Wygraj + R Do otwórz okno dialogowe Uruchom. Typ Excel / s w polu „Otwórz” i naciśnij Wchodzić.
Gdy program Excel otworzy się w trybie awaryjnym, spróbuj użyć go przez kilka minut i sprawdź, czy działa płynnie. Jeśli tak, oznacza to, że przyczyną problemu jest jeden z dodatków. Aby zidentyfikować problematyczny dodatek, musisz wyłączyć wszystkie dodatki, a następnie włączyć je ponownie pojedynczo. Aby to zrobić, wykonaj następujące czynności:
- Otwórz program Excel i kliknij przycisk Plik menu w lewym górnym rogu.
- Wybierać Opcje z lewego panelu.
- W oknie Opcje programu Excel wybierz plik Dodatki patka.
- W prawym okienku wybierz Dodatki COM w Zarządzać menu rozwijane.
- Kliknij Iść przycisk.
- Odznacz wszystkie pola, aby wyłączyć dodatki i kliknij OK.
Uruchom ponownie program Excel na komputerze i włączaj dodatki pojedynczo. Spróbuj użyć programu Excel po włączeniu każdego dodatku i obserwuj jego działanie. Po zidentyfikowaniu wadliwego dodatku rozważ jego usunięcie.
2. Zoptymalizuj program Excel pod kątem zgodności
Kolejną rzeczą, którą możesz zrobić, aby poprawić wydajność programu Excel w systemie Windows, jest zoptymalizowanie jego interfejsu pod kątem zgodności zamiast najlepszego wyglądu. Może to prowadzić do lepszej ogólnej wydajności i płynniejszej pracy.
- Otwórz program Excel za pomocą menu wyszukiwania.
- Zmierzać do Plik > Opcje.
- w Ogólny zakładka, wybierz Zoptymalizuj pod kątem zgodności pod Opcje interfejsu użytkownika Sekcja.
- Kliknij OK aby zapisać zmiany.
Uruchom ponownie program Excel po tym i sprawdź, czy nadal działa wolno lub opóźnia się na komputerze z systemem Windows.
3. Wyłącz sprzętową akcelerację grafiki
Sprzętowe przyspieszenie grafiki to przydatna funkcja programu Microsoft Excel, która umożliwia aplikacji korzystanie z procesora graficznego i zwiększanie wydajności podczas zadań związanych z grafiką. Jeśli jednak ta funkcja nie działa zgodnie z oczekiwaniami, program Excel może działać wolno w systemie Windows.
Możesz spróbować wyłączyć sprzętową akcelerację grafiki w programie Excel, aby sprawdzić, czy to rozwiąże problem.
- W programie Excel przejdź do Plik > Opcje.
- Wybierz Zaawansowany w oknie Opcje programu Excel.
- Pod Wyświetlacz sekcji, zaznacz Wyłącz sprzętową akcelerację grafiki pole wyboru.
- Kliknij OK i uruchom ponownie Excela.
4. Włącz obliczenia ręczne
Gdy wprowadzasz zmiany w komórce, program Excel ponownie oblicza wszystkie formuły i funkcje. Ten proces może wymagać dużych zasobów i powodować opóźnienia aplikacji podczas wprowadzania lub edytowania danych.
Aby to naprawić, możesz spróbować włączyć ręczny tryb obliczania w programie Excel. W tym celu przełącz się na Formuły kliknij kartę Opcje obliczeń przycisk i wybierz podręcznik. Następnie możesz nacisnąć F9 za każdym razem, gdy chcesz, aby Excel przeliczył.
5. Zmniejsz rozmiar pliku Excel
Im większy arkusz kalkulacyjny, tym więcej obliczeń i operacji musi wykonać program Excel. Może to mieć negatywny wpływ na wydajność programu Excel i prowadzić do różnych problemów. Aby tego uniknąć, możesz spróbować zmniejszyć rozmiar skoroszytu programu Excel, zmniejszając liczbę arkuszy, usuwając niepotrzebne formatowanie i kompresując wszystkie obrazy w skoroszycie.
Inną rzeczą, którą możesz zrobić, to zapisać plik Excela w formacie binarnym (.xslb). Aby to zrobić, naciśnij F12 na klawiaturze, aby wywołać Zapisz jako okno dialogowe w Excelu. Kliknij rozwijane menu obok Zapisz jako typ wybrać Skoroszyt binarny programu Excel (*.xslb) i kliknij Ratować przycisk.
6. Zaktualizuj program Microsoft Excel
Czy używasz przestarzałej wersji programu Excel? Jeśli tak, możesz przegapić nowe funkcje i ulepszenia wydajności. Spróbuj zaktualizować program Excel na swoim komputerze i sprawdź, czy poprawi to jego wydajność na komputerze z systemem Windows.
- Otwórz Microsoft Excel i kliknij Plik menu w lewym górnym rogu.
- Wybierać Konto z lewego paska bocznego.
- Kliknij Opcje aktualizacji > Aktualizuj teraz.
Poczekaj, aż pakiet Microsoft Office zaktualizuje program Excel wraz z innymi aplikacjami pakietu Office i sprawdź, czy to rozwiąże problem.
Jeśli aktualizacja programu Excel okaże się nieskuteczna, może to oznaczać problem z niektórymi podstawowymi plikami aplikacji. W takim przypadku możesz spróbować uruchomić narzędzie do naprawy pakietu Office, aby rozwiązać podstawowy problem. Oto jak to zrobić.
- Naciskać Wygraj + S aby otworzyć menu wyszukiwania.
- Typ Panel sterowania w pudełku i naciśnij Wchodzić.
- Iść do Programy i funkcje.
- Przewiń listę, aby zlokalizować i wybrać Microsoft Office.
- Kliknij Zmiana przycisk u góry.
- Wybierz Szybka naprawa opcję, a następnie kliknij Naprawa.
Zezwól narzędziu do naprawy na naprawienie wszelkich problemów z programem Excel. Jeśli problem pozostanie nawet po tym, możesz wykonać Naprawa online Zamiast. Umożliwi to narzędziu wykonanie bardziej kompleksowej naprawy w celu rozwiązania wszelkich problemów.
8. Wypróbuj kilka ogólnych poprawek systemu Windows
Jeśli żadna z powyższych wskazówek nie pomoże, możesz wypróbować kilka ogólnych poprawek, aby przyspieszyć działanie programu Excel w systemie Windows.
- Zamknij aplikacje działające w tle: Jednoczesne uruchamianie nadmiernej liczby aplikacji i programów może obciążać zasoby systemowe, prowadząc do niskiej wydajności programu Excel. Próbować zamykanie aplikacji i programów nie musisz zwalniać zasobów systemowych i sprawdzać, czy to pomaga.
- Napraw swój plik Excela: Jeśli program Excel doświadcza opóźnień tylko podczas pracy nad określonym skoroszytem, może to oznaczać problem z samym plikiem. W takim razie możesz spróbować naprawianie skoroszytu programu Excel rozwiązać problem.
- Przyspiesz swój komputer z systemem Windows: Problemy z komputerem z systemem Windows mogą sprawiać wrażenie problemu z programem Excel. Jeżeli twój Komputer z systemem Windows działa wolno lub opóźnia się, spróbuj zmienić plan zasilania lub zwolnić miejsce w pamięci, aby rozwiązać problem.
Ponownie korzystaj z programu Excel bez opóźnień w systemie Windows
Może to być frustrujące, jeśli program Excel działa wolno i stale pozostaje w tyle na komputerze z systemem Windows. Jednak nie musisz znosić tak kiepskiego doświadczenia. Zastosowanie się do powyższych wskazówek powinno przyspieszyć działanie programu Excel na Twoim komputerze i uspokoić Cię.