Menu Start systemu Windows 11 to główne centrum komputera. Oto jak najlepiej z tego skorzystać.
Menu Start od lat jest jedną z kultowych funkcji systemu operacyjnego Windows. Został zaprojektowany, aby zapewnić większą dostępność systemu operacyjnego, ułatwiając w ten sposób wiele rzeczy w systemie Windows. Menu Start poprawiło się z czasem, a to w systemie Windows 11 jest jeszcze bardziej funkcjonalne z wieloma możliwościami.
W tym artykule przeprowadzimy Cię przez sposoby, w jakie menu Start w systemie Windows 11 może przynieść Ci korzyści podczas korzystania z komputera.
1. Wyszukaj aplikacje, pliki i ustawienia
System Windows 11 ma funkcję wyszukiwania, która umożliwia wyszukiwanie plików, aplikacji i ustawień na komputerze. Jeśli korzystałeś z systemu Windows 10 i starszych, wyszukiwanie w systemie Windows 11 powinno być znajome. Jednak menu Start systemu Windows 11 różni się od innych poprzednich wersji systemu Windows i ma również dedykowany pasek wyszukiwania.
Zamiast szukać plików w aplikacji Eksplorator plików, wpisz nazwę pliku na klawiaturze i szybko go otwórz. Oszczędza to czas, choć musisz pamiętać, czego szukasz. Możesz też spróbować
naprawianie wyszukiwania w systemie Windows 11, jeśli nie wyświetla wyników. 2. Przypnij swoje ulubione aplikacje w menu Start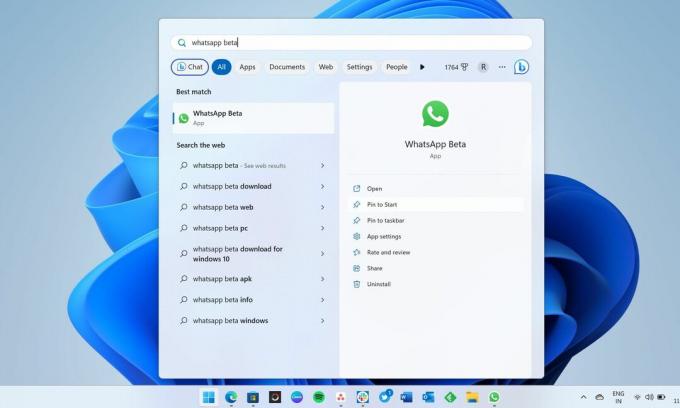
Menu Start w systemie Windows 11 może ułatwić dostęp do wszystkich ulubionych aplikacji na komputerze. Duża część menu Start pokazuje wszystkie przypięte aplikacje; możesz je również odpiąć. Jeśli coś Ci się nie podoba, możesz to odpiąć i przypiąć inne aplikacje, które uważasz za ważniejsze. Podobnie jak pasek zadań, menu Start w systemie Windows 11 zapewnia szybki dostęp do ulubionych aplikacji, umożliwiając ich przypięcie.
Jeśli lista ulubionych aplikacji jest zbyt długa, możesz utworzyć folder aplikacji w menu Start. Możesz przypiąć niektóre z ulubionych aplikacji do paska zadań, aby uzyskać do nich łatwy dostęp. Funkcja przypinania w systemie Windows 11 jest potężna i możesz to zrobić przypiąć prawie wszystko do paska zadań systemu Windows.
3. Przenieś ikony aplikacji i utwórz foldery
Twoje najważniejsze aplikacje powinny pojawić się w pierwszym rzędzie Przypięty sekcji menu Start, ułatwiając ich szybkie wykrycie. Ale jeśli chcesz zmienić układ przypiętych aplikacji, możesz przeciągnąć ikonę aplikacji i umieścić ją w innym miejscu w folderze Przypięty Sekcja. Możesz także utworzyć folder aplikacji, łącząc wiele aplikacji w jednym folderze w menu Start.
4. Otwórz ostatnio otwierane pliki aplikacji jednym kliknięciem
Menu Start systemu Windows 11 domyślnie pokazuje przypięte aplikacje i polecane treści, które można łatwo zauważyć na dole. The Zalecana Sekcja zawiera listę wszystkich ostatnio otwieranych plików i ostatnio dodanych aplikacji, co ułatwia dostęp do nich jednym kliknięciem.
The Zalecana Sekcja zawiera również opcję Więcej, która prowadzi do długiej listy ostatnio otwieranych plików. Jeśli chcesz uzyskać dostęp do plików i folderów otwartych kilka dni temu, nie zastanawiaj się dwa razy, aby sprawdzić pełną listę. Jednak niektórzy ludzie nie lubią, gdy cokolwiek pojawia się w sekcji polecanych treści. Jeśli jesteś jednym z nich, strona startowa w aplikacji Ustawienia pomoże Ci wyłączyć wyświetlanie polecanych treści w menu Start.
5. Menu Start pokazuje listę aplikacji zainstalowanych w systemie Windows 11
Jeśli zastanawiasz się, czy masz zainstalowaną na komputerze jedną konkretną aplikację i nie pamiętasz jej nazwy, kliknij Aplikacje aplikacji w prawym górnym rogu menu Start. Spowoduje to wyświetlenie pełnej listy aplikacji zainstalowanych na komputerze, w tym aplikacji zainstalowanych poza Microsoft Store. Jeśli nie możesz znaleźć aplikacji, której szukasz, oznacza to, że nie masz jej na swoim komputerze.
Jeśli pamiętasz pierwszą literę tej aplikacji, możesz kliknąć dowolny alfabet Wszystkie aplikacje i wybierz pierwszą literę, aby wyświetlić listę aplikacji zaczynających się od niej. W ten sposób jest to łatwiejsze niż przewijanie za pomocą myszy.
6. Zmień położenie menu Start
Windows 11 wprowadził ogromne zmiany w menu Start, w tym możliwość zmiany jego położenia. Możesz zmienić wyrównanie paska zadań w aplikacji Ustawienia i przenieść menu Start w lewo lub do środka. Żadna poprzednia wersja systemu Windows nie pozwalała użytkownikom na zmianę położenia menu Start na środek, co było jednym z powodów, dla których pasek zadań systemu Windows wyglądał zupełnie inaczej niż Dock systemu macOS doświadczenie.
Aby zmienić pozycję, otwórz aplikację Ustawienia, naciskając wygrana + ja, iść do Personalizacja, następnie kliknij pasek zadań. Teraz przewiń w dół i znajdź menu rozwijane Wyrównanie paska zadań w Zachowaniach paska zadań. Możesz ustawić wyrównanie paska zadań do lewej lub do środka.
7. Zmień ustawienia konta i napraw błędy konta z menu Start
Jeśli coś jest nie tak z Twoim kontem w systemie Windows 11, w menu Start pojawią się powiadomienia z prośbą o ich naprawienie. Jest to najłatwiejszy sposób, aby dowiedzieć się, czy są jakieś błędy, i podjąć odpowiednie działania. Ponadto menu Start pokazuje ikonę profilu na dole, a kliknięcie jej spowoduje otwarcie Twoje informacje w aplikacji Ustawienia. Otrzymasz tam kilka ważnych linków, w tym jeden do tworzenia nowego konta Microsoft. Możesz także zmienić zdjęcie profilowe swojego konta Microsoft na stronie informacji o koncie.
Należy jednak pamiętać, że można wyłączyć wyświetlanie powiadomień konta w menu Start. Ponownie musisz przejść do strony startowej aplikacji Ustawienia i ją wyłączyć.
Menu Start w systemie Windows 11 jest godne pochwały... ale nie polegaj na nim za bardzo
Kiedy coś obiecuje wiele rzeczy, zwykle za bardzo na tym polegamy. Podczas gdy menu Start może ułatwić wiele rzeczy, istnieją inne sposoby, które mogą to ułatwić niż to, co oferuje kultowe menu Start. Na przykład zamiast otwierać ulubione aplikacje z menu Start, przypnij je do paska zadań i uzyskaj dostęp jednym kliknięciem, kiedy tylko chcesz.