Reklama
Aktualizacja systemu Windows zapewnia łatanie i bezpieczeństwo systemu dzięki aktualizacjom bezpieczeństwa.
Jednak w systemie Windows 10 firma Microsoft używa również usługi Windows Update do wdrażania niewielkich aktualizacji jakości raz w miesiącu, a głównych aktualizacji funkcji - dwa razy w roku. Może to przeciążać ograniczone połączenia internetowe, ponieważ Windows Update pobierze gigabajty danych. Ponieważ aktualizacje są stosowane automatycznie, ponowne uruchomienie może również nastąpić w niewygodnych momentach.
Uczenie się jak zarządzać Windows Update Jak zarządzać Windows Update w Windows 10Dla maniaków kontroli Windows Update to koszmar. Działa w tle i zapewnia bezpieczeństwo i płynność systemu. Pokażemy Ci, jak to działa i co możesz dostosować. Czytaj więcej zapewni Ci kontrolę nad swoimi aktualizacjami. Tutaj skompilowaliśmy wszystkie ukryte ustawienia i poprawki, które mogą pomóc w utrzymaniu przerw i zaskakujących zmian spowodowanych przez Windows Update.
Wskazówka: zaktualizuj system do wersji Windows 10 Pro
Kilka poniższych wskazówek nie jest dostępnych dla użytkowników systemu Windows 10 Home. Jeśli to możliwe, uaktualnij do systemu Windows 10 Pro Jak uaktualnić system Windows 10 Home do wersji ProfessionalUżytkownikom systemu Windows 10 Home brakuje kilku subtelnych funkcji. Użytkownicy wersji Pro mogą na przykład tymczasowo odroczyć aktualizacje systemu Windows. Pokażemy Ci, jak możesz uaktualnić do wersji Pro, aby odzyskać kontrolę nad systemem Windows ... Czytaj więcej ponieważ oferuje dodatkowe funkcje w zakresie kontrolowania Windows Update. Możesz kupić aktualizację lub zastosować istniejący klucz produktu Windows 7 lub 8 Pro do bieżącej instalacji systemu Windows 10 Home. Niestety, Windows 10 Pro nie jest darmową aktualizacją.
Jako krok pośredni możesz użyć Darmowy klucz produktu Microsoft do uaktualnienia do systemu Windows 10 Pro przejść z wersji Home do wersji Pro. To jednak wciąż wymaga odpowiednia aktywacja, na przykład za pomocą klucza Windows 7 Pro.
Jeśli chcesz spróbować, oto klucz Microsoft Windows 10 Pro:
VK7JG-NPHTM-C97JM-9MPGT-3V66T
Zmierzać do Ustawienia (Klawisz Windows + I) > Aktualizacja i bezpieczeństwo> Aktywacja> Zmień klucz produktu i wprowadź klucz powyżej.
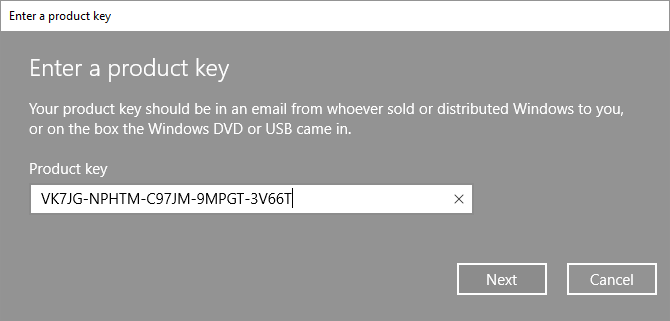
Wprowadź klucz produktu, a następnie kliknij Kolejny. Następnie system Windows 10 poprosi o zapisanie pracy i zamknięcie aplikacji, zanim uruchomi się ponownie w celu zastosowania zmian. To jest jak każda inna aktualizacja funkcji, która może zmienić ustawienia, ale nie stracisz danych ani zainstalowanych programów i aplikacji.
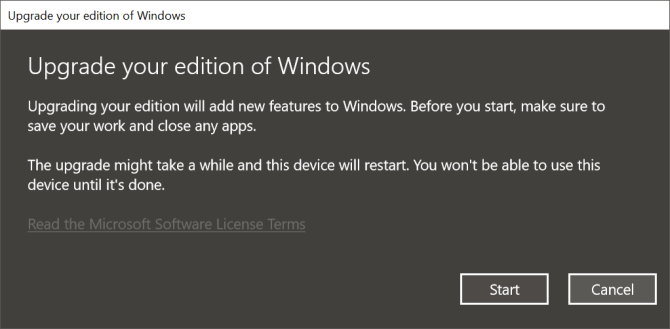
Po zakończeniu instalacji musisz go aktywować za pomocą klucza Windows 7 lub Windows 8.1 Pro.
Kontroluj Windows Update
1. Oszczędzaj przepustowość połączeń pomiarowych
W przypadku połączenia z pomiarem system Windows nie pobiera aktualizacji funkcji, choć nadal może pobierać krytyczne łatki.
Opcja „mierzone połączenie” jest najłatwiejszą metodą konsekwentnego blokowania większości aktualizacji. Jest dostępny we wszystkich wersjach systemu Windows 10, w tym Windows 10 Home. We wcześniejszych wersjach systemu Windows ta poprawka nie działała, jeśli byłeś podłączony do kabla Ethernet. Jeśli jednak korzystasz z Windows 10 Creators Update (1703) lub nowszej wersji, możesz ustaw zarówno Wi-Fi, jak i połączenie Ethernet jako mierzone Jak ustawić połączenie Wi-Fi i Ethernet zgodnie z pomiarem w systemie Windows 10W systemie Windows 10 możesz ustawić połączenie Wi-Fi lub Ethernet jako mierzone. Ograniczy to zużycie danych przez Windows Update i inne aplikacje działające w tle. Oto jak to skonfigurować. Czytaj więcej .
Uwaga: Możesz zastosować to ustawienie tylko wtedy, gdy jesteś podłączony do odpowiedniej sieci.
Aby oznaczyć połączenie internetowe jako mierzone, przejdź do Ustawienia> Sieć i Internet> Wi-Fi, wybierz sieć, z którą jesteś aktualnie połączony, i poniżej Połączenie mierzone> Ustaw jako połączenie mierzone obróć przełącznik Na.
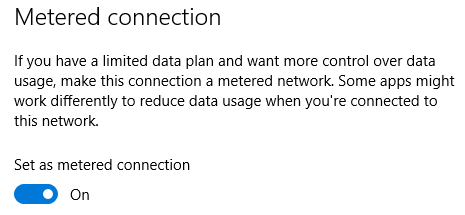
Uwaga: Zawsze możesz przejść do Windows Update i ręcznie rozpocząć pobieranie i instalację. Lub możesz iść do Ustawienia> Aktualizacja i zabezpieczenia> Windows Update> Opcje zaawansowane i pozwól Windowsowi na automatycznie pobiera aktualizacje, nawet przez mierzone połączenia danych (mogą obowiązywać opłaty).
2. Wstrzymaj aktualizacje na maksymalnie siedem dni
Microsoft dodał opcję tymczasowego wstrzymania aktualizacji. To ustawienie jest idealne, gdy potrzebujesz tylko przerwy od aktualizacji wymagających dużych zasobów lub gdy nie chcesz, aby system Windows kontynuował instalację aktualizacji, którą już pobrał. Ta opcja nie jest dostępna dla użytkowników Windows 10 Home.
Aby wstrzymać aktualizację Windows, przejdź do Ustawienia> Aktualizacja i zabezpieczenia> Windows Update> Opcje zaawansowane i pod Wstrzymaj aktualizacje ustaw suwak na Na. Teraz aktualizacje nie będą instalowane przez okres do siedmiu dni lub do momentu wyłączenia tej opcji.
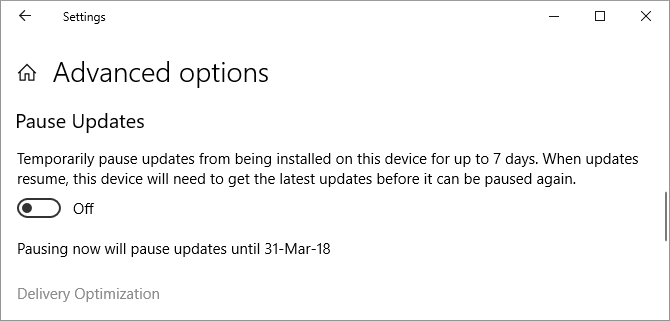
Jeśli po włączeniu tego ustawienia aktualizacje czekały na ponowne uruchomienie, na ekranie Windows Update pojawi się teraz Wznów aktualizacje przycisk. Kliknięcie tego przycisku spowoduje anulowanie aktualizacji.
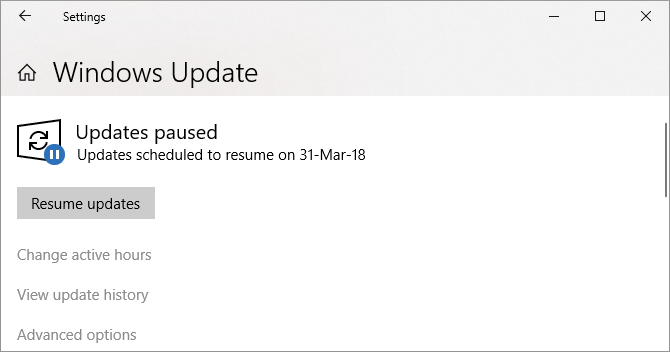
Po upływie siedmiu dni będziesz musiał zainstalować wszelkie oczekujące aktualizacje, aby móc ponownie wstrzymać aktualizację Windows Update.
3. Otrzymuj powiadomienia przed pobraniem aktualizacji
Możesz sprawić, że system Windows 10 powiadomi Cię o dostępności aktualizacji i ręcznie uruchomi pobieranie. Pomaga to użytkownikom o niskiej przepustowości lub ograniczonym połączeniu internetowym. Niestety, ta sztuczka działa tylko, jeśli masz dostęp do edytora zasad grupy Jak uzyskać dostęp do edytora zasad grupy, nawet w Windows Home i ustawieniach, aby spróbowaćZasady grupy to elektronarzędzie, które umożliwia dostęp do zaawansowanych ustawień systemu. Pokażemy Ci, jak uzyskać do niego dostęp lub jak go skonfigurować w Windows Home i ponad 5 potężnych Zasadach Grup do uruchomienia. Czytaj więcej , co wyklucza użytkowników domowych.
wciśnij Początek przycisk, wpisz Edytuj zasady grupyi otwórz odpowiedni wynik. Teraz idź do Konfiguracja komputera> Szablony administracyjne> Składniki systemu Windows> Windows Update i otwórz Skonfiguruj automatyczne aktualizacje. Włączyć ustawienie i poniżej Skonfiguruj automatyczne aktualizowaniewybierz 2 - Powiadom o pobraniu i powiadom o instalacji.
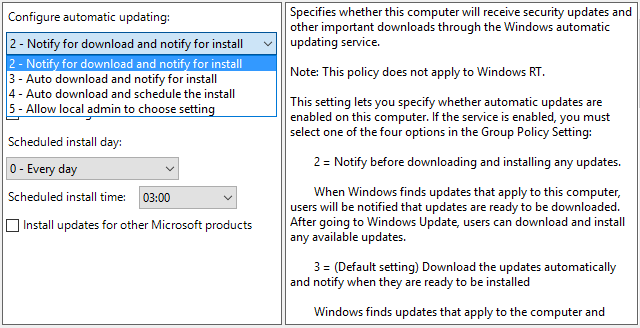
Następnym razem, gdy aktualizacje będą dostępne, zobaczysz powiadomienie w Centrum akcji, że Potrzebujesz aktualizacji. Wybranie wiadomości przeniesie Cię do Windows Update, gdzie musisz kliknąć Pobieranie przycisk, aby rozpocząć proces aktualizacji.
Uwaga: Włączenie tego ustawienia wyłączy niektóre opcje w Windows Update w aplikacji Ustawienia, takie jak Powiadom o pobraniu (wspomniane poniżej).
Ta metoda została pierwotnie zgłoszona przez Anand z klubu Windows.
4. Opóźnij aktualizacje, dopóki nie będą bezpieczne
Poniższe opcje są świetne, jeśli chcesz tymczasowo zrezygnować z aktualizacji jakości lub funkcji. Opóźnianie aktualizacji może dać ci czas i upewnić się, że błędy cię nie dotkną. Po upływie okresu karencji odroczone aktualizacje zostaną wdrożone automatycznie. Do tego czasu jednak Microsoft powinien naprawić wszelkie problemy zidentyfikowane podczas pierwszego wdrożenia. Ta opcja nie jest dostępna dla użytkowników wersji Home.
Uwaga: Ustawienie odroczenia aktualizacji służy do siedzenia w aplikacji Ustawienia. Jednak dzięki najnowszym aktualizacjom funkcji Microsoft przeniósł ją całkowicie do edytora zasad grupy.
Jak odroczyć aktualizacje funkcji na maksymalnie 365 dni
W Edytorze zasad grupy (patrz instrukcje powyżej) przejdź do Konfiguracja komputera> Szablony administracyjne> Składniki systemu Windows> Windows Update> Windows Update dla firm i otwórz ustawienie Wybierz po otrzymaniu wersji zapoznawczych i aktualizacji funkcji.
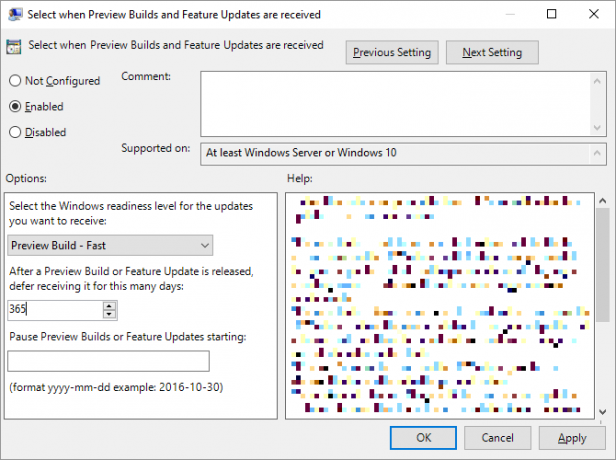
Ustaw tę zasadę na Włączone, Wybierz swój Poziom gotowości systemu Windows (na powyższym zrzucie ekranu są opcje dla Windows 10 Insider Preview; opcje mogą się różnić) i wprowadź liczbę dni (maksymalnie 365 dni), dla których chcesz odroczyć wersję kompilacji podglądu lub aktualizację funkcji. Dodatkowo możesz ustawić datę rozpoczęcia odroczenia.
Jak odroczyć aktualizacje jakości na maksymalnie 30 dni
Konfiguracja komputera> Szablony administracyjne> Składniki systemu Windows> Windows Update> Windows Update dla firm i otwórz ustawienie Wybierz po otrzymaniu aktualizacji jakości.
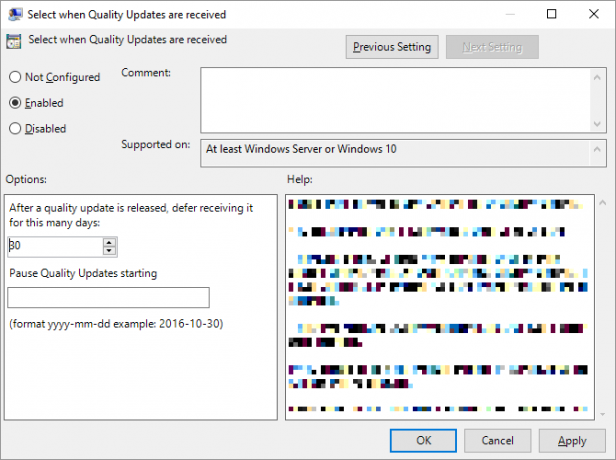
Życzę tego ustawienia Włączone, możesz odłożyć otrzymywanie aktualizacji jakości na maksymalnie 30 dni. Możesz także wstrzymaj rozpoczynanie aktualizacji jakości w wybranym dniu, co spowoduje wstrzymanie ich na maksymalnie 35 dni, tj. o 5 dni dłużej niż ich odroczenie.
5. Blokuj aktualizacje podczas aktywnych godzin
Użytkownicy korzystający z bieżącej wersji systemu Windows 10 mogą ustawić aktywne godziny, podczas których usługa Windows Update nie będzie mogła ponownie uruchomić urządzenia. Opcja jest dostępna pod Windows Update> Zmień aktywne godziny.

Uwaga: Jesteś ograniczony do 18 godzin.
6. Czas instalacji pobranych aktualizacji
Gdy Windows Update pobierze nowy materiał, upłynie kilka godzin, zanim będziesz musiał ponownie uruchomić i pozwolić, aby Windows zastosował aktualizacje. Gdy masz oczekujące aktualizacje, możesz zaplanować ponowne uruchomienie.
Iść do Aktualizacja systemu Windows a obok przycisku „uruchom ponownie teraz” wybierz zaplanuj restart. Po ustawieniu opcji na Na, możesz wybrać datę i godzinę do sześciu dni w przyszłości.

Zdecydowanie zalecamy wybranie zaawansowanego Pokażemy przypomnienie, kiedy ponownie uruchomimy (dawniej „Powiadom o zaplanowanym ponownym uruchomieniu”) opcja pod Windows Update> Opcje zaawansowane aby system Windows nie próbował samodzielnie określić najlepszego momentu do ponownego uruchomienia. W przeciwnym razie Windows może zostać złapany w coś, co może wydawać się nieskończonym cyklem aktualizacji po powrocie z przerwy na lunch.
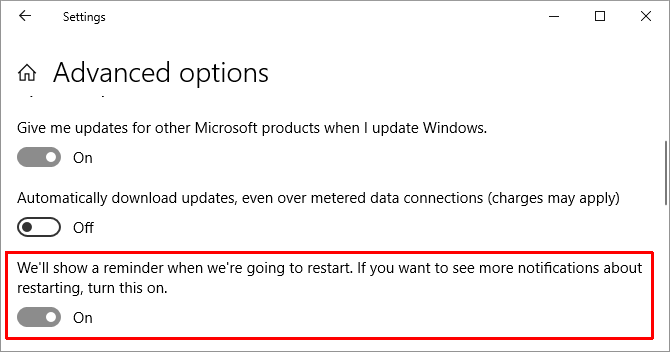
7. Całkowicie wyłącz aktualizacje
W ostateczności, oto jedna metoda, która naprawdę wyłączy aktualizacje, całkowicie lub do momentu ponownego uruchomienia komputera. Jest dostępny we wszystkich wersjach systemu Windows 10.
Iść do Początek, rodzaj Narzędzia administracyjnei otwórz pasujący wynik. otwarty Usługi> Windows Update. Poniżej Status usługi, Kliknij Zatrzymać zamknąć Windows Update do momentu ponownego uruchomienia. Pod Typ uruchomienia, możesz wybrać Niepełnosprawny aby uniemożliwić uruchomienie systemu Windows.
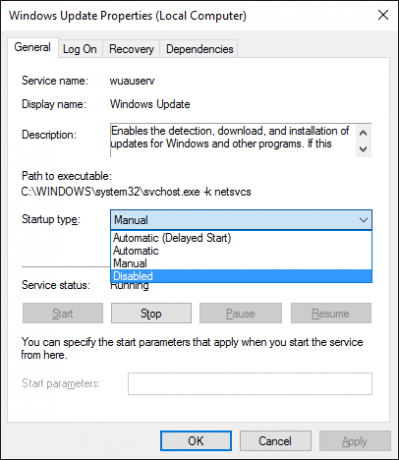
Pamiętaj, aby jak najszybciej włączyć aktualizacje lub przystąpić do ręcznego instalowania aktualizacji zabezpieczeń.
Blokuj kłopotliwe aktualizacje sterowników
Począwszy od systemu Windows 10, Windows Update obsługuje również aktualizacje sterowników. Te aktualizacje mogą być szczególnie delikatne, ponieważ Microsoft wdraża tylko standardowe sterowniki. Sterowniki te mogą uszkodzić indywidualne ustawienia lub wprowadzić problemy, chociaż wersja producenta działała idealnie.
Możesz rozwiązywać problemy i blokować nieaktualne aktualizacje sterowników Narzędzie do rozwiązywania problemów z wyświetlaniem lub ukrywaniem aktualizacji firmy Microsoft (bezpośrednie pobieranie).
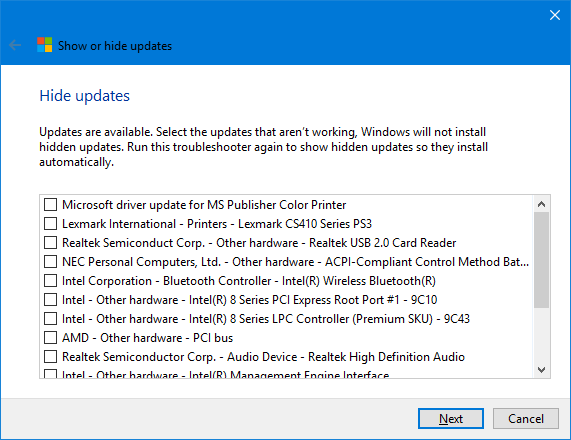
Możesz także ręcznie przywrócić szkodliwe aktualizacje sterowników, zainstalować nowe sterowniki i zablokować przyszłe aktualizacje sterowników, jak szczegółowo omówiliśmy w naszym Przewodnik po aktualizacji sterowników do systemu Windows 10 Odzyskaj kontrolę nad aktualizacjami sterowników w systemie Windows 10Zły sterownik Windows może zepsuć Twój dzień. W Windows 10 Windows Update automatycznie aktualizuje sterowniki sprzętowe. Jeśli poniesiesz konsekwencje, pokażemy Ci, jak wycofać sterownik i zablokować przyszłość ... Czytaj więcej .
Wyłącz automatyczne aktualizacje aplikacji Microsoft Store
Niedawno opublikowaliśmy obszerny samouczek na temat jak wyłączyć automatyczne aktualizacje dla aplikacji ze Sklepu Windows Jak wyłączyć automatyczne aktualizacje aplikacji w systemie Windows 10Dezaktywowanie aktualizacji systemu nie jest zalecane. Ale jeśli to konieczne, oto jak to zrobić w systemie Windows 10. Czytaj więcej . Niedługo potem firma Microsoft uczyniła tę opcję bardzo prostą dla użytkowników wersji Pro systemu Windows 10 (patrz wskazówki dotyczące uaktualnienia powyżej); zaktualizowaliśmy artykuł.
W skrócie, jako użytkownicy systemu Windows 10 Pro możesz uruchomić Microsoft Store, kliknij ikonę menu z trzema kropkami (Zobacz więcej) obok obrazu profilowego wybierz Ustawienia, i skręć Aktualizuj aplikacje automatyczniePoza.
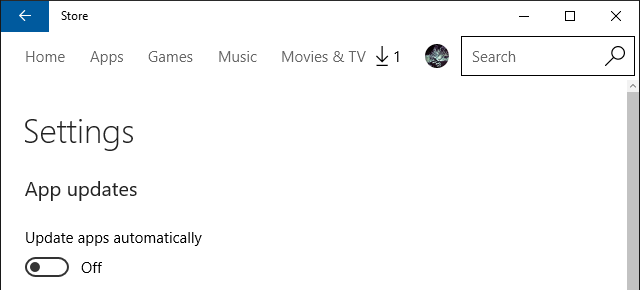
Aby ręcznie uruchomić aktualizacje, przejdź do Zobacz więcej> Pobierz i aktualizacje, wciśnij Pobierz uaktualnienia (poprzednio przycisk „Sprawdź dostępność aktualizacji”), a po zakończeniu skanowania kliknij Zaktualizuj wszystko lub zaktualizuj poszczególne aplikacje, klikając pobierz strzałkę po ich prawej stronie.

Brak aktualizacji aplikacji Microsoft Store nie ma wpływu na bezpieczeństwo, ponieważ one aplikacje działają w piaskownicy Najlepsze narzędzia Sandbox do bezpiecznego testowania programów WindowsPodczas testowania nowego programu używaj środowiska piaskownicy, aby chronić system przed szkodliwym oprogramowaniem. Czytaj więcej co ogranicza interakcję z resztą systemu operacyjnego. Trzymając się starej wersji, możesz jednak przegapić poprawki błędów lub nowe funkcje.
Wkrótce nowa aktualizacja systemu Windows
Mania aktualizacji systemu Windows 10 jest zarówno błogosławieństwem, jak i przekleństwem. Z jednej strony Microsoft może stale ulepszać system operacyjny i błogosławić użytkowników nowymi opcjami i funkcjami do zabawy. Na inne, aktualizacje mogą mieć również niepożądane konsekwencje 7 Domyślne ustawienia systemu Windows 10 należy natychmiast sprawdzićMicrosoft podjął pewne wątpliwe decyzje w systemie Windows 10. Niektórych ustawień domyślnych nie należy pozostawiać w spokoju. Pokażemy Ci, jak poprawić prywatność, zaoszczędzić przepustowość, zmniejszyć rozproszenie uwagi i wiele więcej. Czytaj więcej lub usuń stare oprogramowanie i funkcje Windows 10 może automatycznie usunąć oprogramowanie wbrew twojej woliWindows 10 odinstalowuje oprogramowanie, które nie jest kompatybilne. Czy miałeś na to wpływ? Pokazujemy, które aplikacje możesz stracić i dlaczego. Czytaj więcej doceniłeś.
Czy jesteś gotowy na następną aktualizację systemu Windows? Jakie były Twoje najbardziej kłopotliwe doświadczenia związane z Windows Update? Pamiętaj, że jeśli napotkasz problemy, są na to sposoby rozwiązać problem z zablokowaną aktualizacją Windows Jak rozwiązać problemy z Windows Update w 5 łatwych krokachCzy Windows Update zawiódł cię? Być może pobieranie utknęło lub aktualizacja odmówiła instalacji. Pokażemy Ci, jak rozwiązać najczęstsze problemy z Windows Update w Windows 10. Czytaj więcej .
Tina pisze o technologii konsumenckiej od ponad dekady. Posiada doktorat z nauk przyrodniczych, dyplom z Niemiec oraz tytuł magistra ze Szwecji. Jej doświadczenie analityczne pomogło jej w osiągnięciu doskonałości jako dziennikarz technologiczny w MakeUseOf, gdzie zarządza badaniami i operacjami dotyczącymi słów kluczowych.


