Reklama
Pokazaliśmy ci jak skonfigurować Siri na komputerze Mac. Teraz pojawia się trudna kwestia: zastanawianie się, jakie zadania Siri może dla ciebie wykonać. Jest ich tak wiele!
Poniższe podsumowanie pomoże ci w zadaniu, pokazując, co możesz zrobić z Siri na macOS. Chociaż Siri sama sugeruje kilka pytań startowych, zapewniamy więcej opcji.
Ale zanim przejdziemy do właściwych wskazówek…
Kilka podstawowych informacji o Siri na komputerze Mac
Łatwo dowiedzieć się, co powiedzieć Siri, gdy zdobędziesz kilka punktów od razu:
- Nie musisz zapamiętywać poleceń, ponieważ Siri rozumie i reaguje na język naturalny 5 sposobów używania języka naturalnego na komputerze Mac, aby robić rzeczyCzy wiesz, że Twój komputer Mac może zrozumieć, co mówisz, nawet jeśli używasz języka naturalnego? Czytaj więcej w porządku. (Ale to prawda, że Siri jest bardziej wszechstronny na urządzeniach z iOS niż na macOS, przynajmniej od macOS High Sierra.)
- Siri wyjaśnia, kiedy nie rozumie, co mówisz, i wyświetla przykładowe zapytania, które mogą ci pomóc. Możesz nawet poprawić jej wymowę, jeśli popełni błędne nazwy.
- Jeśli musisz zmienić ustawienie lub skonfigurować aplikację, zanim Siri będzie mogła przetworzyć Twoje zapytanie, poinformuje Cię o tym i przekaże również niezbędne instrukcje.
- Jeśli wiesz jak korzystać z Spotlight Skuteczniej szukaj w Mac OS X dzięki naszym najważniejszym wskazówkomSpotlight od lat jest zabójczą funkcją Maca, a Cupertino regularnie uczy Redmond sztuki wyszukiwania na pulpicie. Oto kilka wskazówek, które pomogą Ci znaleźć więcej na komputerze Mac. Czytaj więcej , jesteś już w połowie drogi do prawidłowego używania Siri. Ich polecenia są podobne, ale do pracy z Siri podajesz je swoim głosem zamiast wpisywać w polu.
Musisz tylko pamiętać, że nie ma złego sposobu używania Siri na komputerze Mac! Teraz przejdźmy do rodzajów zadań, które możesz wykonać za pomocą Siri.
1. Wyszukaj swój komputer Mac
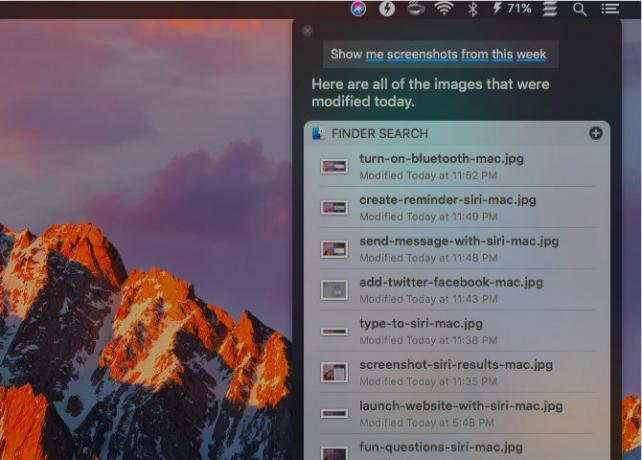
Możesz poprosić Siri o przedstawienie wszystkiego, od zdjęć, dokumentów i prezentacji po e-maile, czaty i zrzuty ekranu. Jeśli chcesz zawęzić kryteria wyszukiwania, możesz wprowadzić kryteria takie jak zeszły tydzień, ten miesiąclub od [rok].
Jeśli do wyszukiwania dodasz słowa kluczowe, takie jak nazwy plików, folderów i albumów, Siri będzie wiedziała, o czym mówisz. Załóżmy, że chcesz wyszukać pliki wysłane lub otrzymane od określonej osoby. Siri przyniesie je od razu, jeśli dodasz z [nazwa kontaktu] na twoje zapytanie.
Określenie typu pliku lub dokumentu działa również jako filtr. Na przykład możesz poprosić Siri o zdjęcia, zrzuty ekranu, zdjęcia, JPGlub PNG. Wszystkie te słowa kluczowe działają, a otrzymasz w zamian odpowiedni zestaw wyników. Możesz także poprosić, powiedzmy, obrazy w folderze Dokumenty.
2. Uruchom pliki, foldery, aplikacje i strony internetowe

Bez względu na to, gdzie plik lub folder znajduje się w Finderze, jeśli powiesz Siri, aby je otworzyło, zrobi to od razu. Jeśli zamiast tego chcesz wyświetlić element w wynikach wyszukiwania, użyj słów kluczowych otrzymać lub pokazać zamiast otwarty.
Słowa kluczowe pasujące do nazw aplikacji mogą wywołać Siri w pętli, aw takich przypadkach jej odpowiedź jest niespójna. Warto więc użyć słowa kluczowego plik lub teczka jako przedrostek lub przyrostek z odpowiednią nazwą pliku lub folderu.
Uruchamianie stron internetowych za pomocą Siri na Macu jest również dość łatwe, a wyniki są dokładne, o ile dobrze opanujesz fonetykę.
Aby przejść do stron innych niż strona główna witryny, przeczytaj cały adres URL (w tym słowo) ciąć), jak pojawia się w Internecie. Możesz pominąć https: // (lub http: //) bit. Na przykład, jeśli chcesz odwiedzić MakeUseOf's About page, Twoje zapytanie powinno brzmieć tak:
skorzystaj z ukośnika dot com
Jeśli adres URL witryny zawiera znak specjalny, taki jak łącznik, musisz o tym wspomnieć wraz z innymi słowami składającymi się na adres URL. Ponadto, jeśli Siri ma problem z prawidłowym rozszerzeniem domeny, możesz ją przeliterować. Przykładem jest: .ly w Bit.ly.
3. Zapytaj o info
Siri jest ekspertem nie tylko w dostarczaniu danych, ale także w dostarczaniu wszelkiego rodzaju informacji. Zobaczmy, co Siri może dla Ciebie wychować.
Informacje o komputerze Mac i jego danych
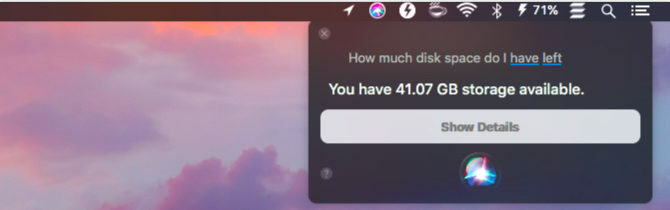
Siri może ci powiedzieć różne niezbędne informacje na temat komputera Mac 9 Najważniejsze informacje, które musisz wiedzieć o swoim komputerze MacJako użytkownik komputera Mac musisz znać pewne szczegóły dotyczące komputera na wypadek konieczności rozwiązania problemu. Oto kilka kluczowych szczegółów Maca, które powinieneś teraz sprawdzić. Czytaj więcej . Należą do nich uruchomiona wersja systemu macOS, numer seryjny komputera Mac, typ procesora i pojemność pamięci RAM.
Możesz także poprosić Siri o sprawdzenie ilości wolnego miejsca na dysku i pozostałej przestrzeni iCloud, ale to nie wszystko. Możesz sprawić, by Siri podała godzinę, przeliterowała słowa, wyszukiwała aplikacje w App Store, znajdowała zdjęcia konkretnych obiektów oraz wykonywała podstawowe obliczenia matematyczne i konwersje. Używa wstępnie zainstalowanych aplikacji Mac, aby odpowiadać na twoje zapytania.
Na podstawie lokalizacji
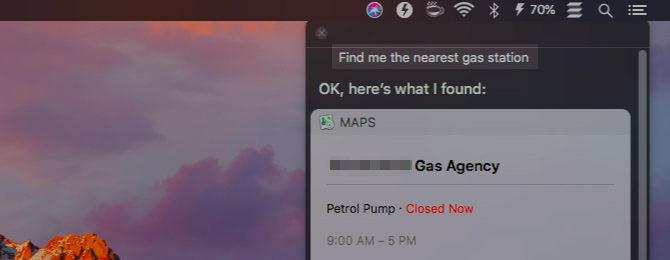
Siri może dokładnie odpowiadać na zapytania dotyczące:
- Filmy odtwarzane w pobliżu
- Sklepy spożywcze, restauracje i stacje benzynowe w pobliżu
- Pogoda w dowolnym miejscu na świecie
- Lokalizacja mieszkań, dworców kolejowych, firm itp.
- Dojazd do miejsca docelowego różnymi środkami transportu
- Lokalizacja Twoich znajomych (jeśli korzystasz z Znajdź moich przyjaciół funkcja)
Wszystkie te zapytania działają tylko wtedy, gdy najpierw powiesz Siri, gdzie się znajdujesz, włączając usługi lokalizacyjne na komputerze Mac. Możesz to zrobić z Preferencje systemowe> Bezpieczeństwo i prywatność> Prywatność> Usługi lokalizacji. Po włączeniu pól wyboru dla Włącz usługi lokalizacyjne i Siri i dyktandowszystko gotowe.
Czy zsynchronizowałeś aplikację Przypomnienia między komputerem Mac a telefonem iPhone z iCloud? Następnie możesz poprosić Siri na Macu, aby przypomniał ci, na przykład, aby zadzwonić do małżonka przed wejściem na pokład samolotu. Gdy będziesz na lotnisku, w telefonie pojawi się przypomnienie oparte na lokalizacji.
4. Przeszukaj internet

Jeśli Twój komputer Mac nie zawiera odpowiedzi na Twoje zapytanie, Siri uzyska najbardziej odpowiednie odpowiedzi z Internetu. Tak więc Siri jest trochę podobny do Google'a na komputerze Mac. Oto próbka różnorodnych informacji, które możesz od niej uzyskać:
- Jak znaleźć adres IP komputera
- Pokaż mi zdjęcia wielorybów Irrawaddy z sieci
- Czy Gmail jest lepszy niż Outlook?
- Co to są tory do pływania?
- Które filmy zdobyły Oscara w 2018 roku?
- Kiedy są urodziny George'a Clooneya?
Siri doskonale nadaje się do nadążania za wiadomościami, sportem i rozrywką. Możesz zapytać ją o najnowsze nagłówki, harmonogram nadchodzących meczów baseballowych lub wyniki konkretnego pojedynku. Siri może również polecać Ci filmy i programy telewizyjne, a nawet wyświetlać godziny pokazów w pobliskich kinach.
Monitorowanie Twittera jest również łatwe dzięki Siri. Zapytaj ją, co zyskuje popularność na Twitterze, lub poproś ją o najnowsze tweety z określonego konta. Chcesz, aby Siri przeszukiwała Twittera lub wyświetlała tweety? Masz to!
Pamiętaj, że Siri ma dla niej dobrą stronę. Przeczyta ci wiersz, opuka dowcipy, rzuci za ciebie kością, powie jak pirat, a nawet odpowie na egzystencjalne pytania. Kiedy jesteś kreatywny ze swoimi pytaniami (a czasem nawet kiedy tego nie robisz), staje się kreatywna ze swoimi odpowiedziami.
5. Zmień ustawienia systemu

To bardzo wygodne, że możesz wychowywać różne Preferencje systemu panele z Siri. Jeśli poprosisz o powiedz Bateria ustawienia lub Gładzik ustawienia, Siri otworzy dla ciebie odpowiedni panel.
Chcesz zwiększyć lub zmniejszyć głośność systemu, jasność lub rozmiar kursora? Powiedz Siri, żeby to zrobiła. A może powiesz Siri, aby uśpiła komputer Mac lub wyciszyła / wyciszyła głośniki? To też działa.
Możesz również polecić Siri włączenie lub wyłączenie ustawień systemu, takich jak Wi-Fi, Bluetooth, Nocna zmiana, Nie przeszkadzać, VoiceOver, i Powiększenie. (Działa także odwracanie kolorów i przełączanie wyświetlacza na skalę szarości.) Możesz nawet użyć suwaka, aby przełączyć wybrane ustawienie bezpośrednio w panelu wyników.
Kolejną sztuczką, którą Siri ma w zanadrzu, jest łączenie kontaktów z relacjami. Po prostu powiedz to Siri [Nazwa] jest na przykład twoją siostrą. Siri wróci wtedy: „OK, czy chcesz, żebym to zapamiętał [Nazwa] jest Twoją siostrą?" Po udzieleniu odpowiedzi za pomocą takSiri przypisuje relację siostra do kontaktu [Nazwa] w książce adresowej komputera Mac (aplikacja Kontakty).
Na szczęście Siri umie improwizować. Jeśli powiesz napisz do mojej siostry do Siri bez uprzedniego przypisania związku do kontaktu, Siri poprosi cię o imię twojej siostry i stamtąd.
6. Czytaj na głos i dyktuj tekst
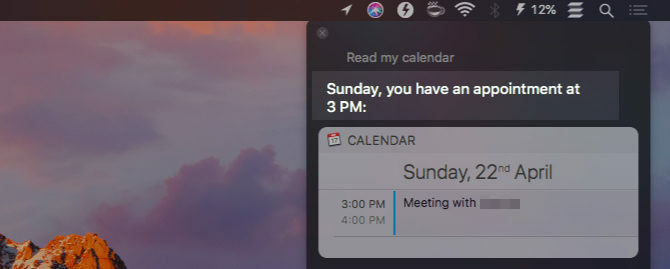
Siri może czytać ci nowe e-maile i wiadomości. Wspomni o szczegółach, takich jak kto wysłał przedmiot i kiedy. Jeśli poprosisz Siri o przeczytanie kalendarza, skontaktuje się z Tobą z zaplanowanymi terminami.
Możesz poprosić Siri o przeczytanie twoich notatek. Będzie je czytać jeden po drugim, ale tylko po potwierdzeniu przez ciebie na każdym kroku.
Ponadto możesz dyktować wiadomości e-mail, wiadomości, tweety itp. żeby Siri je zdjęła dla ciebie. Niestety nie możesz w ten sposób tworzyć stron ani dokumentów programu Word. Możliwości dyktowania Siri nie rozciągają się tak daleko. Nie są też takie same jak funkcja dyktowania na komputerze Mac Oto, co możesz zrobić dzięki sterowaniu głosowemu na komputerze MacWięc chcesz sprawdzać rozkazy na swoim komputerze i sprawić, by był ci posłuszny, a może chcesz, żeby Twój komputer czytał ci na głos. Na szczęście oba są możliwe. Czytaj więcej . Ta ostatnia jest bardziej uniwersalna i możesz poprosić Siri o włączenie tej funkcji.
Do czytania artykułów, dokumentów i ebooków najlepiej używać funkcja mowy na komputerze Mac Twój komputer Mac może odczytać dowolny tekst, oto jak to zrobićNiezależnie od tego, czy chcesz usłyszeć artykuł, gdy robisz coś innego, czy też chcesz, aby inny głos przeczytał Ci twoje pismo w celu korekty, OS X oferuje wszystko, czego potrzebujesz. Czytaj więcej , który może odczytać Ci dowolny tekst. Dzięki tej funkcji domyślnie usłyszysz głos systemowy.
Jeśli chcesz, aby głos systemowy brzmiał jak Siri, przejdź do Preferencje systemowe> Dostępność> Mowa. Tam ustaw głos systemowy na Samantha. Rezultaty nie są doskonałe, ale to głos najbliższy Siri.
Szkoda, że nie możesz jeszcze użyć głosu Siri jako głosu systemowego. W przeciwieństwie do innych głosów w systemie macOS, brzmi bardziej jak człowiek, a mniej jak sztuczna inteligencja.
7. Twórz nowe elementy w aplikacjach na Maca
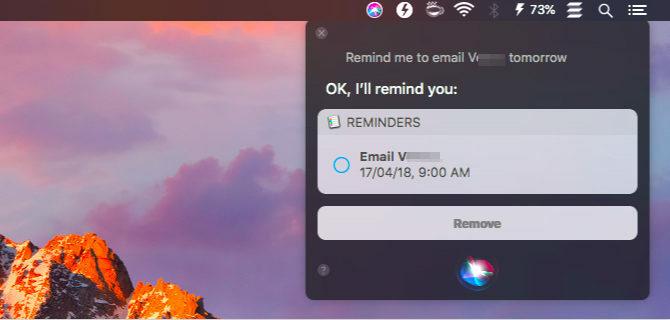
Chcesz utworzyć nową notatkę w Apple Notes lub nowe wydarzenie w Kalendarzu? Nie musisz rezygnować z aplikacji, w której jesteś, ponieważ możesz przekazać dowolne zadanie Siri. Oprócz notatek i wydarzeń Siri może tworzyć dla Ciebie przypomnienia, listy, wiadomości i wersje robocze wiadomości e-mail. Szkoda, że Siri nie może tworzyć pustych dokumentów iWork.
W przeciwieństwie do Siri na iOS, Siri na macOS pozostaje w tyle, jeśli chodzi o integrację z aplikacjami innych firm, takimi jak Evernote i Things. Potrzebujesz trochę badań lub prób i błędów, aby dowiedzieć się, które polecenia (jeśli występują) działają z zainstalowanymi aplikacjami.
8. Dzwoń do osób, rezerwuj bilety i nie tylko
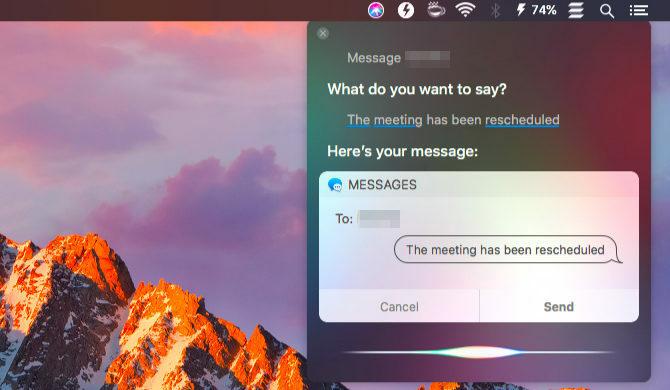
Siri może pomóc ci zająć się różnymi drobnymi zadaniami osobistymi. Na początek możesz dzwonić, FaceTime, wysyłać wiadomości i wysyłać wiadomości e-mail bez otwierania odpowiednich aplikacji lub wyszukiwania kontaktów.
Powiedzmy, że chcesz wysłać wiadomość do swojej koleżanki Sarah. Poproś Siri, aby to zrobił. Następnie poprosi cię o podyktowanie wiadomości. Gdy to zrobisz, możesz raz jeszcze przesłać wiadomość i poprosić Siri, aby wysłała wiadomość dla ciebie. Nawiązywanie kontaktów i wysyłanie wiadomości e-mail działa w podobny sposób, a Siri jest z Tobą na każdym kroku, reagując jak człowiek.
Siri może także zająć się rezerwacjami lotów i kin, a także rezerwacjami w restauracjach. Ale to zależy od tego, gdzie mieszkasz. W Indiach Siri powiedziała mi, że nie może wykonać żadnego z tych zadań.
Jeśli powiesz Siri, że jesteś pijana, znajdzie ci kilka taksówek, a nawet zadzwoni do tej, którą wybierzesz.
9. Publikuj tweety i aktualizacje na Facebooku
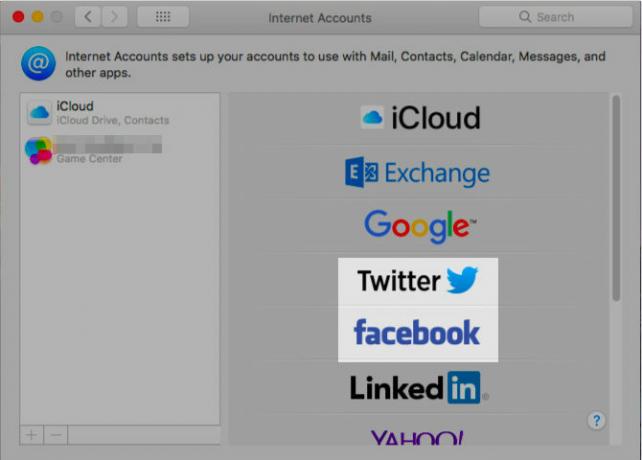
Chcesz wysłać tweety i publikować aktualizacje Facebooka z Siri? Możesz to zrobić po skonfigurowaniu konta na Twitterze i Facebooku Preferencje systemowe> Konta internetowe.
Jeśli chcesz dodać hashtag, wypowiedz słowo hashtag a Siri zastępuje go symbolem # automatycznie.
10. Kontroluj, odkrywaj i identyfikuj muzykę
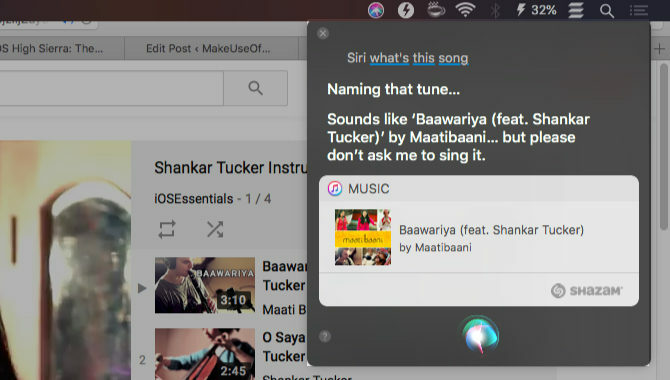
Siri może kontrolować odtwarzanie muzyki z biblioteki iTunes i kolekcji Apple Music. Może także odtwarzać stacje radiowe, ścieżki dźwiękowe z filmów oraz nową muzykę na żądanie. Możesz skierować ją do odtwarzania, pauzy, polubienia, pomijania, odtwarzania losowego i przeskakiwania do następnych / poprzednich melodii.
Pamiętaj, że Siri domyślnie odtwarza muzykę z katalogu Apple Music. Jeśli chcesz, aby odtwarzała utwory z komputera Mac, musisz dodać modyfikator mój (jak w moja muzyka) na zapytanie.
Zapytaj Siri o ciekawostki muzyczne lub utwory z określonego gatunku, zespołu, albumu, artysty, dekady lub roku. Ona dostarczy! Możesz także poprosić ją o odtworzenie utworów takich jak ta, która już gra.
Subskrybenci Apple Music mają dostępne dodatkowe funkcje. Jednym z nich jest stworzenie spersonalizowanej stacji radiowej na podstawie poprzednich słuchań i upodobań.
Niezależnie od tego, czy muzyka jest odtwarzana na komputerze Mac, czy z innego źródła, możesz zapytać Siri, jaką piosenkę gra, a ona ją zidentyfikuje.
Jeśli podoba Ci się pomysł kontrolowania muzyki za pomocą Siri, również chcesz wiedzieć jak kontrolować inteligentne urządzenia domowe za pomocą Siri.
11. Podgląd, przypinanie, kopiowanie i zrzut ekranu wyników Siri

Możesz wyświetlić podgląd wyniku wyszukiwania, naciskając Spacja po wybraniu wyniku. To zwykła funkcja podglądu systemu macOS, Szybkie spojrzenie, w pracy.
Jeśli chcesz uzyskać szybki dostęp do dowolnego zestawu wyników wyszukiwania udostępnianego przez Siri, możesz przypiąć ten zestaw do Centrum powiadomień.
Aby przypiąć wyniki, kliknij przycisk + ikona w prawym górnym rogu pola wyników. (Ikona będzie wyszarzona, jeśli Siri nie obsługuje przypinania dla rodzaju przywołanych wyników.) Przypięte elementy pojawią się w Dzisiaj patka.
Przypinanie jest przydatne, gdy chcesz mieć na przykład szczegóły pogody dla swojego miasta, cenę Bitcoin lub wyniki sportowe. Aby uzyskać takie dynamiczne informacje, nie musisz nic robić, aby zaktualizować przypięte wyniki. Siri się tym zajmuje.
Oprócz przypinania wyników Siri, możesz przeciągać pojedyncze elementy, takie jak dokumenty, lokalizacje i obrazy, do aplikacji, aby je dołączyć. Kopiowanie i wklejanie ich za pomocą zwykłych skrótów klawiaturowych (Cmd + C i Cmd + V.) również działa!
Możesz nawet zapisać zrzut ekranu odpowiedzi na zapytanie. Chwyć pasek tytułu dowolnego zestawu wyników i upuść go na pulpicie lub w dowolnej lokalizacji Findera. Natychmiast tworzy zrzut ekranu, zapisany jako plik PNG.
Czas włączyć Siri na Macu!

Siri to bardzo wygodne narzędzie, które można mieć na wyciągnięcie ręki. Możesz przekazać jej większość swoich cyfrowych zadań i dać wytchnienie od pisania.
Jeśli chcesz korzystać z Siri, ale wolisz wpisywać zapytania zamiast wypowiadać się, musisz aktywować Wpisz Siri funkcja. Zmierzać do Preferencje systemowe> Dostępność> Siri i zaznacz pole wyboru dla Włącz typ do Siri.
Zanim wskoczysz, upewnij się, że rozumiesz i potwierdzasz ryzyko związane z udostępnianiem danych osobowych asystentowi głosowemu. A jeśli Siri zainspirowało cię do mądrzejszej pracy, sprawdź inne funkcje zwiększające wydajność komputera Mac 10 macOS High Sierra Funkcje zwiększające wydajność, o których powinieneś wiedziećAktualizacja macOS High Sierra jest wypełniona nowymi technologiami i małymi funkcjami, które położyły kres długotrwałym kłopotom. Niektóre z tych nowych funkcji pomogą Ci zwiększyć produktywność. Czytaj więcej dla jeszcze bardziej wydajnego przepływu pracy.
Akshata przeszkolił się w zakresie ręcznego testowania, animacji i projektowania UX, zanim skupił się na technologii i pisaniu. To połączyło dwie jej ulubione aktywności - zrozumienie systemów i uproszczenie żargonu. W MakeUseOf Akshata pisze o tym, jak najlepiej wykorzystać urządzenia Apple.

