Czy Twoja przeglądarka zgłasza ten dziwny błąd, nawet jeśli Twój komputer nie jest częścią organizacji? Oto jak to naprawić w systemie Windows.
Komunikat „Twoja przeglądarka jest zarządzana przez Twoją organizację” w Chrome i Edge oznacza dwie rzeczy. Po pierwsze, używasz komputera służbowego; stąd przeglądarka i powiązane zasady są zarządzane przez administratora IT. Po drugie, legalny program komputerowy ustawił zasady przedsiębiorstwa dla przeglądarki lub zainstalowałeś potencjalnie niechcianą aplikację (PUA), która przejęła kontrolę nad przeglądarką.
Jeśli nie używasz komputera służbowego, prawdopodobnie jest to program innej firmy, taki jak Twój program antywirusowy lub złośliwa aplikacja zarządzająca Twoją przeglądarką. Tutaj pokazujemy, jak rozwiązywać problemy i naprawiać błąd „Twoja przeglądarka jest zarządzana przez Twoją organizację” w Google Chrome i Microsoft Edge.
Co powoduje błąd „Twoja przeglądarka jest zarządzana przez Twoją organizację”?
Jeśli korzystasz z komputera służbowego, ten komunikat oznacza, że Twoja organizacja kontroluje niektóre ustawienia i zachowanie przeglądarki Edge lub Chrome. Możesz zignorować komunikat, jeśli używasz komputera służbowego i skontaktować się z administratorem IT, aby zweryfikować przyczynę.
Jeśli nie używasz komputera służbowego ani części żadnej organizacji, prawdopodobnie jest to konflikt programu innej firmy lub zasad niestandardowych. Niektóre programy antywirusowe mogą również powodować ten problem ze swoimi funkcjami ochrony sieci.
To powiedziawszy, wiadomo, że ta wiadomość jest często uruchamiana, jeśli potencjalnie niechciana aplikacja przejęła kontrolę nad twoją przeglądarką. Często są to adware dostarczane w pakiecie ze złamanymi lub darmowymi programami. Te aplikacje mogą modyfikować domyślną wyszukiwarkę, przekierowywać cię do stron phishingowych, a nawet rejestrować dane przeglądania.
Innym powodem są niestandardowe zasady przeglądarki w Edytorze rejestru. Jeśli dokonałeś jakichkolwiek modyfikacji w rejestrze systemu Windows w celu dodania lub usunięcia funkcji Chrome lub Edge, a Przeglądarka Chromium odzwierciedli zmiany z komunikatem „Twoja przeglądarka jest zarządzana przez Twoją organizację” wiadomość.
Aby usunąć wiadomość, najpierw sprawdź, czy twój program antywirusowy jest odpowiedzialny za wiadomość. Jeśli nie, wyszukaj i usuń złośliwe rozszerzenia, programy i zasady przejmujące kontrolę nad przeglądarką Chrome lub Edge.
1. Sprawdź swoje ustawienia antywirusowe
Programy antywirusowe innych firm są wyposażone w pewne funkcje ochrony sieci. Czasami te funkcje mogą być uciążliwe i powodować problemy z siecią i przeglądarką. Na przykład funkcja Osłony WWW programu AVG Antivirus może wywołać komunikat „Twoja przeglądarka jest zarządzana przez Twoją organizację”.
Aby ustalić przyczynę, wyłącz funkcję Osłona WWW. Aby to zrobić, otwórz Ustawienia antywirusa AVG i wybierz Podstawowa ochrona. Wybierz Osłona internetowa kartę, przełącz przełącznik i wybierz 1 godzina aby tymczasowo wyłączyć ochronę.
Następnie uruchom Menedżera zadań (patrz jak uruchomić Menedżera zadań) oraz usługi końcowe powiązane z przeglądarką Chrome lub Edge. Jeśli komunikat zniknie po ponownym uruchomieniu, można bezpiecznie założyć, że za komunikat odpowiada twój program antywirusowy. Możesz teraz włączyć program antywirusowy i funkcję ochrony sieci.
Jeśli problem będzie się powtarzał, prawdopodobnie jest to złośliwe oprogramowanie lub oprogramowanie reklamowe, które powoduje wyświetlenie komunikatu w przeglądarce. Aby rozwiązać problem, sprawdź zasady Edytora rejestru dla przeglądarki i usuń podejrzane zasady.
2. Usuń zasady Chrome lub Edge Registry Editor
Potencjalnie niechciana aplikacja często modyfikuje rejestr systemu Windows, aby ustawić zasady dla przeglądarki. Możesz ręcznie usunąć te zasady z Edytora rejestru, aby usunąć komunikat.
Należy pamiętać, że modyfikacja rejestru systemu Windows wiąże się z ryzykiem. Upewnij się utworzyć punkt przywracania systemu I wykonaj kopię zapasową rejestru systemu Windows przed wykonaniem poniższego kroku.
- Naciskać Wygraj + R otworzyć Uruchomić.
- Typ regedit i kliknij OK otworzyć Edytor rejestru.
- W Edytorze rejestru przejdź do następującej lokalizacji:
Komputer\HKEY_CURRENT_USER\Oprogramowanie\Zasady\ - Pod Zasady klawisz, znajdź i wybierz plik Chrom Lub Krawędź teczka. Jeśli w prawym okienku zobaczysz zasady, których sam nie utworzyłeś, kliknij zasady prawym przyciskiem myszy i wybierz Usuwać.
- Jeśli w Zasady przejdź do następującej lokalizacji:
Komputer\HKEY_LOCAL_MACHINE\SOFTWARE\Zasady\ - Dalej, jeśli używasz Chrom, nawigować do \Google\Chrome i usuń wszelkie wartości zasad w prawym okienku.
- Dla Krawędź, nawigować do \Microsoft\MicrosoftEdge. W prawym okienku sprawdź, czy nie ma podejrzanych zasad. Jeśli istnieje, kliknij prawym przyciskiem myszy zasady i wybierz Usuwać.
- Zamknij Edytor rejestru i uruchom ponownie komputer, aby sprawdzić, czy komunikat został usunięty.
3. Usuń wszystkie zasady grupy dla użytkowników korzystających z wiersza polecenia
Jeśli nie możesz znaleźć zasad w Edytorze rejestru, możesz usunąć wszystkie zasady grupy dla konta użytkownika za pomocą wiersza polecenia. Spowoduje to usunięcie wszystkich zasad grupy, w tym wszelkich konfiguracji przez złośliwe oprogramowanie. Dlatego pamiętaj o ponownej konfiguracji wszelkich niestandardowych zasad grupy, które miałeś wcześniej na komputerze.
Aby usunąć wszystkie zasady grupy za pomocą wiersza polecenia:
- wciśnij Wygrać klucz i typ cmd.
- Kliknij prawym przyciskiem myszy Wiersz polecenia i wybierz Uruchom jako administrator.
- W oknie wiersza polecenia wpisz następujące polecenie i naciśnij klawisz Enter:
RD /S /Q "%WinDir%\System32\GroupPolicyUsers" - Następnie wykonaj następujące polecenie, aby zresetować zasady grupy:
RD /S /Q "%WinDir%\System32\GroupPolicy"
- Następnie wpisz następujące polecenie, aby wymusić aktualizację zasad grupy:
gpupdate /force - Zamknij wiersz polecenia i sprawdź, czy komunikat został usunięty.
4. Zresetuj Chrome i Edge
Zresetowanie przeglądarki usuwa ustawienia i skróty, wyłącza rozszerzenia oraz usuwa pliki cookie i inne tymczasowe dane witryn. Nie usuwa zakładek ani haseł, więc jest całkowicie bezpieczny.
Aby zresetować Google Chrome:
- Początek Google Chrome i kliknij menu z trzema kropkami w prawym górnym rogu.
- Wybierać Ustawienia z menu.
- Otworzyć Resetowanie ustawień zakładkę w lewym okienku.
- Następnie kliknij Przywróć ustawienia do ich oryginalnych wartości domyślnych.
- Kliknij Resetowanie ustawień aby potwierdzić działanie.
- Po zresetowaniu uruchom ponownie przeglądarkę i sprawdź, czy nie ma ulepszeń.
Aby zresetować Microsoft Edge:
- Kliknij menu z trzema kropkami i wybierz Ustawienia.
- Otworzyć Resetowanie ustawień w lewym okienku i kliknij Przywróć ustawienia do wartości domyślnych.
- Kliknij Resetowanie aby potwierdzić działanie.
- Po zakończeniu resetowania musisz włączyć rozszerzenia.
5. Uruchom MalwareBytes AdwCleaner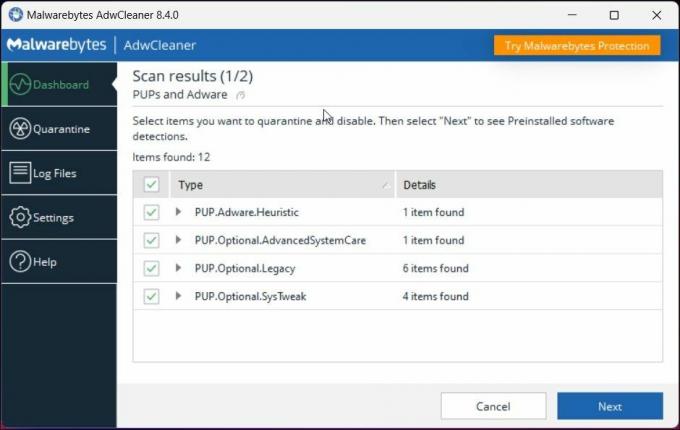
Malwarebytes AdwCleaner to bezpłatne narzędzie do skanowania i czyszczenia adware dla systemu Windows. Użyj narzędzia, aby przeskanować swój komputer w poszukiwaniu PUP i innego złośliwego oprogramowania i usunąć je jednym kliknięciem.
Aby usunąć adware za pomocą MalwareBytes:
- Idź do Strona Malwarebytes AdwCleaner i pobierz program czyszczący.
- Uruchom aplikację i kliknij Skanuj teraz. Przeskanuje twój komputer w poszukiwaniu potencjalnie niechcianych programów i oprogramowania reklamowego i zapełni ekran.
- Po zakończeniu skanowania kliknij Następny do kwarantanny wybranych elementów.
- Następnie pokaże wstępnie zainstalowane aplikacje. Możesz pozostawić je niezaznaczone i kliknąć Kwarantanna. To powinno usunąć wszelkie oprogramowanie reklamowe na twoim komputerze.
- Zamknij aplikację i ponownie uruchom przeglądarkę, aby sprawdzić, czy są jakieś ulepszenia.
6. Wykonaj reset systemu Windows
Jeśli nie możesz znaleźć zasady, której dotyczy problem, lub nie możesz usunąć złośliwego oprogramowania, musisz zresetować system, aby usunąć wiadomość i złośliwy program.
Możesz zresetować komputer z systemem Windows bez usuwania osobistych plików i folderów. Spowoduje to usunięcie z komputera wszelkiego oprogramowania innych firm. Więc po resecie będziesz musiał zacząć od zera.
Aby wykonać reset systemu Windows:
- Naciskać wygrana + ja otworzyć Ustawienia.
- w System kartę, przewiń w dół i kliknij Powrót do zdrowia.
- Kliknij Zresetuj komputer przycisk dla Zresetuj ten komputer.
- Następnie wybierz Zachowaj moje pliki aby wykonać reset bez usuwania plików osobistych. Spowoduje to jednak usunięcie aplikacji i ustawień.
- Następnie wybierz Pobieranie w chmurze. Ta opcja wymaga aktywnego połączenia z Internetem w celu pobrania i ponownego zainstalowania najnowszej wersji systemu operacyjnego Windows. Jeśli nie, wybierz LokalnyZainstaluj ponownie.
- Poczekaj na zakończenie resetowania, a komputer uruchomi się ponownie. Po ponownym uruchomieniu musisz ponownie zainstalować przeglądarkę i inne aplikacje, aby rozpocząć.
Usuń komunikat „Twoja przeglądarka jest zarządzana przez Twoją organizację” w systemie Windows
Ten komunikat może się pojawić, jeśli program antywirusowy kontroluje przeglądarkę internetową za pomocą funkcji ochrony sieci. Jeśli wykluczasz, że przyczyną problemu jest Twój program antywirusowy, sprawdź, czy potencjalnie niechciany program nie przejął przeglądarki. Jeśli tak, musisz ręcznie usunąć zasady rejestru systemu Windows lub uruchomić narzędzie do czyszczenia oprogramowania reklamowego, aby usunąć oprogramowanie reklamowe i PUP ze swojego komputera.