Wskaźnik myszy jest jak twoja cyfrowa ręka; pozwala zobaczyć pozycję kursora na ekranie i pomaga sterować elementami za pomocą myszy lub touchpada komputera. Ponadto wskaźnik myszy wskazuje miejsce, w którym można wprowadzać, zaznaczać i wyróżniać tekst na komputerze.
Ulepszenie wskaźnika myszy zmienia sposób interakcji z komputerem, poprawiając produktywność zadań. Na szczęście system Windows 11 oferuje kilka opcji ułatwień dostępu, dzięki którym możesz skonfigurować kursor tak, aby działał najlepiej.
Jak dostosować wskaźnik myszy
Wskaźnik myszy jest integralną częścią komputera i za jego pośrednictwem wykonuje się wiele funkcji na komputerze. Możesz wybierać, wskazywać i uruchamiać programy na swoim komputerze, przesuwając i klikając wskaźnik myszy.
Zmienia formę w zależności od tego, gdzie jest umieszczona; po najechaniu kursorem na edytowalny tekst zmienia się w kursor tekstowy. Tymczasem zmienia się w rękę, gdy najedziesz kursorem na link i otwiera stronę internetową po kliknięciu.
W przypadku narzędzia, które jest odpowiedzialne za większość operacji na komputerze, bardzo ważne jest, aby wskaźnik myszy był jak najbardziej dostępny i wydajny. A na komputerze z systemem Windows dostępnych jest wiele opcji dostosowywania, które pomogą Ci to osiągnąć.
Więc bez zbędnych ceregieli przejdźmy do nich.
1. Wybieranie stylu wskaźnika myszy
Do zmienić styl wskaźnika myszy, udaj się do Ustawienia > Dostępność w Twoim komputerze.
Następnie kliknij Wskaźnik myszy i dotyk Kategoria. Masz opcje Biały, Czarny, Odwrócony i Niestandardowy pod Styl wskaźnika myszy. W związku z tym możesz wybrać dowolny z nich, aby zmienić styl wskaźnika.
Używając Zwyczaj element, możesz wybrać niestandardowy kolor wskaźnika spośród zalecanych lub kliknąć Wybierz inny kolor poniżej, aby użyć innego.
2. Dostosowywanie rozmiaru kursora myszy
Jeśli chcesz, aby wskaźnik był większy, przeciągnij Rozmiar suwak, aby zwiększyć jego rozmiar.
3. Zwiększanie szybkości wskaźnika myszy
Szybkość wskaźnika myszy ma ogromny wpływ na jej wydajność i często ma kluczowe znaczenie dla poprawy wydajności. Aby dostosować szybkość wskaźnika, przejdź do Ustawienia > Bluetooth i urządzenia i kliknij na Mysz Kategoria.
Przeciągnij Szybkość wskaźnika myszy suwak, aby dostosować szybkość wskaźnika.
4. Zmiana głównego przycisku myszy
Lewy przycisk myszy jest domyślnym głównym przyciskiem myszy, zwykle używanym do aktywowania lub wybierania elementów na ekranie. Służy do klikania, dwukrotnego klikania oraz operacji przeciągania i upuszczania. Z drugiej strony prawy przycisk myszy służy najczęściej do otwierania menu kontekstowego, które dostarcza więcej informacji o wybranym elemencie.
Ustawienie domyślne może być wystarczająco wygodne dla osób praworęcznych, ponieważ mogą one łatwo uzyskać dostęp do głównego przycisku myszy za pomocą palca wskazującego prawej ręki. Ale może to być niewygodne dla użytkowników leworęcznych. A może po prostu wolisz na odwrót.
Windows 11 zapewnia szybkie ustawienia przełączania funkcji obu przycisków. Nie musisz więc trzymać się domyślnych podstawowych i dodatkowych pozycji myszy. Aby to zrobić, po prostu przejdź do Ustawienia > Bluetooth i urządzenia.
Kliknij Mysz i przejdź do Główny przycisk myszy menu rozwijane. Możesz przełączyć główny przycisk myszy na dowolny z nich Lewo czy prawo.
5. Dodatkowe ustawienia wskaźnika myszy
Aby jeszcze bardziej dostosować mysz, przejdź do Dodatkowe ustawienia myszy na tej samej stronie.
Stąd możesz włączyć Blokada kliknięcia aby umożliwić przeciąganie i upuszczanie bez przytrzymywania przycisku myszy.
Kliknij Wskaźniki kartę, aby wybrać schemat myszy i dostosować różne kształty wskaźnika myszy. Możesz również użyj niestandardowego kursora myszy klikając Przeglądać do pobrania w Internecie. Na koniec możesz zaznaczyć Popraw cień wskaźnika pole wyboru, jeśli wolisz.
od Opcje wskaźnika możesz wybrać szybkość wskaźnika i Zwiększyć precyzję wskaźnika z polem wyboru. Jeśli chcesz, aby wskaźnik w oknie dialogowym znalazł się w położeniu domyślnym, kliknij Przyciągaj do.
Pod Widoczność, możesz wybrać, czy chcesz, aby wskaźnik wyświetlał ślady, ukrywał wskaźnik podczas pisania lub pokazywał położenie wskaźnika po kliknięciu klawisza Control.
Uderzyć Stosować następnie wprowadzić zmiany.
Jak dostosować kursor tekstowy
Kursor tekstowy to migająca pionowa linia wskazująca miejsce, w którym można wprowadzić lub zaznaczyć tekst na ekranie. Poniższe ustawienia pokazują, jak poprawić wygląd kursora tekstowego.
1. Korzystanie ze wskaźnika kursora tekstowego
Wskaźnik tekstu może pomóc w łatwym znalezieniu kursora w morzu tekstu. Włączając wskaźnik tekstu w ustawieniach, nie będziesz musiał tracić czasu na szukanie kursora tekstowego podczas pisania.
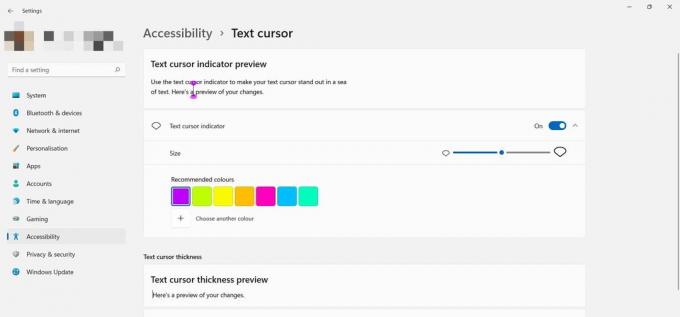
Aby zmienić kolor wskaźnika, wybierz jeden z wyświetlanych kolorów lub wybierz własny. Możesz także dostosować jego rozmiar, przeciągając plik Rozmiar suwak. Zobacz górę, aby wyświetlić podgląd zmian.
2. Zmiana grubości kursora tekstowego
Możesz chcieć, aby kursor tekstowy był pogrubiony na ekranie, aby był lepiej widoczny. Aby to zrobić, użyj suwaka w Grubość kursora tekstowego Sekcja.
Konfigurowanie wskaźnika myszy zwiększa dostępność komputera
Kursora używamy praktycznie do każdej operacji wykonywanej na komputerze. Często zlokalizowanie wskaźnika myszy lub kursora tekstowego na ekranie może okazać się frustrującym zadaniem.
Ale nie musisz trzymać się ustawień domyślnych; w tym artykule przeanalizowano różne sposoby ulepszenia wskaźnika myszy na komputerze z systemem Windows 11. W tym celu możesz je zastosować, aby osiągnąć maksymalną wydajność podczas pracy na komputerze.

