Opcje folderów to funkcje ułatwiające konfigurowanie różnych ustawień plików i folderów. Włączenie lub wyłączenie ich często może się przydać — zwłaszcza jeśli udostępniasz swoje urządzenie innym.
Na przykład, jeśli nie chcesz, aby inne osoby zmieniały ustawienia plików i folderów, możesz wyłączyć Opcje folderów. Tymczasem, jeśli nagle brakuje niektórych ustawień plików i folderów, musisz włączyć Opcje folderów.
W związku z tym przyjrzyjmy się szczegółowo ekranowi Opcje folderów, a także jak je włączyć lub wyłączyć.
Jakie są opcje folderów systemu Windows i czy są one ważne?
Opcje folderów są ważne, ponieważ zawierają większość głównych ustawień plików i folderów. Możesz ich użyć, aby dostosować sposób działania Eksploratora plików, a wszelkie zmiany wprowadzone w opcjach folderów mogą wpłynąć na wydajność Eksploratora plików.
Opcje folderów systemu Windows można znaleźć, wykonując następujące czynności:
- Naciskać Wygraj + E aby otworzyć Eksplorator plików. Możesz też spróbować różne sposoby otwierania Eksploratora plików.
- Kliknij Plik w lewym górnym rogu.
- Stamtąd wybierz Zmień folder i opcje wyszukiwania aby otworzyć okno Opcje folderów.
Różne sekcje ekranu opcji folderów systemu Windows
Okno Opcje folderów ma trzy zakładki: Ogólne, Widok i Wyszukaj.
Zakładka Ogólne
Zacznijmy od zakładki Ogólne. Jest to karta, która zwykle wita Cię, gdy otwierasz Opcje folderów systemu Windows.
Oto wszystkie opcje, które pojawiają się w tej zakładce:
- Otwórz Eksplorator plików, aby: Jest to menu rozwijane, które umożliwia otwarcie Eksploratora plików za pomocą opcji „Szybki dostęp” lub „Ten komputer”.
- Przeglądaj foldery: Ta sekcja pozwala wybrać, czy chcesz otworzyć każdy folder w tym samym, czy w oddzielnym oknie.
- Kliknij elementy w następujący sposób: Pozwala wybrać, czy chcesz otwierać elementy, klikając je pojedynczym, czy podwójnym kliknięciem.
- Prywatność: Pozwala wybrać pliki, które chcesz wyświetlić w Szybkim dostępie. Ta opcja umożliwia również wyczyszczenie historii Eksploratora plików.
Jeśli chcesz przywrócić ustawienia domyślne na karcie Ogólne, naciśnij przycisk Przywróć domyślne przycisk na dole.
Zakładka Widok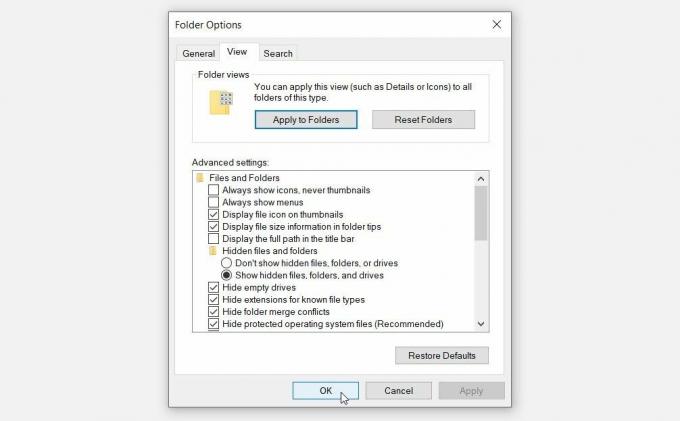
Karta Widok zawiera większość ustawień Opcji folderów. Oto opcje, które pojawiają się w tej zakładce:
- Zaawansowane ustawienia: Ta sekcja umożliwia skonfigurowanie różnych ustawień poprzez zaznaczenie lub odznaczenie odpowiednich pól.
- Widoki folderów: W tej sekcji znajdują się dwa przyciski: przycisk „Zastosuj do folderów” i „Resetuj foldery”. Przycisk „Zastosuj do folderów” umożliwia zastosowanie ustawień w sekcji „Ustawienia zaawansowane” do wszystkich folderów. Tymczasem przycisk „Resetuj foldery” resetuje ustawienia.
Aby przywrócić domyślne ustawienia na karcie Widok, kliknij przycisk Przywróć domyślne przycisk na dole.
Karta wyszukiwania
Wreszcie karta wyszukiwania umożliwia skonfigurowanie ustawień paska wyszukiwania Eksploratora plików. Oto opcje na karcie Szukaj:
- Jak szukać: Ta opcja pozwala zdecydować, czy chcesz indeksuj wyniki wyszukiwania w systemie Windows albo nie.
- Podczas wyszukiwania lokalizacji nieindeksowanych: to ustawienie pozwala wybrać opcje, które chcesz uwzględnić lub wykluczyć podczas wyszukiwania lokalizacji nieindeksowanych.
Jeśli chcesz przywrócić ustawienia wyszukiwania Eksploratora plików, kliknij przycisk Przywróć domyślne przycisk na dole.
Teraz odkryjmy, jak włączyć lub wyłączyć Opcje folderów w systemie Windows.
Jak włączyć lub wyłączyć opcje folderów Windows
Opcje folderów można włączyć lub wyłączyć za pomocą Edytora lokalnych zasad grupy (LGPE) lub Edytora rejestru.
Korzystanie z lokalnego edytora zasad grupy (LGPE)
Ta metoda będzie przydatna tylko w przypadku korzystania z wersji Windows Pro, Education i Enterprise.
Jeśli korzystasz z systemu Windows Home, najpierw musisz zastosować kilka sztuczek, aby uzyskaj dostęp do LGPE w systemie Windows Home. Ale jeśli brzmi to skomplikowanie, możesz przejść bezpośrednio do metody „Edytor rejestru”.
W przeciwnym razie, oto jak włączyć lub wyłączyć Opcje folderów za pomocą LGPE:
- Rodzaj Edytuj zasady grupy na pasku wyszukiwania menu Start i wybierz Najlepsze dopasowanie.
- Nawigować do Konfiguracja użytkownika > Szablony administracyjne > Składniki systemu Windows > Eksplorator plików.
- Kliknij dwukrotnie Nie zezwalaj na otwieranie opcji folderów za pomocą przycisku Opcje na karcie Widok na wstążce opcja.
Wybierz Włączony aby wyłączyć Opcje folderów. Alternatywnie wybierz Nie skonfigurowane lub Wyłączone aby włączyć opcję Foldery. Na koniec kliknij Stosować a następnie kliknij OK zastosować te zmiany.
Aby sprawdzić, czy te ustawienia zostały zastosowane, wykonaj następujące kroki:
- Naciskać Wygraj + E aby otworzyć Eksplorator plików.
- Kliknij Plik w lewym górnym rogu.
- Wybierz Zmień folder i opcje wyszukiwania z listy. Powinno to wyświetlić komunikat o błędzie, który brzmi: „Ta operacja została anulowana z powodu ograniczeń obowiązujących na tym komputerze”.
Korzystanie z Edytora rejestru
Pomocny może być również Edytor rejestru. Jednak zacznij od tworzenie kopii zapasowej rejestru najpierw na wypadek, gdyby coś poszło nie tak.
Oto jak możesz użyć Edytora rejestru, aby wyłączyć lub włączyć Opcje folderów:
- Naciskać Wygraj + R aby otworzyć okno dialogowe Uruchom polecenie.
- Rodzaj Regedit i naciśnij Wchodzić aby otworzyć Edytor rejestru.
- Skopiuj i wklej następujące polecenie w pasku adresu i naciśnij Wchodzić:
Komputer\HKEY_CURRENT_USER\Software\Microsoft\Windows\CurrentVersion\Policies\ExplorerNastępnie wykonaj następujące kroki:
- Kliknij prawym przyciskiem myszy poszukiwacz klawisz i wybierz Nowość > Wartość DWORD (32-bitowa).
- Zmień nazwę nowej wartości na Brak opcji folderów.
Aby wyłączyć Opcje folderów, kliknij dwukrotnie Brak opcji folderów wartość i ustaw jej Dane wartości do 1. Alternatywnie ustaw Dane wartości do 0 (zero), aby włączyć Opcje folderów.
Naciskać OK, Zamknij Edytor rejestru, a następnie uruchom ponownie urządzenie, aby zapisać te zmiany.
Włącz lub wyłącz opcje folderów bez kłopotów!
Opcje folderów systemu Windows ułatwiają konfigurację ustawień w Eksploratorze plików. Jeśli chcesz włączyć lub wyłączyć Opcje folderów, wypróbuj dowolną z metod opisanych w tym artykule.
Kiedy skończysz, możesz iść dalej i sprawdzić kilka fajnych sztuczek z folderami Windows.