Czasami narzędzia diagnostyczne systemu Windows same wymagają diagnozy. Oto jak zwolnić narzędzie diagnostyczne pamięci systemu Windows.
Narzędzie diagnostyczne pamięci systemu Windows to przydatny program, który sprawdza pamięć RAM pod kątem potencjalnych problemów. Zwykle lokalizuje i naprawia problemy, które mogą powodować spowolnienie działania systemu, częste zawieszanie się lub zawieszanie się oraz niebieskie ekrany.
System zazwyczaj automatycznie zasugeruje uruchomienie Narzędzia diagnostycznego pamięci, gdy wystąpi którykolwiek z powyższych problemów, ale można je również uruchomić ręcznie. I chociaż narzędzie zwykle wykonuje swoją pracę bez problemu, zdarzają się sytuacje, w których mogą wystąpić z nim problemy, na przykład gdy utknie podczas procesu skanowania.
Poniżej przyjrzymy się metodom rozwiązywania problemów, które możesz wypróbować, jeśli napotkasz problemy podczas korzystania z narzędzia do diagnostyki pamięci na komputerze z systemem Windows.
Jakie są potencjalne przyczyny problemu?
W większości przypadków narzędzie do diagnostyki pamięci blokuje się w trakcie wykonywania skanowania lub gdy użytkownicy analizują wyniki diagnostyki pamięci. Narzędzie do diagnostyki pamięci to świetny sposób na rozwiązanie problemów z pamięcią w systemie Windows, więc może to być ogromnym niepowodzeniem, jeśli zdecyduje się nie działać.
- Aplikacja lub proces działający w tle może zakłócać działanie narzędzia Diagnostyka pamięci, powodując jego zawieszanie się i awarię.
- Samo narzędzie może cierpieć z powodu paskudnego błędu lub uszkodzenia danych, co uniemożliwia mu prawidłowe działanie.
- Ewentualnie uszkodzenie danych może wpłynąć na inny komponent systemu, co z kolei spowoduje awarię narzędzia diagnostycznego pamięci.
1. Przeczekaj to
Zanim przejdziemy do rozwiązań, należy pamiętać, że narzędzie diagnostyczne może zająć od kilku minut do ponad 20 godzin. Dlatego zalecamy odczekanie trochę czasu przed wypróbowaniem kroków rozwiązywania problemów. Rozważ pozostawienie komputera w obecnym stanie na noc i sprawdzenie go następnego ranka. Jeśli zauważysz jakikolwiek postęp, narzędzie może po prostu działać powoli. Jeśli po tym czasie narzędzie nadal nie poczyniło żadnych postępów, można bezpiecznie założyć, że faktycznie utknęło.2. Uruchom narzędzie w stanie czystego rozruchu
Jak wspomnieliśmy wcześniej, Narzędzie Diagnostyczne Pamięci może nie wykonywać swojej pracy poprawnie, ponieważ zakłóca to proces lub aplikacja w tle. W takim przypadku sugerujemy uruchomienie systemu w stanie czystego rozruchu, a następnie wykonanie czynności, która wcześniej powodowała błąd. Ten stan uruchamia system z minimalnym zestawem sterowników i programów, wyłączając wszystkie usługi firm innych niż Microsoft, podobnie jak Tryb awaryjny systemu Windows .Jeżeli problem nie występuje w stanie czystego rozruchu, oznacza to, że rzeczywiście przyczyną jest proces w tle w systemie. W takim przypadku możesz spróbować odinstalować ostatnio zainstalowane programy innych firm i sprawdzić, czy to ma znaczenie. Wykonaj poniższe czynności, aby uruchomić system Windows w stanie czystego rozruchu:- Wpisz msconfig w wyszukiwarce Windows i kliknij Otwórz przycisk do konfiguracji systemu.
- W następnym oknie dialogowym przejdź do zakładki Usługi i zaznacz pole związane z Ukryj wszystkie usługi Microsoft.

- Kliknij Wyłącz wszystkie.

- Po zakończeniu uruchom Menedżera zadań i przejdź do Zakładka uruchamiania.
- Kliknij prawym przyciskiem myszy aplikacje tutaj jedna po drugiej i wybierz Wyłączyć.
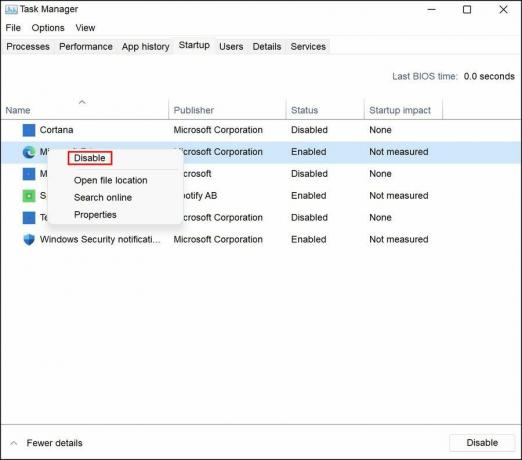
- Teraz wróć do okna dialogowego Konfiguracja systemu i kliknij OK przycisk.
3. Włącz pamięć podręczną narzędzia diagnostycznego pamięci
Inną poprawką, która działała dla użytkowników, było włączenie pamięci podręcznej w narzędziu do diagnostyki pamięci. Chociaż prawdziwy powód, dla którego to działa, jest niejasny, sugerujemy spróbować i sprawdzić, czy to działa dla Ciebie. Oto, co musisz zrobić:- Na ekranie testu pamięci naciśnij Klawisz F1.
- Przejdź do sekcji Pamięć podręczna, naciskając klawisz Tab, a następnie za pomocą klawisza strzałki wybierz Na opcja.
- wciśnij Klawisz F10 wdrożyć zmianę i sprawdzić, czy to coś zmieni.