Reklama
Większość użytkowników systemu Windows ponownie instaluje swój system operacyjny, ale nie jest to powszechny krok dla użytkowników komputerów Mac. Chociaż istnieją mniej inwazyjne sposoby spraw, by stary Mac wyglądał jak nowy, ponowna instalacja systemu macOS może okazać się przydatna w niektórych przypadkach.
Niezależnie od tego, czy masz poważny problem i chcesz zacząć od nowa, czy planujesz sprzedać komputer Mac i musisz go zresetować, ponowna instalacja systemu macOS jest stosunkowo bezbolesnym procesem. Przeprowadzimy Cię przez to.
Uwaga: Wykonałem ten proces na MacBooku Pro z połowy 2012 roku z systemem OS X 10.7 Lion i zakończyłem z macOS High Sierra. Proces może wyglądać nieco inaczej na twoim komputerze.
Zanim zaczniesz: wykonaj kopię zapasową!
Prawdopodobnie używasz tego komputera od jakiegoś czasu i masz na nim dane osobowe. Ponowna instalacja systemu macOS wyczyści wszystko w twoim systemie, dlatego ważne jest, aby najpierw wykonać kopię zapasową. Przed utworzeniem kopii zapasowej możesz chcieć
zwolnij miejsce Jak zwolnić miejsce na komputerze Mac: 8 porad i wskazówek, które musisz znaćWyczerpuje się przestrzeń dyskowa na komputerze Mac? Oto kilka sposobów na zwolnienie miejsca na Macu i odzyskanie miejsca na dysku! Czytaj więcej pozbywając się starych plików, których nigdy nie używasz.Najłatwiejszym sposobem wykonania kopii zapasowej jest użycie wbudowanego rozwiązania Apple - Time Machine. Omówiliśmy jak używać Time Machine do tworzenia kopii zapasowych komputera Mac Jak używać Time Machine do tworzenia kopii zapasowych komputera MacTime Machine to wbudowane narzędzie komputera Mac do tworzenia kopii zapasowych komputera. Pokażemy Ci, jak skonfigurować Time Machine, tworzyć kopie zapasowe itp. Czytaj więcej ; potrzebujesz zewnętrznego dysku twardego, aby z niego skorzystać.

Jeśli nie chcesz korzystać z Time Machine lub nie masz zewnętrznego dysku twardego, możesz na to spojrzeć alternatywne rozwiązanie do tworzenia kopii zapasowych komputerów Mac 5 lokalnych rozwiązań do tworzenia kopii zapasowych komputerów Mac, które nie są maszyną czasuIstnieje wiele opcji tworzenia kopii zapasowych komputerów Mac, a wiele z nich ma funkcje, z którymi domyślna aplikacja Apple do tworzenia kopii zapasowych po prostu nie może konkurować. Czytaj więcej . Niektóre z nich oferują tworzenie kopii zapasowych w chmurze, więc nie będziesz potrzebować dodatkowej pamięci. Jednak kopie zapasowe w chmurze prawie zawsze wymagają płatnej subskrypcji.
Jeśli masz tylko niewielką liczbę plików, możesz rozważyć zsynchronizowanie najważniejszych plików z Dyskiem Google lub innym miejscem w chmurze. Inną alternatywą jest kopiowanie ważnych folderów na dysk flash USB.
Cokolwiek wybierzesz, pamiętaj o tym ten proces usunie wszystko na komputerze Mac.
Wyloguj się z aplikacji
Zanim przejdziesz dalej, poświęć trochę czasu na wylogowanie aplikacji na komputerze. Usługi takie jak Adobe Creative Cloud ograniczają liczbę instalacji, których możesz użyć, więc powinieneś się wylogować, aby nie zmarnować jednej z nieistniejących systemów.
Wyloguj się z iTunes, otwierając go i wybierając Konto> Wyloguj się. Możesz wylogować się z iMessage, otwierając Wiadomości i wybierając Wiadomości> Preferencje. Wybierz konto na lewym pasku bocznym i wybierz Wyloguj się.
Na koniec wyloguj się z iCloud, odwiedzając stronę Preferencje systemowe> iCloud i wybór Wyloguj się.
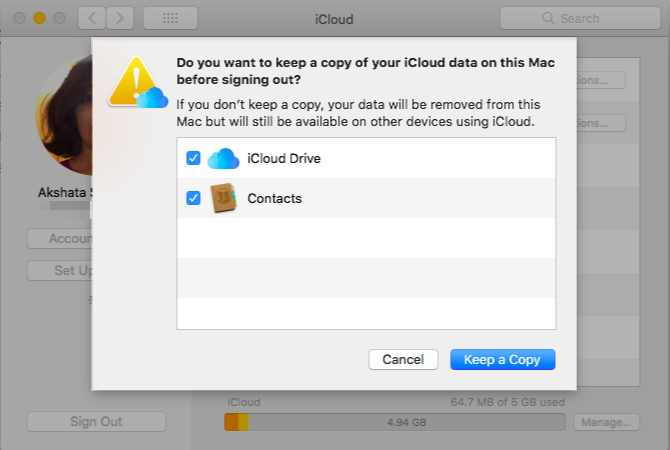
Krok 1: Uruchom w trybie odzyskiwania
W dawnych czasach można było ponownie zainstalować system operacyjny za pomocą dysku DVD dostarczonego z komputerem Mac. Ale ponieważ nowe komputery Mac nie mają napędu optycznego, użyjemy do tego wbudowanego trybu odzyskiwania. Działa to na każdym komputerze Mac z systemem OS X 10.7 Lion lub nowszym.
Zamknij komputer Mac. Przytrzymaj Cmd + R klucze (jeden z wielu Kombinacje klawiszy uruchamiania komputera Mac) i ponownie włącz zasilanie. Kontynuuj trzymanie tych kluczy, aż zobaczysz logo Apple. Po chwili zobaczysz Narzędzia macOS (lub Narzędzia OS X) strona z kilkoma opcjami.
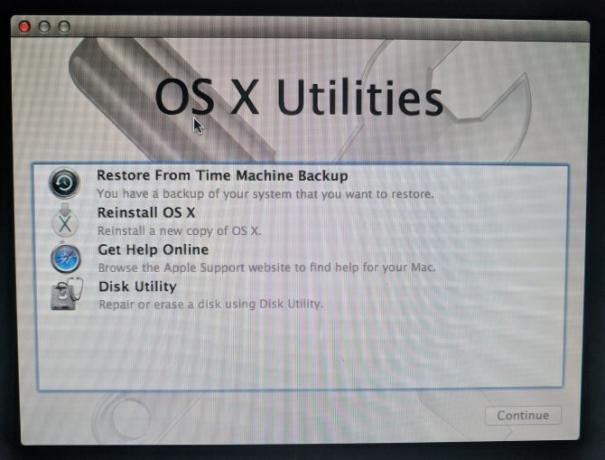
Jeśli to nie zadziała (być może komputer zawiesza się przy logo Apple, podobnie jak moje), musisz zamiast tego uruchomić tryb odzyskiwania Internetu. Spowoduje to uruchomienie środowiska odzyskiwania z Internetu zamiast partycji na dysku twardym. Trzymać Cmd + Opcja + R podczas uruchamiania, aby uzyskać dostęp do tego. Zamiast logo Apple zobaczysz wirującą kulę ziemską.
Połącz się z siecią Wi-Fi, jeśli jeszcze tego nie zrobiłeś. Następnie poczekaj chwilę, aż komputer pobierze środowisko odzyskiwania. Musisz wybrać język, aby przejść do odpowiedniego trybu odzyskiwania.
Podczas korzystania z trybu odzyskiwania Internetu system może ponownie zainstalować inną wersję systemu macOS niż poprzednio. Mój zainstalował Mavericks, mimo że na początku prowadziłem Lion.
Krok 2: Usuń dysk
Pamiętaj, że jeśli chcesz po prostu ponownie zainstalować system macOS bez utraty danych, pomiń ten krok i przejdź do „Ponowna instalacja systemu macOS” poniżej.
Aby poprawnie ponownie zainstalować system operacyjny, musisz najpierw usunąć dysk. Aby to zrobić, wybierz Narzędzie dyskowe z menu.
Następnie wybierz wewnętrzny dysk twardy (zwykle oznaczony etykietą Macintosh HD) z lewego paska bocznego. Przejdź do Wymazać zakładka po prawej stronie. Upewnij się, że Format jest ustawione na Mac OS Extended (Journaled). Domyślna nazwa Macintosh HD jest w porządku, chyba że wolisz coś innego.
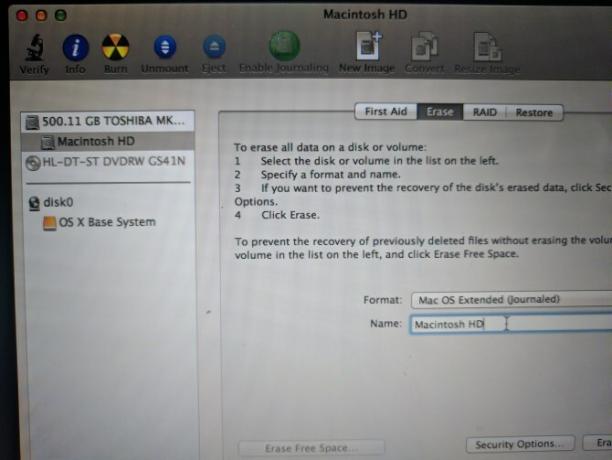
Kliknij Wymazać i potwierdź operację. Gdy to zrobisz, jesteś gotowy na nową instalację systemu macOS. naciśnij Cmd + Q wyjść z Narzędzia dyskowego.
Krok 3: Ponowna instalacja systemu macOS
Z powrotem na Narzędzia macOS menu, wybierz Ponownie zainstaluj macOS (lub Ponownie zainstaluj OS X). Kliknij Kontyntynuj kontynuować; Apple sprawdzi, czy komputer kwalifikuje się do zainstalowania systemu operacyjnego. Może pojawić się monit o wprowadzenie identyfikatora Apple ID w ramach tego procesu.
Zaakceptuj umowę licencyjną, a następnie kliknij dysk twardy, aby wybrać go do instalacji. Kliknij zainstalować aby rozpocząć proces. W zależności od specyfikacji komputera (i szybkości połączenia internetowego, jeśli korzystasz z odzyskiwania internetowego), zajmie to trochę czasu.
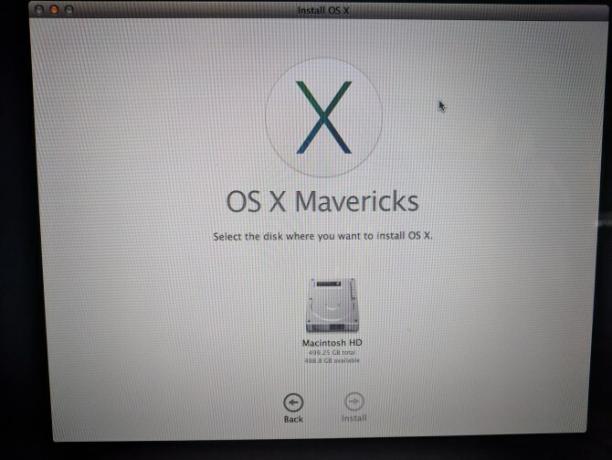
Gdy zobaczysz Witamy ekran, komputer Mac powraca do ustawień fabrycznych. Jeśli sprzedajesz lub oddajesz swojego Maca, możesz nacisnąć Cmd + Q w tym momencie. Pojawi się monit o wyłączenie komputera Mac; następny właściciel może kontynuować konfigurację później.
Jeśli przechowujesz komputer Mac, przeprowadzimy Cię przez proces konfiguracji.
Krok 4: Zainstaluj macOS Anew
Wybierz swój region w Internecie Witamy ekran i kliknij Kontyntynuj.

Następnie potwierdź układ klawiatury i naciśnij Kontyntynuj jeszcze raz. Następnie musisz połączyć się z siecią bezprzewodową (w razie potrzeby możesz to pominąć).
Kontynuując, zobaczysz Prześlij informacje na ten komputer Mac ekran. Tutaj możesz wybrać Z komputera Mac, kopii zapasowej Time Machine lub dysku startowego aby zaimportować dane, których kopię zapasową utworzono wcześniej. Wybierać Nie przesyłaj teraz żadnych informacji pominąć to; możesz przejść przez ten proces później.
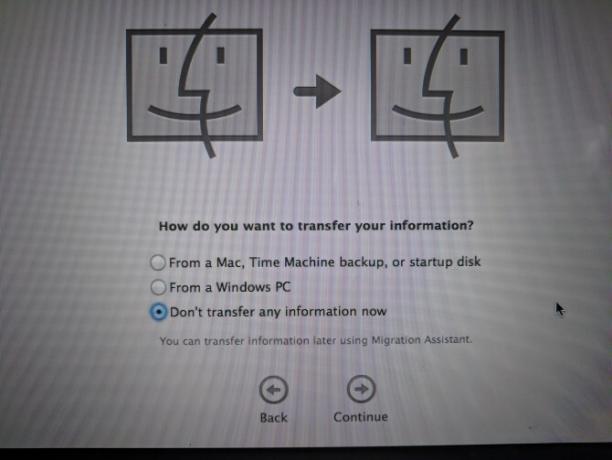
Komputer Mac wyświetli monit o zalogowanie się przy użyciu swojego Apple ID. Wpisz tutaj swoje dane logowania, aby się zalogować lub wybierz Utwórz nowy Apple ID jeśli nie masz jeszcze konta (sprawdź najczęściej zadawane pytania dotyczące Apple ID po więcej). Jeśli chcesz użyć konta lokalnego, wybierz Nie loguj się. Uniemożliwi to jednak korzystanie z App Store, FaceTime i podobnych.
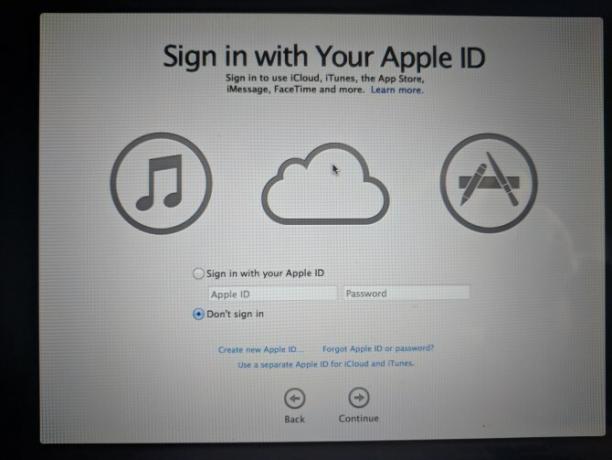
Zaakceptuj warunki, a następnie utwórz konto komputerowe, jeśli nie zalogowałeś się przy użyciu Apple ID. Od tego momentu daj komputerowi czas na skonfigurowanie, a zostaniesz przywitany na pulpicie.
Krok 5: Zaktualizuj macOS (jeśli dotyczy)
W tym momencie powinieneś sprawdzić dostępność aktualizacji systemu macOS. Otworzyć Menu Apple w lewym górnym rogu i kliknij Aktualizacja oprogramowania aby otworzyć App Store.
Zobaczysz wszelkie aktualizacje, które są dostępne dla bieżącej wersji systemu macOS w Aktualizacje zakładkę, ale należy również sprawdzić w Ocechowany tab (lub wyszukaj System operacyjny Mac) dla najnowszej dostępnej wersji systemu macOS. Po tobie przygotuj komputer Mac do aktualizacji, Kliknij Otrzymać w nowej wersji i wykonaj kroki, aby zainicjować aktualizację.
W zależności od wieku komputera Mac aktualizacja może być niemożliwa. Udało mi się uaktualnić do systemu macOS 10.13 High Sierra na komputerze, na którym wcześniej działał Lion.

Jeśli po aktualizacji Mac ulegnie spowolnieniu, wypróbuj poniższe wskazówki przyspieszyć nowo zaktualizowany system i poprawić wydajność 3 sposoby przyspieszenia macOS Catalina i poprawy wydajnościJeśli zaktualizowano system macOS Catalina i okazało się, że system działa wolno, oto kilka prostych poprawek, które pomogą przywrócić wydajność. Czytaj więcej .
Czysta instalacja systemu macOS: Gotowe!
Teraz wiesz, jak wykonać kopię zapasową danych komputera Mac, usunąć dysk twardy i zainstalować nową kopię systemu macOS. Nie musisz tego robić jako kroku rozwiązywania problemów, z wyjątkiem najbardziej tragicznych okoliczności. (Tu jest kilka powody, dla których możesz chcieć ponownie zainstalować system macOS.) Ale ważne jest, jeśli sprzedajesz lub oddajesz swój komputer.
Jeśli trzymasz komputer Mac i lubisz grać w gry, sprawdź nasze wskazówki dotyczące maksymalizacji wydajności gier na komputerze Mac.
Alternatywnie, jeśli przywrócenie ustawień fabrycznych nie rozwiązało problemu, sprawdź jak rozwiązywać problemy z własnym komputerem Mac Napraw własny komputer Mac: przewodnik rozwiązywania problemówApple słynie z doskonałej obsługi klienta i techników naprawy, ale jeśli nie masz już gwarancji, ta wiedza nie będzie tania. Dlaczego nie spróbować następnym razem rozwiązać problemów z własnym komputerem Mac? Czytaj więcej .
Ben jest zastępcą redaktora i menedżerem postów sponsorowanych w MakeUseOf. On trzyma B.S. w Computer Information Systems z Grove City College, gdzie ukończył Cum Laude i z wyróżnieniem w swojej specjalności. Lubi pomagać innym i jest pasjonatem gier wideo jako medium.