System operacyjny Windows ułatwia robienie zrzutów ekranu. Możesz mieć preferowaną metodę robienia zrzutów ekranu, ponieważ istnieje wiele sposobów na zrobienie tego.
Bez względu na preferowaną metodę udostępnimy wskazówki i porady, które pomogą Ci lepiej wykonywać zrzuty ekranu w systemie Windows.
1. Usuń znak wodny „Aktywuj system Windows”
Jeśli nie aktywowałeś systemu Windows, możesz zobaczyć „Aktywuj system Windows” znak wodny w prawym dolnym rogu ekranu. Oprócz utrudniania wyświetlania i irytowania nas, znak wodny wkrada się również na zrzuty ekranu.
Ponieważ znak wodny zajmuje dużą część ekranu, użytkownicy systemu Windows mają trudności z robieniem zrzutów ekranu. Jeśli więc chcesz przechwycić cały ekran, musisz usunąć znak wodny. Jeśli tak jest w Twoim przypadku, istnieje super sprytny sposób na pozbycie się tego.
Chociaż istnieją różne metody usuwania znaku wodnego, pokażemy Ci, jak go usunąć za pomocą kilku poprawek w Edytorze rejestru. Po prostu wykonaj następujące kroki:
- Kliknij prawym przyciskiem myszy Początek przycisk i wybierz Biegać.
- Wchodzić „Regedit” i kliknij OK.
- W Edytorze rejestru przejdź do następującej ścieżki.
HKEY_CURRENT_USER > Panel sterowania > Pulpit
- W prawym okienku zlokalizuj PaintDesktop Version klucz.
- Kliknij go dwukrotnie, aby zmienić jego ustawienia.
- w Dane wartości typ pola "0" i kliknij OK.
Gdy to zrobisz, uruchom ponownie komputer, a przy następnym logowaniu nie zobaczysz znaku wodnego. Usuwając go, możesz wygodnie robić zrzuty ekranu, nie martwiąc się o znak wodny wkradający się z rogu.
2. Wybierz idealny sposób na zrobienie zrzutu ekranu
Jak już wspomniano, istnieją liczne sposoby robienia zrzutów ekranu w systemie Windows. Jednak, aby zmaksymalizować produktywność, powinieneś wybrać odpowiednią metodę w zależności od sytuacji. Oto kilka wskazówek, które pomogą Ci wybrać właściwą drogę, jeśli zawsze utkniesz:
- Użyj aplikacji Window's Snipping Tool, aby wykonać opóźniony zrzut ekranu i przechwycić ekran w określonym trybie (wycinek prostokątny, wycinek pełnoekranowy itp.).
- Użyj wbudowanej aplikacji Snip & Sketch w systemie Windows, jeśli chcesz zrobić zrzut ekranu, edytować go i udostępnić koledze.
- Jeśli chcesz cieszyć się dodatkowymi funkcjami, takimi jak potężny edytor i możliwość bezpośredniego zapisywania obrazów w chmurze, powinieneś wybrać aplikację innej firmy – Snagit to jeden z najpopularniejszych wyborów.
- Jeśli przycisk Print Screen nie jest dostępny na klawiaturze lub nie rejestruje się prawidłowo, wiedz, że możesz przypisz inny klawisz do Print Screen lub użyj klawiatury ekranowej. Dlatego nie martw się, jeśli tak się stanie i zmień inny klucz.
W oparciu o Twoje potrzeby powyższe wskazówki powinny pomóc Ci wybrać odpowiednie narzędzie do robienia zrzutów ekranu w systemie Windows.
3. Skorzystaj z szybkiego sposobu na ukrycie danych osobowych
Często konieczne jest edytowanie zrzutów ekranu, aby ukryć dane osobowe podczas ich przechwytywania. Chociaż możesz edytować obraz online, używając profesjonalnego oprogramowania lub dedykowanej aplikacji innej firmy. Powinieneś rozważyć użycie Paint 3D, wbudowanej aplikacji Windows do szybkich edycji.
Paint 3D bardzo ułatwia edycję zrzutów ekranu i zapisywanie ich bezpośrednio. To oszczędza kłopotów ze zmianą nazwy pliku lub zapisywaniem wielu kopii, co utrudnia późniejsze odnalezienie edytowanego.
Aby poprawnie edytować zrzut ekranu w Paint 3D, wykonaj następujące kroki:
- Zrób zrzut ekranu przy użyciu preferowanej metody i zapisz go w swoim folderze.
- Następnie kliknij prawym przyciskiem myszy plik obrazu i wybierz Paint 3D z menu kontekstowego.
- Użyj niesamowitych funkcji Paint 3D, aby edytować swój obraz.
- Po zakończeniu edycji kliknij Menu w lewym górnym rogu i naciśnij Ratować.
Otóż to. Nie będziesz musiał zmieniać nazwy pliku ani wybierać miejsca, w którym chcesz zapisać edytowany plik, ponieważ aplikacja zastępuje oryginalne zrzuty ekranu z edytowanymi, co przyspiesza proces edycji i zarządzania obrazami łatwiej. Ponieważ jednak rzeczywisty plik obrazu zostanie zastąpiony, możesz stracić oryginał, jeśli zapiszesz niewłaściwie edytowany obraz.
4. Zapisz zrzut ekranu w odpowiednim formacie
O ile metoda, której używasz do robienia zrzutów ekranu, nie pozwala na zapisanie plików graficznych w określonym formacie, ważne jest, aby je dokładnie zapisać. Ogólnie, wszystkie pliki graficzne zapisywane są w dwóch popularnych formatach; PNG i JPEG. Pierwszy format kompresuje plik obrazu z wysoką jakością, podczas gdy drugi zapewnia niższą jakość.
Mimo że wolimy zapisywać nasze obrazy w najwyższej możliwej jakości (w formacie PNG), ma to dwie wady. Po pierwsze, im wyższa jakość, tym większy będzie obraz, a po drugie, ładowanie obrazu zajmie więcej czasu. Z drugiej strony pliki JPEG mają mniejszy rozmiar i są szybciej przetwarzane; jednak być może będziesz musiał poświęcić jakość.
Windows pozwala swoim użytkownikom zapisywać obrazy w preferowanym formacie. Możesz wybrać preferowany format podczas wybierania miejsca, w którym zostanie zapisany zrzut ekranu. Więc przed uderzeniem Ratować, wybierz preferowany format z menu.
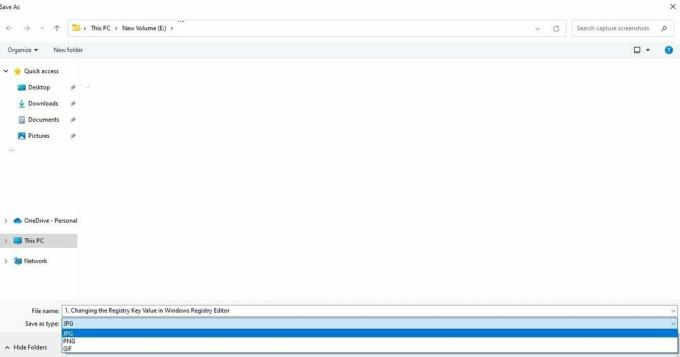 5. Skorzystaj ze skrótów klawiaturowych
5. Skorzystaj ze skrótów klawiaturowych
Wykonywanie zrzutów ekranu za pomocą skrótów klawiaturowych to kolejny sposób na usprawnienie procesu. Korzystanie ze skrótów systemu Windows, takich jak Zrzut ekranu lub otwierając Snip i Sketch za pomocą skrótów klawiaturowych (Wygrana + Shift + S), może znacznie przyspieszyć ten proces.
Zapoznaj się z Dokumentacja Microsoft aby uzyskać więcej informacji o innych skrótach, które masz do dyspozycji, aby szybko korzystać z narzędzia Windows Snipping Tool lub aplikacji Snip and Sketch.
Ogólne wskazówki dotyczące robienia zrzutów ekranu we właściwy sposób w systemie Windows
Oto kilka dodatkowych wskazówek, o których należy pamiętać podczas robienia zrzutów ekranu w systemie Windows:
- Nie rób zbyt dużej ilości tekstu na swoich obrazach. Zamiast tego skup się na uchwyceniu głównego punktu, który chcesz przekazać.
- Jeśli to możliwe, rozważ robienie ukierunkowanych zrzutów ekranu.
- Nie wycinaj najważniejszych informacji ze zrzutu ekranu.
- Nie używaj narzędzi do zrzutów ekranu innych firm, które zapisują je w chmurze, aby uniknąć naruszenia bezpieczeństwa.
- Udostępniaj zrzuty ekranu online tylko po dwukrotnym sprawdzeniu prywatnych danych.
Właściwy sposób robienia zrzutów ekranu w systemie Windows
Mamy nadzieję, że przestrzeganie wskazówek zawartych w tym artykule pozwoli ci uchwycić wysokiej jakości zrzuty ekranu, które również do poziomu perfekcji. Dlatego następnym razem, gdy zrobisz zrzut ekranu w systemie Windows, nie zapomnij wypróbować tych wskazówek i sztuczek.
Windows 11 obsługuje wiele skrótów klawiszowych do robienia zrzutów ekranu, podobnie jak Windows 10. Dlatego jeśli już dokonałeś aktualizacji, spróbuj użyć ich do robienia świetnych zrzutów ekranu.