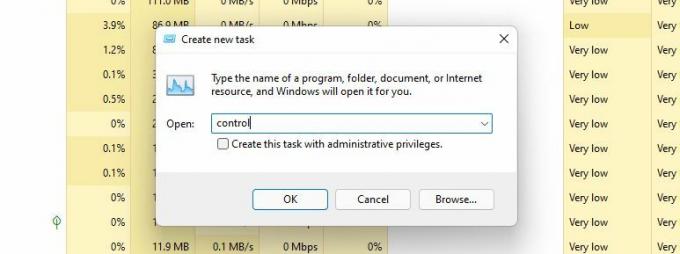Ponieważ Microsoft powoli odciąga uwagę od Panelu sterowania, jego koniec może być bliski. Ta funkcja jest prawie przestarzała na rzecz nowo przebudowanego menu Ustawienia i jego prostszej nawigacji, łatwego dostępu i konfiguracji.
Jednak ten proces przejścia jest bardzo powolny. Panel sterowania – choć stosunkowo trudniejszy do zlokalizowania w systemie Windows 11 – nadal ma realną funkcjonalność. Jeśli jesteś jednym z oldschoolowych użytkowników dołączonych do aplikacji, oto jak uzyskać dostęp do Panelu sterowania w systemie Windows 11.
1. Uzyskiwanie dostępu do Panelu sterowania za pomocą funkcji wyszukiwania w systemie Windows 11
Windows Search to bez wątpienia jedna z najprzydatniejszych funkcji systemu Windows i najszybszy sposób na dostęp do Panelu sterowania.
Wykonaj te proste czynności, aby wyświetlić monit o otwarcie Panelu sterowania:
- Kliknij ikonę lupy na pasku zadań.
- Teraz wyszukaj Kontrola Płyta w pasku wyszukiwania.
- ten Kontrola Płyta aplikacja pojawia się pod Najlepsze dopasowanie.
- Kliknij, aby uzyskać dostęp Panel sterowania.
Zauważysz również, że Ustawienia aplikacja pojawia się tuż pod Panel sterowania, co jest kolejnym posunięciem Microsoftu, mającym na celu ułatwienie użytkownikom przejścia na nową alternatywę.
2. Uzyskiwanie dostępu do Panelu sterowania za pomocą ustawień w systemie Windows 11
Całkowicie nowa aplikacja Ustawienia systemu Windows 11 szybko stała się opcją dla użytkowników, niezależnie od tego, czy chodzi o personalizację systemu Windows, czy dostęp do ustawień systemowych. W końcu jest to zduplikowana funkcjonalność Panelu sterowania i jest bardziej widoczna, co ułatwia otwarcie go i rozpoczęcie dostosowywania.
Niemniej jednak, jeśli twoja ręka jest bardziej ustawiona w Panelu sterowania, nie możemy oceniać. Wystarczy wykonać te proste kroki, aby uzyskać dostęp do Panelu sterowania za pomocą ustawień:
- Najpierw kliknij skrajnie lewy Początek ikona menu siedząca na pasku zadań. Alternatywnie możesz nacisnąć Wygrać+ ja na klawiaturze.
- Tutaj zlokalizuj Ustawienia aplikację i otwórz ją.
- Rodzaj Panel sterowania w pasku wyszukiwania ustawień.
- wciśnij Kontrola Płyta's widget, gdy pojawi się na poniższej liście.
3. Uzyskiwanie dostępu do Panelu sterowania za pomocą paska adresu Eksploratora plików w systemie Windows 11
Większość użytkowników zapomina, że mogą uzyskać dostęp do Panelu sterowania za pomocą paska adresu Eksploratora plików. Jest to łatwa metoda i przydaje się, jeśli dość często korzystasz z Eksploratora plików.
Oto jak możesz otworzyć Panel sterowania za pomocą Eksploratora plików w trzech prostych krokach:
- Kliknij prawym przyciskiem myszy Początek ikonę menu i wybierz Przeglądarka plików. Alternatywnie możesz również nacisnąć Wygraj + E.
- Kliknij przycisk karetki po lewej stronie na pasku adresu.
- Wybierz Kontrola Płyta z menu rozwijanego.
4. Uzyskiwanie dostępu do Panelu sterowania za pomocą menu Uruchom w systemie Windows 11
Menu Uruchom oferuje bardzo łatwe podejście do uzyskiwania dostępu do dowolnej aplikacji. Możesz go również użyć do otwarcia Panelu sterowania.
Zaczynać:
- Naciskać Wygrać + R uruchomić Biegać menu.
- Rodzaj kontrola w polu wyszukiwania.
- Naciskać OK.
5. Dostęp do Panelu sterowania z PowerShell w Windows 11
Chociaż nie jest to bardzo powszechne, wiersz polecenia to kolejna metoda otwierania Panelu sterowania. Jest to szczególnie przydatne, jeśli jesteś programistą lub lubisz uruchamiać polecenia w PowerShell. Możesz sprawdzić nasz obszerny przewodnik po wierszu poleceń systemu Windows za wszystko, co musisz o tym wiedzieć.
Wykonaj te proste kroki, aby uzyskać dostęp do Panelu sterowania za pomocą programu PowerShell.
- otwarty Wyszukiwanie w systemie Windows i typ PowerShell w pasku wyszukiwania.
- Rodzaj kontrola w oknie PowerShell, obok monitu.
- Naciskać Wchodzić aby uzyskać dostęp do Panelu sterowania.
Firma Microsoft połączyła wszystkie narzędzia dla zaawansowanych użytkowników i administratorów systemu w jednym folderze o nazwie Narzędzia systemu Windows. Umożliwia użytkownikom uruchamianie narzędzi systemowych z narzędzi systemu Windows, a jednym z nich jest Panel sterowania.
Aby uzyskać dostęp do Panelu sterowania za pomocą narzędzi systemu Windows:
- Uruchom Początek menu.
- Kliknij Wszystkie aplikacje w prawym górnym rogu.
- Przewiń listę aplikacji do Narzędzia Windows i wybierz go. (Oto jak możesz również skonfigurować skróty narzędzi Windows w Windows 11 aby zapewnić szybszy dostęp następnym razem).
- Znajdź Panel sterowania w Narzędzia Windows folder i kliknij dwukrotnie, aby go otworzyć.
7. Dostęp do Panelu sterowania za pomocą Menedżera zadań w systemie Windows 11
Jeśli wolisz używać tego potężnego narzędzia w systemie Windows 11, oto jak uzyskać dostęp do Panelu sterowania:
- Otwórz Menedżera zadań, naciskając klawisz kontrolny + Zmiana + WYJŚCIE.na klawiaturze. Alternatywnie możesz również nacisnąć klawisz kontrolny + Alt + Usunąć, i wybierz Menadżer zadań z wyświetlonych opcji.
- Stuknij w Więcej szczegółów aby otworzyć rozszerzony widok Procesy patka.
- Iść do Plik i wybierz Utwórz nowe zadanie z listy rozwijanej.
- Rodzaj kontrola i uderzył OK. Spowoduje to otwarcie Panelu sterowania.
8. Tworzenie ikony panelu sterowania na pulpicie systemu Windows 11
Jeśli jesteś zagorzałym użytkownikiem Panelu sterowania, Twoje życie z pewnością będzie łatwe dzięki jego ikonie na pulpicie. Wykonując kilka poniższych kroków, możesz utworzyć ikonę Panelu sterowania na pulpicie systemu Windows 11.
- Nawigować do Ustawienia > Personalizacja > Motywy.
- Znajdź Ustawienia ikon pulpitu pod Powiązane ustawienia. Kliknięcie go spowoduje otwarcie okna dialogowego.
- Zaznacz pole obok Panel sterowania i uderzył OK.
- Ikona Panelu sterowania pojawi się teraz na pulpicie.
9. Tworzenie niestandardowego skrótu do panelu sterowania w systemie Windows 11
Ponieważ ostatnia metoda ogranicza umieszczenie Panelu sterowania na pulpicie, utworzenie skrótu do Panelu sterowania umożliwia umieszczenie go w dowolnym miejscu na komputerze z systemem Windows.
Ta metoda może być również na twojej drodze, jeśli chcesz, aby twój pulpit był czysty i wolny, bez żadnych plików i aplikacji na nim. Wszystko, co musisz zrobić, to utworzyć skrót w Panelu sterowania, a następnie umieścić go w dowolnym innym miejscu na komputerze.
Aby zastosować tę stosunkowo bardziej elastyczną metodę:
- Kliknij prawym przyciskiem myszy dowolne wolne miejsce na pulpicie
- Wybierz Nowy > Skrót z menu kontekstowego.
- Pod Wpisz lokalizację przedmiotu, Wejście %windir%\System32\control.exe
- Kliknij Następny aby kontynuować, nazwij skrót, jak chcesz (na przykład "Panel sterowania").
- Wybierz Skończyć.
10. Przypnij panel sterowania do paska zadań, aby uzyskać łatwy dostęp
Ma przewagę nad wszystkimi wyżej wymienionymi sposobami, ponieważ wymaga jednorazowego wysiłku. Przypnij Panel sterowania do paska zadań raz i nigdy nie martw się o stosowanie różnych metod, aby ponownie zlokalizować folder.
Ten etap można stosować w połączeniu z dowolnymi wyżej wymienionymi metodami. Użyj dowolnej metody, aby otworzyć Panel sterowania, kliknij prawym przyciskiem ikonę na pasku zadań aplikacji i wybierz Przypnij do paska zadań.
Panel sterowania to jeszcze nie stare wiadomości
Wiemy, że Microsoft planuje raz na zawsze zakopać Panel sterowania, jednak nie może go jeszcze zabić. Nadal istnieją pewne ustawienia dostępne wyłącznie w Panelu sterowania i jeśli firma Microsoft nie wymyśli sposobu na bezpieczną migrację ich do aplikacji Ustawienia, Panel sterowania nie zostanie jeszcze uznany za przestarzały.
Ogromna zmiana ustawień nadchodzi na Twój komputer z systemem Windows 11
Czytaj dalej
Powiązane tematy
- Okna
- Okna 11
- Wskazówki dotyczące systemu Windows
- Dostosowywanie systemu Windows
O autorze

Absolwentka psychologii, Maham rozwija i pielęgnuje swoje zainteresowanie technologią z MUO. Poza pracą lubi czytać książki, malować i podróżować, kiedy tylko jest to możliwe.
Zapisz się do naszego newslettera
Dołącz do naszego newslettera, aby otrzymywać porady techniczne, recenzje, bezpłatne e-booki i ekskluzywne oferty!
Kliknij tutaj, aby zasubskrybować