Dzięki wbudowanemu menedżerowi haseł Google Chrome ułatwia logowanie się do kilku witryn na różnych urządzeniach.
Ale jeśli Chrome nie zapisuje twoich haseł, może to być naprawdę denerwujące. Istnieje wiele przyczyn, które mogą spowodować nieprawidłowe działanie menedżera haseł.
Omówione tutaj metody powinny pomóc w rozwiązaniu problemów z hasłem Google Chrome, niezależnie od przyczyny. Oto 11 szybkich poprawek, które możesz wypróbować.
1. Zaktualizuj Google Chrome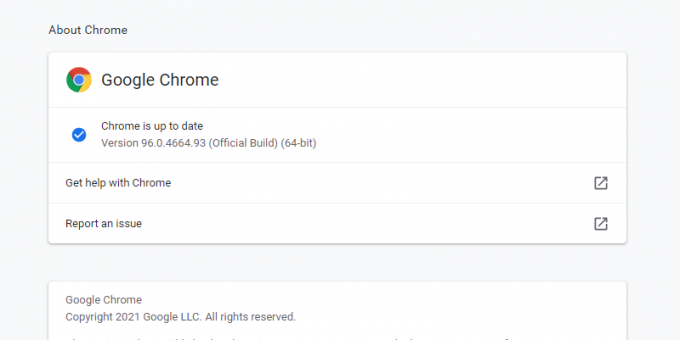
Jedną z pierwszych metod rozwiązywania problemów za każdym razem, gdy uruchamiasz problem z przeglądarką, jest sprawdzenie, czy jest ona aktualna. Chociaż większość przeglądarek, w tym Chrome, aktualizuje się automatycznie, warto to sprawdzić, zanim spędzisz czas na wypróbowaniu innych poprawek.
Aby ręcznie zaktualizować przeglądarkę, kliknij Ikona menu i najedź kursorem na Pomoc. Wybierać O google chrome.
Gdy otworzysz tę stronę, Chrome automatycznie sprawdzi, czy Twoja przeglądarka jest aktualna. Jeśli tak, zobaczysz komunikat o treści „
Chrome jest aktualny” wraz z aktualną wersją. Jeśli jest nieaktualny, zobaczysz Zaktualizuj Google Chrome przycisk. Kliknij na nią, a następnie kliknij Wznowienie. 2. Upewnij się, że zapisywanie hasła jest włączone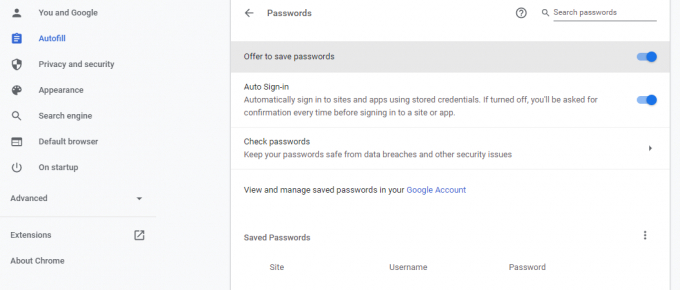
Jeśli Chrome nie proponuje zapisania hasła, upewnij się, że funkcja zapisywania hasła jest rzeczywiście włączona. Aby to sprawdzić, przejdź do Ustawienia > Autouzupełnianie > Hasła. Jeśli Zaproponuj zapisanie haseł opcja jest wyłączona, włącz ją.
Związane z: Jak wyświetlić zapisane hasła Google Chrome (i uniemożliwić innym podglądanie)
Teraz Chrome zaoferuje zapisywanie haseł po zalogowaniu się do dowolnej witryny.
3. Sprawdź ustawienia hasła dla określonych witryn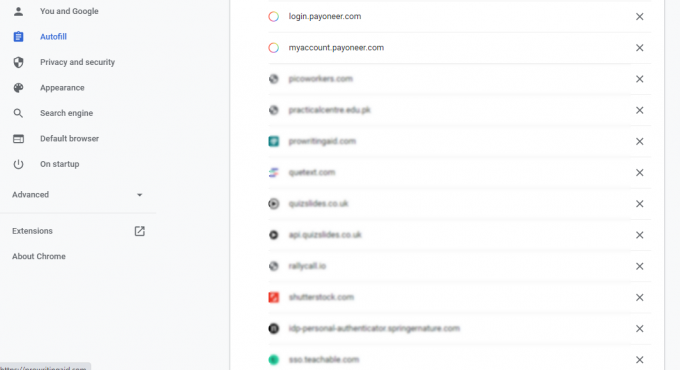
Nawet po włączeniu Zaproponuj zapisanie haseł, możesz nie zobaczyć monitu o zapisanie haseł w określonych witrynach. W takim przypadku mogłeś wcześniej wyłączyć tę funkcję dla dowolnej witryny, więc nie otrzymasz monitu o zapisanie hasła w tej konkretnej witrynie.
Aby to cofnąć, przejdź do Ustawienia > Autouzupełnianie > Hasła i przewiń w dół do Nigdy nie zapisany. Tutaj możesz zobaczyć listę stron internetowych, na których wyłączono monit Zapisz hasło.
Warto sprawdzić, czy znajduje się tutaj strona, dla której chcesz zapisać hasło. Jeśli tak, kliknij znak krzyża obok niego, aby usunąć go z listy.
4. Sprawdź swoje ustawienia plików cookie
Jeśli nie zezwolisz Chrome na przechowywanie plików cookie i danych witryn lokalnie, nie zachowa zapisanych haseł po zamknięciu wszystkich okien Chrome. Musisz więc upewnić się, że ta funkcja jest wyłączona.
Aby to sprawdzić, przejdź do Ustawienia > Prywatność i bezpieczeństwo > Pliki cookie i inne dane witryn. Przewiń w dół do Usuń pliki cookie i dane witryn po zamknięciu wszystkich okien. Jeśli ta opcja jest włączona, wyłącz ją.
5. Wyczyść dane przeglądania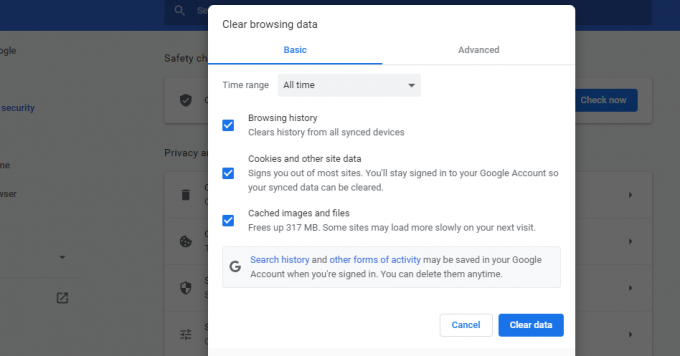
Uszkodzona pamięć podręczna może zakłócić normalne funkcjonowanie przeglądarki. Jeśli więc napotykasz problemy związane z hasłami w Chrome, dobrym pomysłem jest wyczyszczenie pamięci podręcznej i plików cookie.
Aby wyczyścić dane przeglądania, przejdź do Ustawienia > Prywatność i bezpieczeństwo > Wyczyść dane przeglądania.
Wybierać Cały czas z Menu Zakres czasu i zaznacz Historia przeglądania, Pliki cookie i inne dane witryny, oraz Obrazy i pliki w pamięci podręcznej. Kliknij Wyczyść dane aby opróżnić pamięć podręczną i wyczyścić pliki cookie.
6. Zaloguj się ponownie lub wypróbuj inny profil Chrome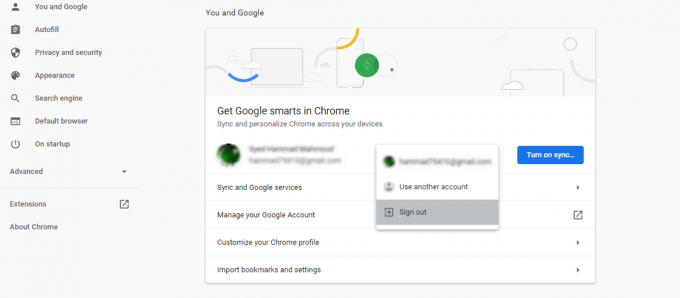
Innym sposobem rozwiązania problemu z hasłem Chrome jest wylogowanie się z konta i ponowne zalogowanie. Aby wylogować się z konta Google, przejdź do Ustawienia i wybierz Wyloguj się z listy rozwijanej obok Twojego imienia. Jeśli synchronizacja jest włączona, możesz się wylogować, wyłączając ją.
Jeśli problem będzie się powtarzał, możesz spróbować zapisać hasło w innym profilu Chrome. Czasami określony profil Chrome ulega uszkodzeniu i pojawia się błędy.
Związane z: Niestandardowe profile Google Chrome, których powinieneś zacząć używać
W takim przypadku możesz po prostu spróbować zalogować się przy użyciu innego profilu Chrome lub utworzyć nowy. Aby to zrobić, kliknij Profil w prawym górnym rogu i kliknij Dodać. Następnie wybierz Zaloguj się. Stąd możesz utworzyć nowe konto lub zalogować się do istniejącego.
7. Spróbuj wyłączyć rozszerzenia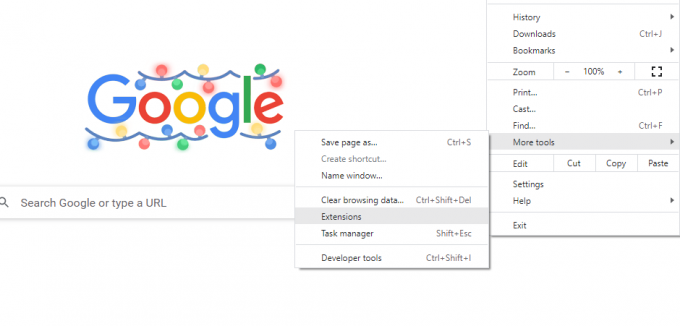
Kilka problemów z przeglądarką wynika po prostu z wadliwych rozszerzeń. Jeśli więc masz problemy z zapisywaniem hasła w Chrome, powinieneś sprawdzić zainstalowane rozszerzenia.
Najpierw wyłącz wszystkie rozszerzenia i uruchom ponownie przeglądarkę. Następnie sprawdź, czy problem został rozwiązany.
Jeśli to naprawiono, możesz zacząć obracać rozszerzenia jeden po drugim i sprawdzić, które z nich powodowało problem. Odinstaluj problematyczne rozszerzenie, a Chrome będzie mógł teraz zapisywać hasła.
8. Wyłącz menedżery haseł innych firm
Podobnie, jeśli masz zainstalowane menedżery haseł innych firm, mogą one zakłócać działanie Chrome. Tak więc wyłączenie ich może również rozwiązać problem.
Aby wyłączyć rozszerzenie przeglądarki menedżera haseł, przejdź do Menu > Więcej narzędzi > Rozszerzenia. Stąd możesz wyłączyć rozszerzenie.
9. Ręcznie zapisz hasła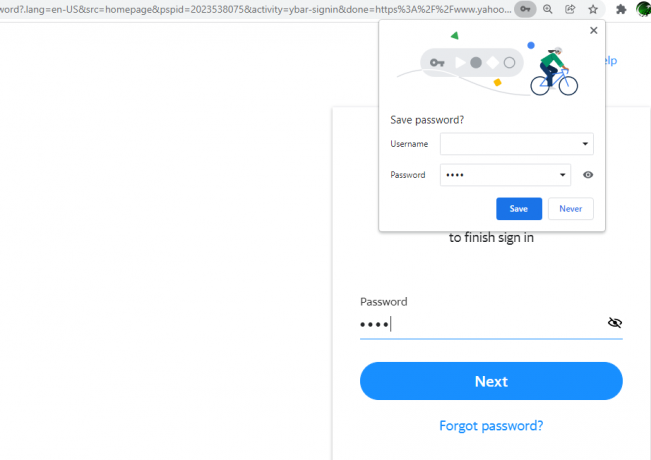
Nawet jeśli Chrome nie poprosi o automatyczne zapisywanie haseł po wypróbowaniu wszystkich tych poprawek, istnieje sposób na ręczne zapisanie ich.
Za każdym razem, gdy wpisujesz hasło na dowolnej stronie internetowej, zobaczysz Klucz ikona po prawej stronie pasek adresu. Po wpisaniu hasła kliknij to Ikona klucza i wybierz Zapisać. Możesz również odkryć i potwierdzić hasło przed jego zapisaniem, klikając Oko Ikona.
Pamiętaj jednak, że jeśli nie włączyłeś Zaproponuj zapisanie haseł opcja, Chrome nie pokaże tej ikony.
10. Zresetuj ustawienia do domyślnych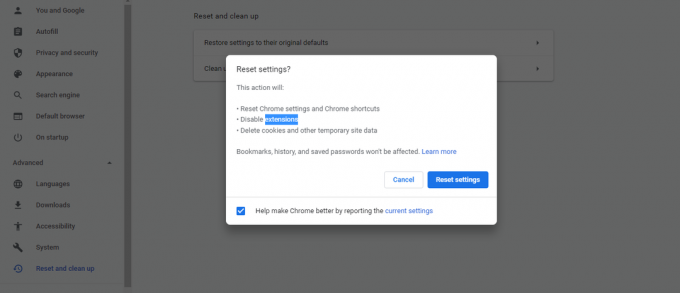
Modyfikowanie ustawień przeglądarki może również powodować błędy. Jeśli więc w przeszłości zmieniłeś ustawienia Chrome, mogą one uniemożliwiać zapisywanie haseł. Przywrócenie domyślnych ustawień Chrome może rozwiązać ten problem.
Aby zresetować ustawienia do wartości domyślnych, przejdź do Ustawienia > Zaawansowane > Zresetuj i posprzątaj. Kliknij Przywróć ustawienia do ich oryginalnych wartości domyślnych. Pojawi się okno dialogowe z prośbą o potwierdzenie działania, więc kliknij Resetowanie ustawień.
Po zresetowaniu ustawień wszystkie skróty, przypięte karty, uprawnienia witryny i pliki cookie zostaną przywrócone do oryginalnych ustawień. Co więcej, rozszerzenia zostaną wyłączone, ale nie stracisz swoich zakładek, haseł i historii.
11. Wypróbuj menedżera haseł innej firmy
Jeśli Chrome nie zapisuje Twojego hasła nawet po wypróbowaniu wszystkich tych poprawek, ostatnią deską ratunku jest użycie menedżera haseł innej firmy. Zewnętrzny menedżer haseł oferuje kilka funkcji, których brakuje wbudowanemu menedżerowi Chrome, w tym większe bezpieczeństwo.
W rzeczywistości, nawet jeśli nie masz problemów z hasłem w Chrome, to nadal nie jest dobrym pomysłem korzystanie z wbudowanego menedżera haseł przeglądarki.
Związane z: Jaki jest najlepszy menedżer haseł dla Twojego urządzenia?
Przełączając się na menedżera innej firmy, możesz nie tylko rozwiązać błędy związane z zapisywaniem haseł w Chrome, ale także uzyskać opcję bezpiecznego udostępniania i przechowywania ważnych dokumentów i plików.
Chroń swoje hasła dzięki menedżerowi haseł Chrome
Chociaż wbudowany menedżer haseł Chrome działa całkiem dobrze, czasami możesz napotkać problemy. Najczęściej są one spowodowane ustawieniami lub rozszerzeniami przeglądarki i są dość proste do naprawienia.
Niemniej jednak jest to naprawdę frustrujące, gdy menedżer haseł nie zaloguje Cię na stronie internetowej. Dzięki poprawkom omówionym powyżej powinieneś być w stanie rozwiązać problemy z zapisywaniem hasła w Chrome.
Szukasz menedżera haseł? Oto dlaczego powinieneś zachować prostotę i polegać na Menedżerze haseł przeglądarki Google Chrome.
Czytaj dalej
- Internet
- Google Chrome
- Menedżer haseł
- Wskazówki dotyczące przeglądania

Urodzony i mieszkający w Pakistanie Syed Hammad Mahmood jest pisarzem w MakeUseOf. Od dzieciństwa surfuje po sieci, znajdując narzędzia i triki, aby jak najlepiej wykorzystać najnowsze technologie. Poza technologią kocha piłkę nożną i jest dumnym Culerem.
Zapisz się do naszego newslettera
Dołącz do naszego newslettera, aby otrzymywać porady techniczne, recenzje, bezpłatne e-booki i ekskluzywne oferty!
Kliknij tutaj, aby zasubskrybować


