Reklama
 Najnowsza wersja Mac OS X – wersja 10.6 – została opublikowana 28 sierpnia. Użytkownicy komputerów Mac, którzy zamówili system Snow Leopard w przedsprzedaży, powinni już otrzymać swoją kopię i z pewnością zaktualizowali już komputer Mac do wersji Leopard. Dyskusje społeczności Mac są wypełnione doświadczeniami po instalacji oraz przemyśleniami i komentarzami na temat najnowszego kota od Apple.
Najnowsza wersja Mac OS X – wersja 10.6 – została opublikowana 28 sierpnia. Użytkownicy komputerów Mac, którzy zamówili system Snow Leopard w przedsprzedaży, powinni już otrzymać swoją kopię i z pewnością zaktualizowali już komputer Mac do wersji Leopard. Dyskusje społeczności Mac są wypełnione doświadczeniami po instalacji oraz przemyśleniami i komentarzami na temat najnowszego kota od Apple.
Jedna z refleksji, którą mam z innym przyjacielem użytkownika Maca, dotyczy procesu instalacji Macbooka Air, który nie ma napędu optycznego. Była to krótka dyskusja zamknięta przez „oczywiście przy użyciu Remote Disc” oświadczenie i kilka chichotów. Ale potem zastanawiałem się, czy można zainstalować Snow Leopard (lub dowolną inną wersję Mac OS X) za pomocą pamięci USB (coś w rodzaju tworzenie przenośnej instalacji Ubuntu na USB Jak utworzyć przenośną instalację Ubuntu USB na komputerze Mac? Czytaj więcej omówiliśmy tutaj wcześniej). Byłoby to przydatne dla użytkowników komputerów Mac, którzy nie mają dostępu do fizycznego napędu optycznego.
Z ciekawości zrobiłem małe googlowanie, a następnie mały eksperyment. Niecałe półtorej godziny później znałem odpowiedź.
Korzystanie z Narzędzia dyskowego
Niektórzy czytelnicy wskazali w artykule Ubuntu, że cały proces tworzenia dysku instalacyjnego USB można wykonać „w sposób GUI” za pomocą Narzędzie dyskowe (Aplikacje/Narzędzia/Narzędzie dyskowe.app), więc wypróbujemy tę trasę podczas tworzenia naszego dysku instalacyjnego USB do uaktualnienia komputera Mac do Lampart.
Ponieważ instalacyjny dysk DVD ma prawie 7 GB, będziemy potrzebować pamięci USB z co najmniej taką ilością miejsca. Użyłem pendrive'a o pojemności 8 GB, ale można również użyć większych typów lub nawet zewnętrznego dysku USB z pustą partycją powyżej 7 GB.
Pierwszą rzeczą do zrobienia jest sformatowanie dysku. Wybierz dysk z lewego okienka Narzędzia dyskowego, a następnie kliknij „Usuwać” zakładka. Wybierać "Mac OS Extended (z dziennikiem)” z „Format”, następnie nadaj nazwę dyskowi i kliknij przycisk „Usuwać" przycisk.
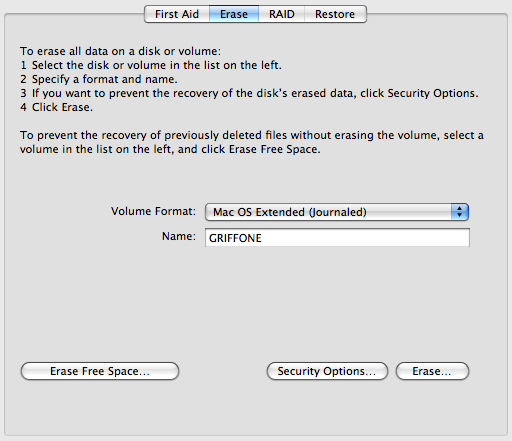
Po zakończeniu procesu formatowania przejdź do „Przywrócić”, aby „przywrócić” zawartość płyty instalacyjnej na dysk USB. Wybierz, a następnie przeciągnij i upuść obraz źródłowy (Snow Leopard) i miejsce docelowe (dysk USB) z lewego panelu do odpowiedniego miejsca. Uwaga: możesz wybrać obraz dysku z fizycznego dysku, plik obrazu – na dysku twardym lub w lokalizacji internetowej – jako źródło.
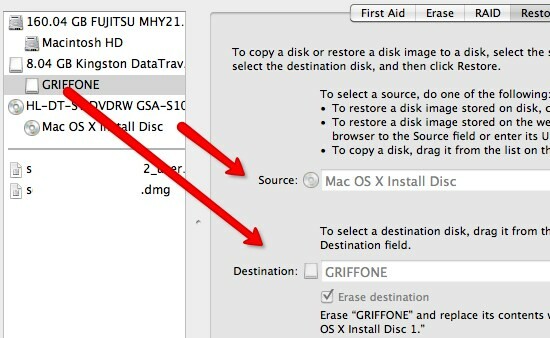
Następnie kliknij przycisk „Przywróć”, aby rozpocząć proces, który zajmie około pół godziny.
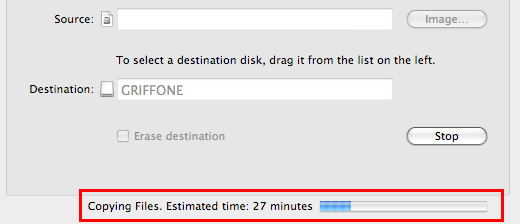
Po zakończeniu procesu przywracania widzimy, że dysk USB został przekształcony w dysk instalacyjny.
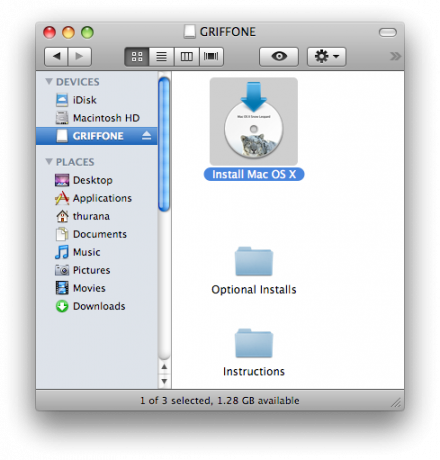
Nie możemy jednak przeprowadzić instalacji, klikając „Zainstaluj Mac OS X” logo. Po prostu dostaniesz znak ostrzegawczy „Z tego woluminu nie można korzystać z aplikacji „Zainstaluj Mac OS X”‘.
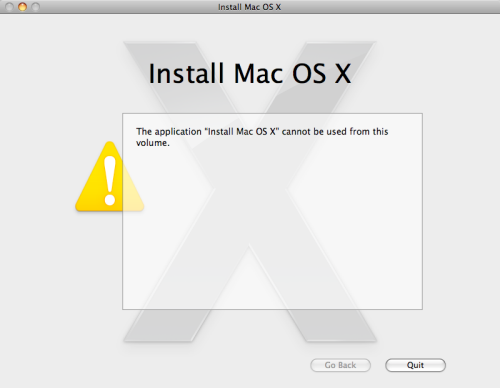
Teraz przejdźmy do prawdziwej oferty.
Proces instalacji
Wysuń DVD, ale pozostaw USB podłączony. Uruchom ponownie system i naciśnij klawisz „Alt” na klawiaturze podczas ponownego uruchamiania. Będziesz mieć możliwość rozruchu z dysku twardego lub dysku USB; Chyba wiesz, który wybrać, prawda? :)
Cały proces instalacji – lub, jak twierdzą niektórzy, aktualizacji – trwał około 50 minut. Wtedy pojawi się okienko z podziękowaniem, które mówi, że wszystko zostało zrobione.
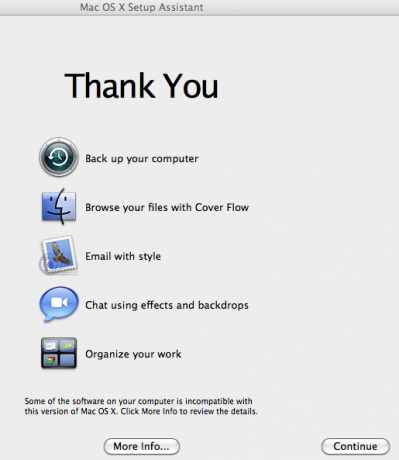
Istnieje kilka aplikacji, które nadal są niezgodne z systemem Snow Leopard, czego można się spodziewać na wczesnym etapie każdego nowego systemu operacyjnego. Zostali przeniesieni do „Niekompatybilne oprogramowanie” na dysku startowym. Jeśli chcesz dowiedzieć się, kim oni są, kliknij „Więcej informacji" przycisk.
I myślę, że nadszedł czas, aby przywitać się z naszym nowym systemem operacyjnym.
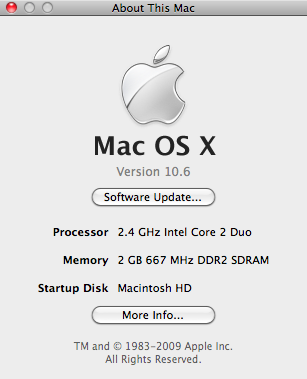
Indonezyjski pisarz, samozwańczy muzyk i architekt na pół etatu; który chce uczynić świat lepszym, umieszczać posty na swoim blogu SuperSubConscious.

