Reklama
Czarny ekran podczas uruchamiania to zła wiadomość. Trudno jest zdiagnozować problem bez pomocnych informacji na ekranie. Po aktualizacji do systemu Windows 10 wielu użytkowników patrzyło na czarny ekran. Zobaczmy, jak to rozwiązać.
Postępuj zgodnie z naszymi krokami rozwiązywania problemów w kolejności. Zacznij od podstawowych sprawdzeń, takich jak upewnienie się, że kable są podłączone, a monitor jest włączony. Następnie przejdź do bardziej zaawansowanych rozwiązań, takich jak uruchamianie w trybie awaryjnym, aby usunąć sterownik ekranu.
Notatka: Jeśli zobaczysz błąd, taki jak „brakujący system operacyjny” lub „nieprawidłowa tabela partycji”, być może będziesz musiał napraw swój główny rekord rozruchowy Jak naprawić główny rekord rozruchowy w systemie Windows 10?Główny rekord rozruchowy może ulec uszkodzeniu, uszkodzeniu lub po prostu zniknąć. Oto poprawki, które możesz spróbować ożywić swój system. Czytaj więcej (MBR).
1. Wykonaj podstawowe kontrole
Jeśli w ogóle nie otrzymujesz żadnego obrazu, nawet podczas pierwszego uruchamiania systemu, pierwszą rzeczą, którą musisz zrobić, to sprawdzić połączenie wyświetlacza. Wiem, prawdopodobnie przewróciłeś oczami na tę sugestię, ale i tak zrób to. Upewnij się, że kabel biegnący od monitora do komputera nie poluzował się. Nawet jeśli nie, przełącz kabel na inne wejście wideo i sprawdź, czy to rozwiąże problem. Upewnij się również, że monitor jest rzeczywiście włączony.

Jeśli to możliwe, podłącz monitor do innego komputera i sprawdź, czy tam działa. Jeśli nie, może to oznaczać, że monitor jest uszkodzony i należy skontaktować się z producentem. Alternatywnie możesz wypróbować inny monitor na swoim komputerze. Jeśli to zadziała, znowu drugi monitor może mieć usterkę.
2. Odłącz swoje urządzenia
Po włączeniu systemu odłącz wszystkie urządzenia zewnętrzne. Obejmuje to mysz, klawiaturę, zewnętrzny dysk twardy, i tak dalej. Uruchom ponownie komputer i sprawdź, czy nadal pojawia się czarny ekran. Jeśli nie, podłączaj każde urządzenie pojedynczo, aż znajdziesz przyczynę problemu.

Po zidentyfikowaniu problematycznego urządzenia spróbuj zaktualizować jego sterowniki. Zobacz nasze przewodnik po znalezieniu i wymianie sterowników Jak znaleźć i zastąpić przestarzałe sterowniki systemu WindowsTwoje sterowniki mogą być przestarzałe i wymagają aktualizacji, ale skąd masz wiedzieć? Oto, co musisz wiedzieć i jak się do tego zabrać. Czytaj więcej jeśli potrzebujesz pomocy w tym. Brak szczęścia? Sprawdź witrynę pomocy technicznej producenta urządzenia i w razie potrzeby skontaktuj się z nim, aby uzyskać dalszą pomoc.
3. Dostosuj ustawienia projekcji
Możliwe, że ustawienia projekcji systemu są nieprawidłowe. naciskać klawisz Windows + P aby wyświetlić menu Projekcja. Opcje od góry do dołu to: Tylko ekran komputera, Duplikować, Rozszerzyć, oraz Tylko drugi ekran. Chociaż pierwszy jest domyślny, pamiętaj, że twój może nie być na to ustawiony.
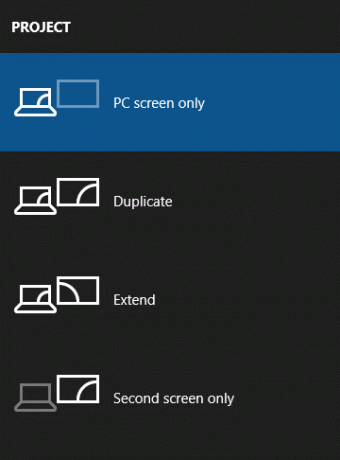
naciskać P aby przesunąć zaznaczenie w dół listy i Wejść wybrać. Powtórz to cztery razy, aby wrócić do pierwotnego ustawienia, ale miejmy nadzieję, że jedno z ustawień po drodze przywróci wyświetlacz.
4. Zainstaluj ponownie sterowniki ekranu
Aby ponownie zainstalować sterowniki ekranu, musimy Uruchom w trybie bezpiecznym Jak uruchomić komputer w trybie awaryjnym w systemie Windows 10Masz problemy z uruchamianiem systemu Windows? Tryb awaryjny to wbudowana funkcja rozwiązywania problemów z systemem Windows 10, którą należy najpierw wypróbować. Czytaj więcej . Metoda zależy od różnych czynników, więc wykonaj poniższe czynności, a następnie kontynuuj czytanie, aby dowiedzieć się, jak ponownie zainstalować sterowniki ekranu.
A. Możesz zobaczyć ekran logowania
Zrestartuj swój komputer. Na ekranie logowania przytrzymaj Zmiana, Wybierz Moc ikonę i kliknij Uruchom ponownie. Po ponownym uruchomieniu wybierz Rozwiązywanie problemów > Zaawansowane opcje > Ustawienia uruchamiania > Uruchom ponownie. Ponownie system uruchomi się ponownie i zaprezentuje różne opcje. Po ponownym uruchomieniu naciśnij F5 wybrać Tryb bezpieczny w sieci. Jeśli to nie zadziała, wykonaj poprzednie kroki, ale wybierz F3.
B. Nic nie widzisz i masz dysk odzyskiwania
Jeśli utworzyłeś już dysk odzyskiwania przed wystąpieniem tego problemu, dobra robota! Zamknij system, a następnie podłącz dysk odzyskiwania. Na Wybierz ekran opcji, Wybierz Rozwiązywanie problemów > Zaawansowane opcje > Ustawienia uruchamiania > Uruchom ponownie. Po ponownym uruchomieniu naciśnij F5 wybrać Tryb bezpieczny w sieci. Jeśli to nie zadziała, wykonaj poprzednie kroki, ale wybierz F3.

C. Nic nie widzisz i nie masz dysku odzyskiwania
Aby utworzyć nośnik instalacyjny systemu Windows 10, potrzebujesz dostępu do działającego komputera. Pobierz system Windows 10 od firmy Microsoft a następnie użyj tego do utworzenia nośnika instalacyjnego. Jeśli potrzebujesz pomocy, zobacz nasze przewodnik po tworzeniu bootowalnego ISO Jak zrobić rozruchową płytę CD/DVD/USB, aby zainstalować system WindowsPotrzebujesz nośnika instalacyjnego do ponownej instalacji systemu Windows? Nasze wskazówki pokazują, jak od podstaw utworzyć bootowalną płytę CD, USB lub DVD z ISO. Czytaj więcej . Następnie musisz ustawić kolejność rozruchu w systemie BIOS, aby najpierw odczytać nośnik instalacyjny. Ponownie, jeśli potrzebujesz pomocy, zobacz nasze poradnik, jak zmienić kolejność rozruchu Jak zmienić kolejność rozruchu na komputerze (aby można było uruchomić komputer z USB)Dowiedz się, jak zmienić kolejność rozruchu komputera. Jest to ważne przy rozwiązywaniu problemów i dostosowywaniu ustawień, a jest to o wiele łatwiejsze niż myślisz. Czytaj więcej .
Na ekranie instalacji wybierz Napraw swój komputer. Następnie wybierz Rozwiązywanie problemów > Zaawansowane opcje > Ustawienia uruchamiania > Uruchom ponownie. Po ponownym uruchomieniu naciśnij F5 wybrać Tryb bezpieczny w sieci. Jeśli to nie zadziała, wykonaj poprzednie kroki, ale wybierz F3.
Jak ponownie zainstalować sterowniki ekranu
Teraz jesteś w trybie awaryjnym, wyszukaj w systemie menadżer urządzeń i wybierz odpowiedni wynik. Rozwiń Karty graficzne opcja. Kliknij prawym przyciskiem myszy opcja wewnątrz i wybierz Nieruchomości. Przejdź do Kierowca patka.
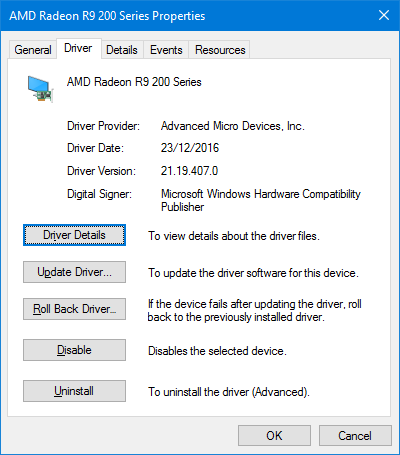
Jeśli to możliwe, kliknij Wycofaj sterownik…, wybierz powód i kliknij tak. Spowoduje to powrót do poprzednio zainstalowanego sterownika. Jeśli to nie zadziała lub nie jest możliwe, wybierz Odinstaluj do całkowicie usunąć sterownik Przejmij kontrolę nad aktualizacjami sterowników w systemie Windows 10Zły sterownik Windows może zrujnować Twój dzień. W systemie Windows 10 usługa Windows Update automatycznie aktualizuje sterowniki sprzętu. Jeśli poniesiesz konsekwencje, pokażemy Ci, jak wycofać sterownik i zablokować przyszłość... Czytaj więcej .
Możesz doświadczyć pewnych dziwności, takich jak uzyskanie nieprawidłowej rozdzielczości, ale jeśli przywróci obraz monitora, oznacza to, że ustaliłeś, że to wina sterownika. Jeśli tak, przejdź do witryny producenta i zainstaluj starszy sterownik lub skontaktuj się z nim w celu uzyskania pomocy.
Powrót z ciemnej strony
Mamy nadzieję, że wykonanie tych kroków rozwiązało problemy z czarnym ekranem, ale jeśli nie, zobacz nasz inny artykuł na temat rozwiązywanie problemów z czarnym ekranem Jak naprawić czarny ekran błędu śmierci w systemie Windows 10?Co może spowodować czarny ekran śmierci na twoim komputerze? Rozwiąż problem w systemie Windows 10, korzystając z tych wskazówek i rozwiązań. Czytaj więcej po porady dotyczące zasilaczy i przegrzania.
Jeśli nie masz czarnego ekranu, ale ten, który ciągle miga, czas przeczytać nasz artykuł na jak naprawić problem z migającym ekranem systemu Windows 10 Jak naprawić migotanie i miganie ekranu w systemie Windows 10?Czy ekran systemu Windows 10 miga lub miga? Oto jak rozwiązać problem z komputerem i znaleźć przyczynę. Czytaj więcej .
Czy cierpiałeś na czarny ekran w systemie Windows 10? Co zrobiłeś, aby go rozwiązać?
Kredyty obrazkowe: kikovic/Shutterstock
Joe urodził się z klawiaturą w rękach i od razu zaczął pisać o technologii. Obecnie jest pełnoetatowym niezależnym pisarzem. Zapytaj mnie o Loom.