Reklama
 Mysz komputerowa to niesamowicie zgrabne urządzenie, którego niestety wiele osób nie wykorzystuje w pełni. Mysz może zrobić o wiele więcej rzeczy niż kliknięcie lewym przyciskiem myszy, aby przenieść i wybrać rzeczy, lub kliknięcie prawym przyciskiem myszy, aby wyświetlić menu kontekstowe. Wiele sztuczek jest łatwych do nauczenia, ponieważ opierają się na maksymalnie trzech klawiszach klawiatury. Mogą jednak okazać się ogromną oszczędnością czasu i ułatwieniem niektórych zadań.
Mysz komputerowa to niesamowicie zgrabne urządzenie, którego niestety wiele osób nie wykorzystuje w pełni. Mysz może zrobić o wiele więcej rzeczy niż kliknięcie lewym przyciskiem myszy, aby przenieść i wybrać rzeczy, lub kliknięcie prawym przyciskiem myszy, aby wyświetlić menu kontekstowe. Wiele sztuczek jest łatwych do nauczenia, ponieważ opierają się na maksymalnie trzech klawiszach klawiatury. Mogą jednak okazać się ogromną oszczędnością czasu i ułatwieniem niektórych zadań.
Muszę przyznać z góry, że tytuł tego artykułu nie jest do końca trafny. Jak zobaczysz, poniższa lista zawiera kilkanaście pozycji, a nie tylko trzy. Cóż, moja logika jest taka, że jeśli jesteś trochę geekiem i znasz się na komputerach, prawdopodobnie słyszałeś o kilku z tych sztuczek, a może nawet o większości z nich. Jestem jednak pewien, że przeciętny człowiek znajdzie co najmniej trzy sztuczki z myszą Windows, o których nigdy wcześniej nie słyszał. Zamieściłem kilka prostych sztuczek, aby zaoferować nieco pełną listę dla tych, którzy nie są tak doświadczeni.
Sztuczki lewym przyciskiem myszy
Mam nadzieję, że wiesz, że możesz użyć klawisza [SHIFT], aby wybrać wiele elementów w folderze. Teraz możesz zrobić to samo z tekstem na stronie internetowej lub w dokumencie. Po prostu kliknij punkt początkowy akapitu, który chcesz zaznaczyć, a następnie przytrzymaj klawisz [SHIFT], jednocześnie klikając punkt końcowy tego, co chcesz zaznaczyć. Et voilà, cały fragment tekstu został podświetlony i można go teraz skopiować lub edytować.
- Aby zaznaczyć tekst, kliknij lewym przyciskiem pierwszy znak, a następnie przytrzymaj klawisz [SHIFT] i wybierz ostatni znak.

Jeśli jesteś trochę bardziej zaawansowany, prawdopodobnie wiesz, że możesz również wybrać losową serię elementów w folderze, przytrzymując klawisz [CTRL] podczas wybierania elementów. Ponownie, to samo można zrobić, gdy chcesz wybrać wiele losowych fragmentów tekstu w dokumencie. Po prostu przytrzymaj klawisz [CTRL] i zaznacz to, co chcesz wybrać. To nie zadziała wszędzie, ale działa bardzo dobrze w dokumentach pakietu Office.
- Aby zaznaczyć fragmenty tekstu, przytrzymaj klawisz [CTRL] podczas dokonywania wyboru za pomocą lewego przycisku myszy.

Oto bardzo zaawansowana sztuczka z zaznaczaniem tekstu. Ten umożliwia zaznaczanie tekstu w pionie. Jak poprzednia sztuczka, to nie zadziała wszędzie, ale działa wewnątrz słowa. Po prostu naciśnij klawisz [ALT] i zaznacz tekst prawym przyciskiem myszy.
- Zaznacz tekst w pionie, naciskając klawisz [ALT] podczas zaznaczania tekstu prawym przyciskiem myszy.

Wszyscy wiemy, że możemy używać myszy do przeciągania i upuszczania elementów, nawet wielu. Czy wiesz, że to, jakie klawisze na klawiaturze naciskasz, gdy używasz myszy do przeciągania i upuszczania elementów, ma znaczenie? Przytrzymaj klawisz [CTRL], aby skopiować elementy. Użyj klawisza [SHIFT], aby przenieść elementy.
- [CTRL] + lewy przycisk myszy, aby przeciągnąć i upuścić element/y = skopiuj element/y
- [SHIFT] + lewy przycisk myszy, aby przeciągnąć i upuścić element/y = przenieść element/y
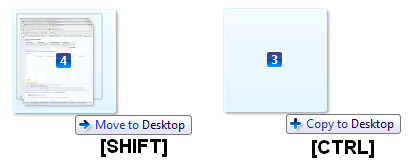
Kolejne dwie sztuczki są trochę głupie. Wiesz już, że możesz używać myszy do klikania przycisków w prawym górnym rogu, aby zamknąć lub zmaksymalizować okno. Ale czy wiesz, że możesz dwukrotnie kliknąć środek paska tytułu, aby zmaksymalizować okno? Cóż, gdybyś to wiedział, spróbuj dwukrotnie kliknąć lewy górny róg na pasku tytułu, aby go zamknąć? W jaki sposób? Może się to przydać w przypadku, gdy twoja mysz znajduje się daleko od prawego górnego rogu i nie możesz zawracać sobie głowy przesuwaniem jej tam. Poza tym uważam, że jest to równie przydatne, jak wyrostek robaczkowy.
- Kliknij dwukrotnie pasek tytułu dowolnego okna, aby go zmaksymalizować.
- Kliknij dwukrotnie lewy górny róg na pasku tytułu dowolnego okna, aby je zamknąć.

Sztuczki prawego przycisku myszy
Powyżej pokazałem, jak można używać różnych klawiszy klawiatury do kopiowania lub przenoszenia elementów podczas przeciągania i upuszczania elementów za pomocą myszy. Jeśli kiedykolwiek zapomnisz, które klawisze przytrzymać, aby uzyskać jaki efekt, po prostu spróbuj przeciągnąć i upuścić elementy prawym przyciskiem myszy zamiast lewego przycisku myszy! Po zwolnieniu przycisku myszy, aby upuścić elementy, pojawi się menu kontekstowe z pytaniem, co chcesz zrobić, tj. Skopiuj tutaj, przenieś tutaj lub utwórz skrót. Przydatne, co?
- Przeciągnij i upuść prawym przyciskiem myszy dla menu akcji.
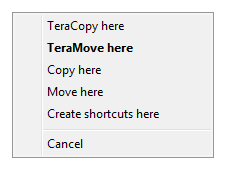
Wszyscy wiedzą, że prawy przycisk myszy służy do otwierania menu kontekstowych plików i folderów. Czy wiesz, że przytrzymanie klawisza [SHIFT] często powoduje wyświetlenie ukrytych opcji? Poniżej znajduje się przykład kliknięcia prawym przyciskiem myszy w folderze Biblioteki. Czy możesz wymyślić bardziej ekscytujące rewelacje?
- Aby otworzyć rozszerzone menu kontekstowe prawego przycisku myszy, przytrzymaj klawisz [SHIFT] podczas klikania prawym przyciskiem myszy.
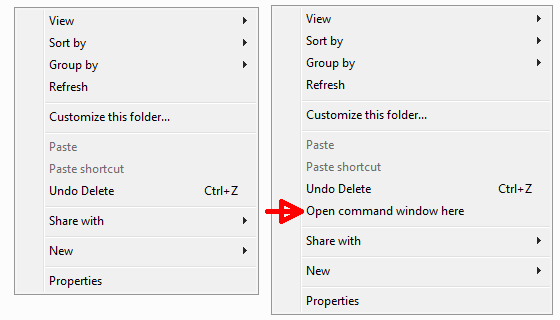
Sztuczki z kółkiem przewijania lub środkowym przyciskiem myszy
Wiele osób nie zdaje sobie sprawy, że kółko przewijania często działa jak przycisk. Dotyczy to większości myszy, które w przeciwnym razie nie mają środkowego przycisku myszy. A ta kombinacja kółka przewijania i środkowego przycisku myszy ma umiejętności!
Ponieważ prawdopodobnie jesteś podekscytowany tym, jeśli właśnie go odkryłeś, zacznijmy od środkowego przycisku myszy. Jeśli już wiedziałeś, pierwsza sztuczka będzie dla ciebie starą wiadomością, ale trzymaj się drugiej! Środkowego przycisku myszy można użyć do otwierania linków w nowej karcie w przeglądarce. Dlatego zamiast klikać link lewym lub prawym przyciskiem myszy, spróbuj kliknąć go środkowym przyciskiem.
- Otwórz linki w nowej karcie, klikając je środkowym przyciskiem myszy.
Druga sztuczka środkowego przycisku myszy jest również wykonywana w Twojej przeglądarce. Otwórz nową kartę. A teraz, aby go zamknąć, wystarczy kliknąć środkowym przyciskiem myszy.
- Zamknij otwarte karty, klikając je środkowym przyciskiem myszy.
Oto sztuczka z kółkiem przewijania. Czy wiesz, że w wielu aplikacjach Windows, w tym w przeglądarce, możesz użyć tego niesamowitego przycisku do powiększania i pomniejszania? To działa nawet w Eksploratorze Windows, czyli folderach? Otwórz folder i przytrzymaj przycisk [CTRL] podczas przewijania. Wewnątrz folderów faktycznie przewija różne opcje widoku, ale w pewnym momencie również się powiększa, aż pojawią się gigantyczne ikony. Co ważniejsze jednak, ta sztuczka może pomóc ci lepiej czytać, gdy czcionka na stronie internetowej lub w dokumencie jest za mała.
- Przytrzymaj przycisk [CTRL] i przewiń w górę, aby powiększyć (zwiększyć rozmiar tekstu) lub przewiń w dół, aby pomniejszyć (zmniejszyć rozmiar tekstu).
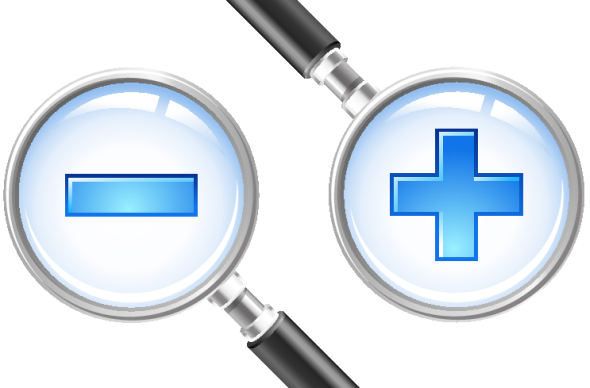
Czy znasz jakieś inne sztuczki z myszami, które przegapiłem? Podziel się nimi z nami! Ponadto, które z powyższych były dla Ciebie nowe lub które jest Twoim ulubionym?
Dodatkowe czytanie
Szukasz więcej fajnych sztuczek? Sprawdź następujące artykuły:
- Jak skonfigurować skróty dla myszy za pomocą StrokeIt Jak skonfigurować skróty dla myszy za pomocą StrokeIt Czytaj więcej
- 25 fajnych sztuczek z klawiaturą Windows 7, które zachwycą Twoich znajomych 25 fajnych sztuczek z klawiaturą Windows 7, które zachwycą Twoich znajomych Czytaj więcej
- Odkryj ukryte funkcje swojego touchpada [Windows] Odkryj ukryte funkcje swojego touchpada [Windows]Wraz z pojawieniem się laptopów i netbooków touchpad stał się kluczowym urządzeniem wejściowym. Jednak w środowisku Windows praca z touchpadem była czymś więcej niż przyjemnością. Podczas gdy sprzęt... Czytaj więcej
- Tylko gesty pozwalają używać gestów myszy do sterowania systemem Windows
Kredyty obrazkowe: Mysz i klawiatura przez Shutterstock, Okulary powiększające za pośrednictwem Shutterstock
Tina pisze o technologii konsumenckiej od ponad dekady. Posiada doktorat z nauk przyrodniczych, dyplom z Niemiec oraz tytuł magistra ze Szwecji. Jej doświadczenie analityczne pomogło jej osiągnąć sukces jako dziennikarz technologiczny w MakeUseOf, gdzie obecnie zarządza badaniami i operacjami dotyczącymi słów kluczowych.