Reklama
Narzędzia do optycznego rozpoznawania znaków (OCR) umożliwiają szybką konwersję drukowanego lub odręcznego tekstu na tekst cyfrowy. Powiedz, że chcesz szybko kopiuj i edytuj tekst z obrazu Jak przekonwertować obraz za pomocą pisma ręcznego na tekst za pomocą OCRChcesz zdigitalizować odręczne notatki do edycji lub zachować je na później? Oto najlepsze narzędzia OCR do konwersji pisma ręcznego na tekst. Czytaj więcej na Instagramie lub zeskanowane zdjęcie. Możesz to zrobić w mgnieniu oka dzięki narzędziu OCR!
Internet pobłogosławił nas tonami darmowe opcje OCR 3 najlepsze bezpłatne narzędzia OCR do konwersji plików z powrotem do edytowalnych dokumentówOprogramowanie do optycznego rozpoznawania znaków (OCR) zamienia drukowane dokumenty w tekst do odczytu maszynowego. Tutaj przedstawiamy najlepsze bezpłatne narzędzia OCR i sposób ich działania. Czytaj więcej , ale płatne opcje istnieją dobrze. Oto, co chcę wiedzieć: czy warto płacić za narzędzie OCR, podczas gdy można po prostu użyć darmowego?
W tym poście przetestuję jedno z najlepszych darmowych narzędzi OCR z jedną z najlepiej płatnych opcji OCR.
Przygotuj się na OneNote firmy Microsoft (Bezpłatne) kontra OmniPage firmy Nuance 18 ($60).
Jak korzystać z narzędzi OCR
Podsumowując, większość narzędzi OCR działa trochę tak samo:
- Importujesz plik oparty na obrazie, taki jak obraz JPG lub PDF.
- Mówisz narzędziu OCR, aby przekonwertowało obraz na dokument tekstowy.
- Narzędzie zaczyna działać i tworzy wersję tekstu, którą możesz edytować.
Ta sama ogólna procedura dotyczy zarówno programu OneNote, jak i programu OmniPage.
Testowanie OneNote z płatnym narzędziem OCR
Aby ocenić, które (jeśli któreś) narzędzie jest naprawdę lepsze, ocenię każde z nich w wielu testach. A zanim przejdziemy dalej, pozwólcie, że wyjaśnię:
Jeśli zamierzasz używać programu OneNote do rozpoznawania OCR, używaj tylko wersji oprogramowania komputerowego OneNote 2016.

Aplikacja internetowa, którą prawdopodobnie masz na swoim komputerze, jeśli używasz systemu Windows 10, nie ma takich samych możliwości jak oprogramowanie komputerowe z 2016 roku.
Jeśli spróbujesz użyć OCR w dowolnej aplikacji OneNote, która nie jest oprogramowaniem komputerowym 2016, nie zadziała. Zaufaj mi, próbowałem.
Przejdź tutaj, aby bezpłatnie pobrać OneNote 2016. Upewnij się, że klikniesz link "Pulpit systemu Windows"!
Proces oceny
Aby zmierzyć, jak dobrze każde narzędzie wykonuje określone funkcje, postanowiłem ocenić dokładność każdego narzędzia w skali od 1 do 5. Wynik 5 oznaczałby, że narzędzie dokładnie przepisało tekst, bez błędów ortograficznych i składniowych.
Aby jasno określić, które narzędzie jest najbardziej przydatne, zdecydowałem, że spróbuję przekonwertować następujące pliki na tekst:
- Pobrane zdjęcie JPG z tekstem
- Zdjęcie smartfona z tekstem
- Zeskanowana, ręcznie wydrukowana notatka
- Zeskanowana, odręczna notatka
Jeśli chodzi o oczekiwania, spodziewam się, że oba te narzędzia stosują się dość równomiernie. Z mojego doświadczenia wynika, że płatne narzędzia i bezpłatne narzędzia są często stosunkowo równe, z wyjątkiem może kilku efektownych funkcji płatnego narzędzia. (Wystarczy spojrzeć na Dokumenty Google i Microsoft Word Dokumenty Google a Microsoft Word: Death Match w pisaniu badańRozwiązania internetowe stają się normą. Postanowiliśmy sprawdzić, jak Microsoft Word wypada w porównaniu z Dokumentami Google. Który z nich zrobi lepszy artykuł badawczy? Czytaj więcej .)
Nie używam często OneNote i na pewno nigdy nie używałem go do niczego innego niż pisanie prostych notatek. Myślę więc, że te testy będą dokładnym przedstawieniem nie tylko funkcjonalności OCR obu narzędzi, ale także ich intuicyjności.
Poniżej możesz zobaczyć, jak dobrze każdy z tych testów działał zarówno w programie OneNote, jak i OmniPage.
PDF na tekst
Aby przetestować tę funkcję za pomocą obu narzędzi OCR, pobrałem ten plik PDF z Lakeshore Learning.
Oto, jak sprawdziło się każde narzędzie:
Jedna uwaga
Aby umieścić plik PDF w programie OneNote, użyłem Wydruk pliku możliwość dodania pliku PDF do jednej z moich stron Notatnika:

Postępuj zgodnie z instrukcjami w tym artykule Microsoft, kliknąłem prawym przyciskiem myszy na obraz PDF i wybrałem Skopiuj tekst z tej strony wydruku.
Musiałem poświęcić trochę czasu na wyszukiwanie w Google, aby dowiedzieć się, jak to zrobić, ale po odrobinie badań proces był stosunkowo prosty.

Na nowej stronie wkleiłem tekst. Program OneNote pomyślnie skopiował tekst z pierwszej strony dokumentu PDF. Nie radził sobie zbyt dobrze z zachowaniem formatowania z pliku PDF, ale tekst można było edytować i przeszukiwać, a nic nie wydawało się błędnie napisane.
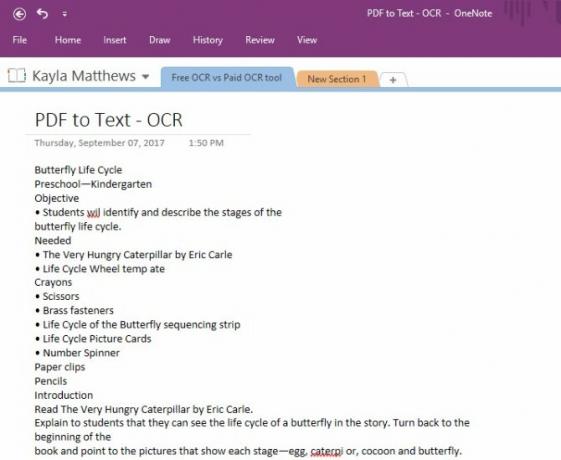
Wynik OneNote: 5
OmniPage
OmniPage ma menu z przyciskami krok po kroku u góry głównego ekranu, które podpowiada, co należy zrobić. Korzystając z tego, przesłałem plik PDF do oprogramowania.

Następnie kliknąłem Następny przycisk, aby wykonać OCR.

Następnie kliknąłem Zapisz w plikach i nazwałem mój nowy dokument.

A kiedy otworzyłem plik, tekst został starannie przekonwertowany na dokument Microsoft Word ze wszystkimi oryginalnymi obrazami PDF i w 100% edytowalnym tekstem. Formatowanie było nadal nienaruszone i nie zauważyłem żadnych błędnie napisanych słów ani nierównych wierszy tekstu.
Jedyną dziwną rzeczą w OmniPage OCR było to, że po przesłaniu i przekonwertowaniu pliku PDF nie otwierały się żadne obrazy.
Można by pomyśleć, że zobaczysz podgląd dokumentu lub coś, ale tak się nie stało. Trochę mi się to podobało, ponieważ możesz po prostu kliknąć z jednego kroku do następnego i uzyskać efekt OCR w mgnieniu oka.
Wynik OmniPage: 5
Pobrano JPG do tekstu
Czy jest lepszy sposób na przetestowanie tych narzędzi OCR niż wypróbowanie ich na niektórych cytatach z Pinteresta?
Do tego testu pobrałem zdjęcie JPG z konta Down To Health na Pintereście. [Nie dostępny]
Oto jak ułożyły się wyniki tego testu:
Jedna uwaga
Z nowej strony w OneNote wstawiłem obraz. (Robisz to podobnie, jak wstawiasz obraz w programie Microsoft Word lub dowolnym innym programie pakietu Office.)

Podobnie jak w przykładzie PDF, kliknąłem obraz prawym przyciskiem myszy i wybrałem Kopiuj tekst z obrazka.

Jednak gdy próbowałem wkleić skopiowany tekst pod obrazem, OneNote nie mógł niczego wkleić.
Próbowałem wkleić go jako zwykły tekst, zachować formatowanie źródła i scalanie formatowania, ale nic nie działało.
Możliwe, że OneNote nie mógł skopiować tekstu z powodu teksturowanego tła na obrazie. Jednak tekst na tym obrazie jest dość ciemny i myślę, że dobre narzędzie OCR powinno być w stanie go wyodrębnić.
Wynik OneNote: 1
OmniPage
Postępując zgodnie z tymi samymi krokami, co w poprzednim teście, przesłałem zdjęcie do OmniPage. Tym razem jednak program był nieco niepewny tekstury tła na zdjęciu.

Był dość blisko rozpoznania słów „GO DO”, ale daleko mu do próby transkrypcji „CO”.
Korzystając z podanego pola, poprawiłem ręcznie kilka błędów i kazałem programowi zakończyć wykonywanie OCR. Tak się stało i zapisałem wynikowy dokument, tak jak zrobiłem w ostatnim teście.
Ten test jednak zakończył się niepowodzeniem, ponieważ program mógł naprawdę rozpoznawać tylko słowa, które poprawiłem ręcznie.

Próbowałem klikać i testowałem inne opcje, takie jak Obraz z aparatu do Worda, ale tam też bez powodzenia.
Wynik OmniPage: 2
Zdjęcie ze smartfona na tekst
Bardzo lubię pić herbatę. Tak więc, do następnego tekstu, szybko zrobiłem zdjęcie pudełka na herbatę z herbatą w zasięgu ręki mojego komputera.
Zobaczmy, czy nasze narzędzia OCR radzą sobie lepiej z tym formatem plików.
Jedna uwaga
Korzystając ponownie z opcji wstawiania zdjęcia, dodałem zdjęcie do nowej strony OneNote.
Kliknąłem obraz prawym przyciskiem myszy i wybrałem Kopiuj tekst z obrazka.
Następnie kliknąłem pod obrazem i wkleiłem tekst, który OneNote wykonał zaskakująco dokładną robotę!
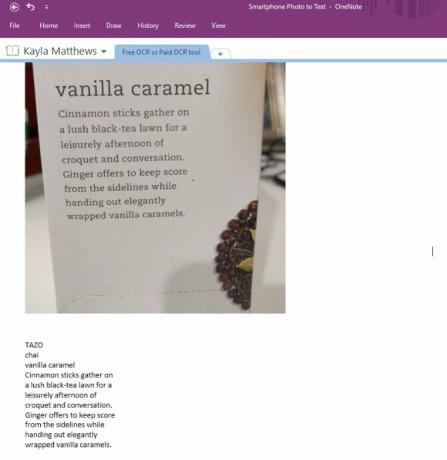
OneNote trochę poprawił niektóre linijki tekstu, ale byłem mile zaskoczony, jak udany był ten test.
Tekst był w całości edytowalny, a test ten nie trwał wcale.
Wynik OneNote: 5
OmniPage
Moje nadzieje na ten test nie były duże po poważnym niepowodzeniu z pobranym obrazem JPG. Jednak OmniPage również wykonał naprawdę dokładną pracę z tym testem!
Idąc do Asystent przepływu pracy funkcja, wybrałem Załaduj pliki aparatu cyfrowego opcji i wgrałem zdjęcie z mojego smartfona.

Oprogramowanie powiększyło niektóre elementy, które, jak sądzę, były logo marki na moim pudełku z herbatą. Po prostu zignorowałem opcję wprowadzania zmian.
Co zaskakujące, plik Word, który utworzył program OmniPage, był w 100% dokładny i edytowalny, z kilkoma dziwnymi plamami dodatkowego tekstu.

Wynik OmniPage: 4
Drukowane pisanie do tekstu
Na potrzeby tego kolejnego testu napisałem krótką notatkę i zeskanowałem ją do chmury.
Jak można się domyślić, mam nie tylko skaner leżący w domu. Aby zeskanować ten obraz, którego użyłem CamScanner, bezpłatna aplikacja dostępna dla obu iOS oraz Android, co pozwala skanuj dokumenty za pomocą telefonu Skanuj dokumenty w telefonie za pomocą CamScanner dla AndroidaMożesz użyć tej poręcznej aplikacji do skanowania dowolnego dokumentu bezpośrednio z telefonu. Czytaj więcej .
Ponieważ CamScanner umożliwia pobranie zeskanowanych plików jako plik PDF lub JPG, zdecydowałem, że spróbuję obu.
Jedna uwaga
W przypadku obu formatów plików nadal miałem możliwość skopiowania tekstu z tego obrazu po wstawieniu go do OneNote.
Jednak oprogramowanie nie było w stanie użyć OCR do pomyślnego skopiowania tekstu z obrazu JPG.
Udało się skopiować trochę tekstu z wersji PDF notatki, ale niezbyt skutecznie.

Wynik OneNote: 1
OmniPage
W przypadku obrazu JPG drukowanego pisma OmniPage nie wykonał tak dobrej pracy przy transkrypcji tekstu.

Kiedy wypróbowałem ten test w formacie pliku PDF, wynik był mniej więcej taki sam.
Wynik OmniPage: 2
Pismo odręczne na tekst
Tak jak w przypadku wydrukowanej notatki, zeskanowałem moja odręczna notatka 10 unikalnych sposobów na ćwiczenie pisma ręcznego, gdy go nienawidziszNie musisz się nudzić praktyką pisania odręcznego. Oto dziesięć wskazówek i narzędzi, które pomogą Ci poprawić pismo ręczne i pismo, pisząc piękne zdania. Czytaj więcej za pomocą CamScannera.
Jedna uwaga
Mimo że nie był w stanie wykryć żadnych liter z mojej drukowanej notatki, OneNote był w stanie skopiować jakiś tekst z odręcznej notatki. Było to jednak bardzo niedokładne.

Z plikiem PDF wynik był jeszcze gorszy.
Wynik OneNote: 1
OmniPage
Ponieważ OmniPage nie mógł nawet rozpoznać mojego drukowanego tekstu, nie miałem wysokich oczekiwań co do bardziej wyszukanego pisma odręcznego.
Jakoś jednak oprogramowanie było w stanie zaimportować moje pismo odręczne. Jednak wydawało się, że nie można go edytować, nawet gdy próbowałem zaimportować go jako zwykły tekst. To samo dotyczyło przesyłania wersji PDF mojego pisma odręcznego.

Wynik OmniPage: 1
Czy po tym zapłaciłbyś za narzędzie OCR?
Z niewiarygodnie zbliżonym wynikiem od 13 do 14, OmniPage ledwo pokonał OneNote. OmniPage był w stanie rozpoznać więcej postaci niż OneNote, ale ostatecznie oba były równie przydatne (lub bezużyteczne). Pismo odręczne, drukowane pisanie i pobrane testy JPG zaskoczyły oba programy, ale każdy z nich radził sobie dobrze z rozpoznawaniem plików PDF na tekst i obrazu smartfona na tekst.
Ale czy warto zainwestować w płatne narzędzie OCR? Moim zdaniem nie. Jeśli program OneNote może odnieść sukces i porażkę w tych samych obszarach, co program OmniPage, po co wydawać 60 USD?
Jeśli nie chcesz instalować żadnego oprogramowania, wypróbuj jedno z nich darmowe narzędzia OCR online 4 bezpłatne narzędzia OCR online poddane ostatecznemu testowiDzięki postępom w technologii OCR konwertowanie tekstu i obrazów z zeskanowanego dokumentu PDF na edytowalne formaty tekstowe jest łatwiejsze. Przetestowaliśmy kilka darmowych narzędzi OCR online, więc nie musisz tego robić. Czytaj więcej .
Co myślisz? Czy jest jakaś podstawowa funkcja, której przegapiliśmy w OmniPage? Czy znasz jakieś lepiej płatne lub bezpłatne narzędzia OCR? Powiedz nam w sekcji komentarzy poniżej!
Kayla Matthews jest starszym pisarzem w MakeUseOf, zajmującym się technologią przesyłania strumieniowego, podcastami, aplikacjami zwiększającymi produktywność i nie tylko.


