Reklama
Zapomnij o menu, przyciskach i mylących skrótach klawiaturowych. Spróbuj przeciągać i upuszczać, aby przyspieszyć przepływ pracy.
Bez względu na komputer i system operacyjny, przeciąganie i upuszczanie to wygodny sposób na przenoszenie danych 9 szybkich sposobów udostępniania plików i folderów z komputera MacMasz dość przeciągania plików do wiadomości e-mail, gdy chcesz coś udostępnić? Może być lepszy sposób. Czytaj więcej od punktu A do punktu B. Wiele aplikacji korzysta z tego przyjaznego dla użytkownika mechanizmu, aby przyspieszyć pracę. Dzisiaj chcielibyśmy przedstawić użytkownikom komputerów Mac cztery takie aplikacje.
1. Yoink (6,99 USD, 15-dniowy bezpłatny okres próbny)
Przeciąganie i upuszczanie to prosty sposób na przesyłanie plików przez większość czasu. Czuje się jednak niezręcznie, jeśli musisz przejść przez labirynt aplikacji, folderów lub okien, aby upuścić pliki we właściwym miejscu docelowym. Yoink rozwiązuje ten problem, dając ci tymczasowy obszar do przechowywania twoich plików.
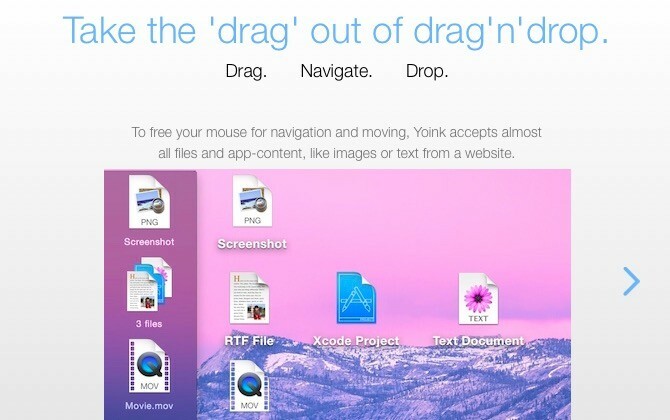
Po zainstalowaniu Yoink najpierw przeciągasz pliki do jego strefy upuszczania i puszczasz mysz. Następnie przechodzisz do właściwego miejsca docelowego, a następnie upuszczasz tam pliki, przeciągając je z Yoink. Nie wymaga śmiertelnego uścisku myszy ani desperackich manewrów na krawędzi gładzika!
Yoink pojawia się automatycznie po przeciągnięciu pliku. Jego okno jest zadokowane przy lewej krawędzi ekranu. Możesz dostosować rozmiar i położenie okna z menu ukrytego za małą ikoną koła zębatego w oknie aplikacji. Wskocz do Yoink Preferencje sekcja dla kilku dodatkowych ustawień.
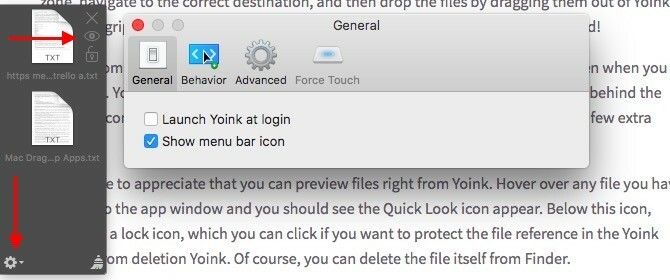
Możesz także przeglądać pliki bezpośrednio z Yoink. Najedź kursorem na dowolny plik, który przeciągnąłeś do okna aplikacji, a powinna pojawić się ikona Quick Look. Poniżej tej ikony znajdziesz ikonę „kłódki”, którą możesz kliknąć, jeśli chcesz chronić odwołanie do pliku w oknie Yoink przed usunięciem. Oczywiście możesz usunąć sam plik z Findera.
Szukasz aplikacji, która obsługuje więcej czynności niż tylko przesyłanie plików? Pomiń Yoink i idź z Strefa zrzutu ($10). Nasza recenzja Dropzone 3 Dropzone 3 doładowuje komputer Mac za pomocą akcji „przeciągnij i upuść”Możesz marnować czas na używanie swoich plików i folderów w tradycyjny sposób lub możesz zaoszczędzić czas i robić wszystko bezpośrednio z paska menu za pomocą Dropzone. Czytaj więcej powie Ci, co musisz wiedzieć o tej zaawansowanej aplikacji typu „przeciągnij i upuść”.
Czy wiesz, że Amazon ma aplikację komputerową, która pozwala? wysyłaj e-booki, dokumenty i artykuły do aplikacji Kindle Jak wysyłać e-booki, dokumenty i artykuły do aplikacji Kindle lub czytnika e-booków?Kindle ułatwia kupowanie i czytanie e-booków z Amazon. Ale co, jeśli chcesz czytać własne e-booki, dokumenty lub artykuły na swoim Kindle? Usługa Send-to-Kindle firmy Amazon Cię obejmuje. Czytaj więcej czy czytelnik? Ja nie. Gdybym miał, nie zawracałbym sobie głowy kablami USB, ustawieniami wysyłania na e-mail Amazona i tak dalej. Jak się okazuje, aplikacja Wyślij do Kindle to znacznie prostszy sposób przesyłania lokalnych dokumentów z komputera Mac na Kindle.
Po zainstalowaniu aplikacji wystarczy przeciągnąć i upuścić dokumenty na ikonę stacji dokującej aplikacji. Aplikacja następnie zajmie się dostarczeniem ich do Twojego Kindle.
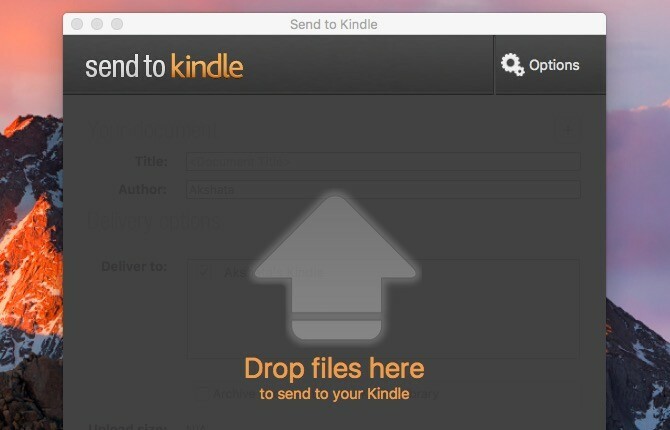
Oczywiście będziesz musiał podłączyć Kindle do Internetu, aby przesłane dokumenty się pojawiły. Jeśli nie pojawią się automatycznie, zsynchronizowanie Kindle powinno rozwiązać ten problem.
Jeśli chcesz, aby Amazon konwertował pliki PDF do formatu Kindle przed ich dostarczeniem, możesz to określić poniżej Opcje > Ogólne > Konwersja. Znajdziesz Opcje w prawym górnym rogu po otwarciu aplikacji Wyślij do Kindle.
Aplikacja dodaje Wyślij do Kindle opcja do plików w Finderze. Będziesz mógł wybrać go z menu kontekstowego pliku lub menu prawego przycisku myszy, chociaż czasami będziesz musiał zajrzeć pod Usługi opcja w menu.

Znajdziesz również Wyślij do Kindle opcja w Wydrukować okno dialogowe w aplikacjach Mac. Jest to świetne, jeśli chcesz wysyłać jednorazowe artykuły z sieci bezpośrednio do Kindle bez zawracania sobie głowy narzędziami innych firm. Możesz także wydrukować kilka artykułów, a następnie wysłać je zbiorczo do Kindle za pomocą aplikacji.
Pamiętaj, że artykuł drukowany jest dostarczany w takim stanie, w jakim jest, tj. zawiera wszystkie obce treści (takie jak reklamy) obecne na stronie. To nic wielkiego, gdy masz pod ręką bookmarklet, aby strony były przyjazne do druku 3 łatwe zakładki do drukowania ładnie wyglądających stron internetowych bez crapletówDrukowanie informacji z sieci jest często wyzwaniem, ponieważ witryny są oklejone paskami bocznymi, obrazami, reklamami i innymi elementami niedrukowalnymi. To, co sprawia, że strona internetowa wygląda fantastycznie, jest prawdziwym problemem podczas drukowania, ponieważ wszystkie... Czytaj więcej .
3. Odgracić (5,99 USD, 10-dniowy bezpłatny okres próbny)
Unclutter był dla mnie cudowną niespodzianką. Zapewnia ukryty obszar przechowywania na pulpicie najczęściej używanych danych — notatek, plików i wpisów w schowku. Jest prosty i dobrze wykonany.
Aby wywołać Unclutter, przesuń kursor na górę ekranu i przewiń w dół za pomocą myszy lub gładzika. Oto część, która najbardziej mi się podoba — sekcja przechowywania opada jak zasłona i możesz zmienić jej rozmiar, aby obejmował prawie cały ekran. Przypomina mi to jeden z moich ulubione aplikacje na Linuksa Skarby Linuksa: 11 wysublimowanych natywnych aplikacji linuksowych, które sprawią, że będziesz chciał się przełączyćDlaczego powinieneś używać Linuksa? Aby korzystać z jednych z najlepszych aplikacji stworzonych dla dowolnej platformy. Jeśli mi nie wierzysz, oto lista świetnych aplikacji na Linuksa. Czytaj więcej , Guaké, który jest rozwijanym wierszem poleceń.
Aplikacja udostępnia trzy panele, które możesz przesuwać i zmieniać ich rozmiar. Możesz swobodnie przeciągać i upuszczać wszystkie trzy typy danych do różnych aplikacji oraz do/pomiędzy panelami aplikacji. Możesz także oznaczać gwiazdką wpisy w schowku, używać niestandardowych folderów do zapisywania plików i notatek, a nawet przeszukiwać notatki w pełnym tekście.

Notatka — Pliki, które upuściłeś do panelu Unclutter's Files, znikają z ich oryginalnej lokalizacji i są zapisywane w domyślnej lokalizacji określonej dla plików Unclutter.
Martwisz się, że poufne dane będą widoczne w schowku? Unclutter pozwala to ukryć i zapobiec kopiowaniu na dysk. Znajdziesz to ustawienie poniżej Preferencje porządkowania > Schowek.
Panel Notatki nie może zastąpić pełnoprawnej aplikacji do robienia notatek, takiej jak Evernote lub Apple Notes. W każdym razie dla większości użytkowników. Dla kogoś, kto woli podstawowe podejście do robienia notatek 8 codziennych rzeczy, które możesz śledzić za pomocą plików tekstowychPrzechowywanie danych w plikach tekstowych to skrót do prostszego przepływu pracy. Użyjmy skromnego pliku tekstowego, aby śledzić codzienne dane za pomocą tych wskazówek i poprawić naszą produktywność. Czytaj więcej tak jak ja, panel Notatki jest bliski ideału.
Uporządkowanie prawdopodobnie zastąpi Prosta uwaga-kompatybilna, oparta na pulpicie aplikacja do robienia notatek DashNote Dla mnie. Mogę go używać do tworzenia e-maili, tworzenia list rzeczy do zrobienia i przechowywania fragmentów informacji, takich jak adresy URL, książki/blogi do wyszukiwania w Google i tak dalej.
Z aktywną funkcją Unclutter planuję też odpuścić Flycut, aplikacja do zarządzania schowkiem oparta na pasku menu, z której korzystam od roku.
Jeśli potrzebujesz krótkiej prezentacji Unclutter, możesz uzyskać do niej dostęp w dowolnym momencie, klikając Skrócona instrukcja… z menu ukrytego za ikoną paska menu aplikacji.
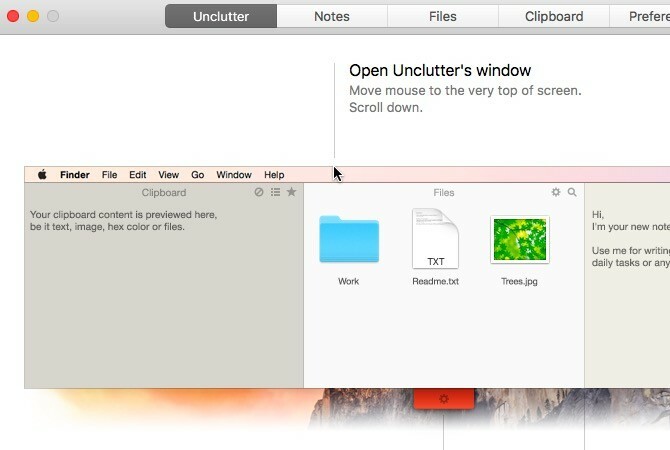
4. Waltr (29,95 USD, 14-dniowy bezpłatny okres próbny)
Jeśli jesteś sfrustrowany iTunes Sync, Waltr może okazać się ratownikiem, którego szukałeś. Jego sprytny mechanizm przesyłania sprawia, że pliki audio i wideo są kompatybilne z systemem iOS i kopiuje je bezpośrednio do folderów multimedialnych na urządzeniu z systemem iOS. Oznacza to, że możesz odtwarzać te pliki za pomocą standardowych aplikacji do odtwarzania multimediów dostarczanych przez Apple.
Uważam, że proces przesyłania plików jest naprawdę płynny i bezproblemowy. Podłączasz urządzenie z systemem iOS za pomocą kabla USB, uruchamiasz Waltra i przeciągasz do niego pliki multimedialne. Otóż to. Upewnij się, że zamknąłeś iTunes przed użyciem Waltr.
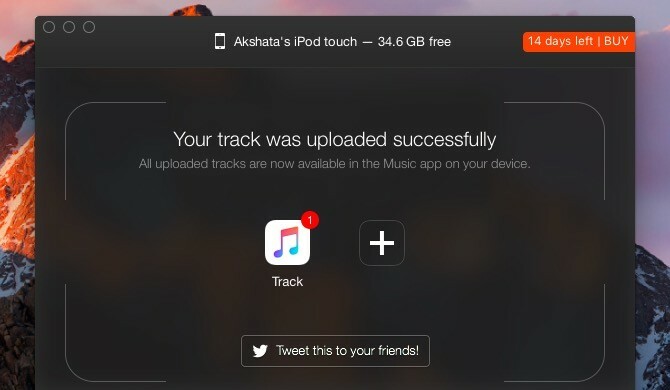
Aplikacja obsługuje szeroką gamę formatów plików, w tym MP3, MP4, FLAC, AVI i MKV. Ma również wersję dla systemu Windows.
Tak, za 29,95 USD Waltr jest kosztowną propozycją. Ale hej, warto zapłacić za wszystko, co daje ci wytchnienie od jednego z twoich irytujących zwierzaków z iTunes, prawda? A przynajmniej wart jazdy próbnej?
Kasy wątek Product Hunt dla Waltr i stronę z najczęściej zadawanymi pytaniami Waltra, aby rozwiać wszelkie wątpliwości dotyczące tego, co robi, a czego nie robi.
Przeciągnij, upuść, powtórz
Korzystanie z opcji menu w aplikacjach jest dość łatwe, ale nie jest tak wygodne ani tak szybkie, jak używanie skrótów klawiaturowych i czynności przeciągania i upuszczania. Dlatego aplikacje zbudowane wokół tych ostatnich wydają się być tak poszukiwane.
Czy znasz jakieś inne ciekawe aplikacje na komputery Mac, które opierają się na przepływie pracy typu „przeciągnij i upuść”? Opowiedz nam o nich w komentarzach!
Akshata przeszkolił się w ręcznym testowaniu, animacji i projektowaniu UX, zanim skupił się na technologii i pisaniu. To połączyło dwa z jej ulubionych zajęć — rozumienie systemów i upraszczanie żargonu. Na MakeUseOf Akshata pisze o tym, jak najlepiej wykorzystywać swoje urządzenia Apple.