Reklama
Od jakiegoś czasu masz już komputer i był to rajski mecz. To znaczy, dopóki nie zauważysz, że komputer nie działa już tak, jak kiedyś. Ładowanie trwało kilka sekund, a teraz zajmuje kilka minut i potrzebujesz zmiany.
Mam dobre i złe wieści. Dobra wiadomość jest taka, że zaskakująco łatwo przyspieszyć swój komputer Jak przyspieszyć system Windows 10 od rozruchu do zamknięciaPoprawki rejestru i złowrogie programy czyszczące rzadko naprawiają wolny komputer. Opracowaliśmy listę sprawdzonych metod, które zapewnią natychmiastowy wzrost wydajności komputera z systemem Windows 10. Czytaj więcej . Złe wiadomości? Przebicie się przez fałszywe metody i tanie sztuczki znalezione w Internecie zanim osiągnie rzeczywiste wyniki.
Wiele zasobów internetowych obiecuje przyspieszyć i zwiększyć prędkość komputera. Niestety te produkty rzadko, jeśli w ogóle, mają wpływ na wydajność komputera. Użyj tej listy, aby odróżnić prawdziwe od fałszywych!
1. Optymalizatory wydajności / gier
Rozważane niezliczone pakiety oprogramowania
optymalizatory lub boostery obiecaj zoptymalizować swój komputer do gier lub ogólnego użytku. Niestety będą rzadko, jeśli w ogóle, zapewniają zwiększenie wydajności.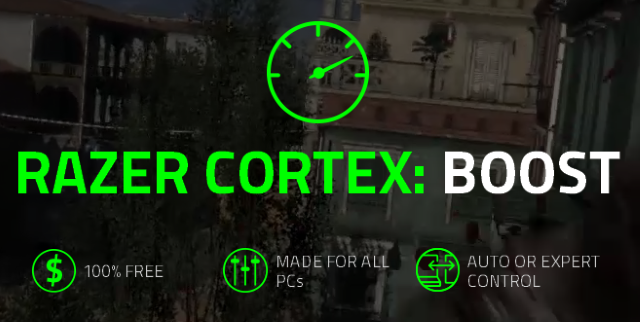
Głównym problemem w przypadku boosterów na PC są ich metody „zwiększania wydajności komputera”. Zamiast podkręcać sprzęt lub optymalizować swój Wykorzystanie pamięci RAM Wszystko, co musisz wiedzieć o pamięci RAM i zarządzaniu pamięciąRAM to pamięć krótkotrwała twojego komputera. Dlatego zarządzanie pamięcią ma znaczący wpływ na wydajność systemu. Tutaj wyjaśniamy, jak działa pamięć RAM i czy możesz zrobić coś, aby zwiększyć jej wydajność. Czytaj więcej , boostery zamykają tylko procesy i usługi działające w tle. Otóż to. Ponadto mogą zmniejszać wydajność, uruchamiając się w tle.
Zrób to zamiast tego
Menadżer zadań 10 sztuczek Menedżera zadań Windows, których nie znaszJeśli menedżer zadań otwiera się tylko raz, gdy aplikacja jest zawieszona i musi zostać zabita, przeoczają niektóre jej bardziej zaawansowane funkcje. Czytaj więcej zapewnia taką samą funkcjonalność jak moduły zwiększające wydajność bez potrzeby korzystania z aplikacji innej firmy. naciśnij CTRL + SHIFT + ESC na klawiaturze, aby otworzyć Menedżera zadań. Kliknij kartę CPU, aby uporządkować programy według% wykorzystania procesora. Następnie kliknij prawym przyciskiem myszy niepotrzebne uruchomione programy i kliknij Zakończ zadanie. Programy takie jak Microsoft Autoruns da ci nawet większa kontrola nad uruchomionymi procesami Jak zarządzać programami startowymi Windows za pomocą AutorunsKażdy zaawansowany użytkownik zmagał się z uruchomieniem systemu Windows w tym czy innym momencie. Pokażemy Ci, jak przyspieszyć czas uruchamiania, ręcznie lub za pomocą narzędzia Autoruns, narzędzia firmy Microsoft. Czytaj więcej .
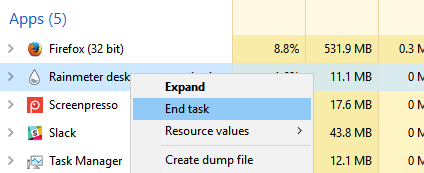
Następnie wybierz kartę Uruchamianie i zacznij wyłączać niepotrzebne programy Usuń elementy startowe systemu Windows, aby naprawić wolny komputer za darmoProgramy uruchamiane podczas rozruchu mogą mieć wpływ zarówno na szybkość uruchamiania systemu Windows, jak i na ogólną wydajność komputera. Napraw powolny komputer, usuwając aplikacje z automatycznego uruchamiania. Pokażemy Ci, jak złapać je wszystkie. Czytaj więcej . Zapobiegnie to utrudnianiu programów startowych ograniczania wydajności komputera. Następnie skonfiguruj usługi uruchomione na twoim komputerze. naciśnij WIN KEY + R. na klawiaturze i wprowadź msconfig do pytania. Wybierz kartę Usługi w oknie Konfiguracja systemu i sprawdź Ukryj wszystkie wpisy Microsoft. Przejrzyj listę wpisów i odznacz niepotrzebne programy, takie jak paski narzędzi i skanery w tle. Zastosuj ustawienia i uruchom ponownie komputer.
Możesz także użyć menedżera zadań, aby ustawić priorytety programu, co zwiększa wydajność programu. Kliknij pozycję prawym przyciskiem myszy na liście i wybierz Idź do szczegółów. Kliknij element ponownie prawym przyciskiem myszy i Ustaw priorytet do Ponad normę lub Wysoki.

2. PC Cleaners
Środki czyszczące do komputerów PC Użyj tego programu do czyszczenia komputera, aby system Windows działał płynnieNadmierne czyszczenie komputera może zepsuć wszystko, ale pewne czyszczenie pomoże ci zwolnić miejsce i przyspieszyć działanie systemu. Czytaj więcej różnią się od boosterów na PC. Wspomagacze PC zatrzymują niektóre procesy na twoim komputerze. Środki czyszczące do komputerów obiecują wyczyścić rejestr, usunąć pamięć podręczną Internetu i zwolnić miejsce na dysku - wszystkie metody, które nie wpływają na szybkość komputera Jak naprawdę przyspieszyć komputer - wspólne mity i co zamiast tego robićCierpisz z powodu wolnego komputera? Być może nie wiesz, dlaczego, a może próbujesz to naprawić na wszystkie niewłaściwe sposoby. Pozwól nam pomóc z poradami dotyczącymi prawdziwego przyspieszenia. Czytaj więcej .
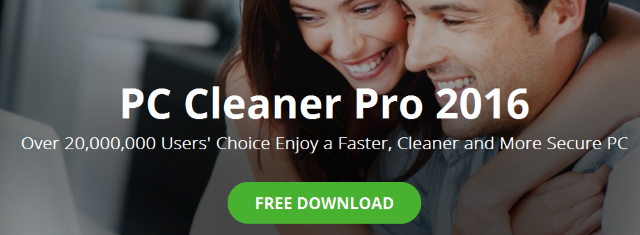
Zwykle środki czyszczące do komputerów wytrzyj trzy kluczowe obszary 7 ukrytych pamięci podręcznych systemu Windows i jak je usunąćPliki w pamięci podręcznej mogą zajmować wiele bajtów. Chociaż dedykowane narzędzia mogą pomóc Ci zwolnić miejsce na dysku, mogą nie wyczyścić wszystkiego. Pokażemy, jak ręcznie zwolnić miejsce w pamięci. Czytaj więcej : pamięci podręczne przeglądarki, historia przeglądarki i kosz.
Tymczasowe pliki internetowe i historia przeglądarki gromadzą się podczas przeglądania Internetu. Z czasem możesz utworzyć kilka GB tych plików na dysku twardym. Czyszczenie tych plików może wydawać się przydatne, ale nie przyczyni się do szybkości ładowania komputera lub witryny, chyba że zabraknie miejsca na dysku systemowym.
Pamięci podręczne przeglądarek faktycznie działają ładuj strony szybciej Wszystko, co musisz wiedzieć o pamięci podręcznej przeglądarki [MakeUseOf wyjaśnia]Za każdym razem, gdy masz problem ze stroną internetową, jedną z pierwszych sugestii, które usłyszysz od działu IT, jest „spróbuj wyczyścić pamięć podręczną przeglądarki” oraz „i usunąć pliki cookie”. Więc co jest... Czytaj więcej , więc proces ten może pogorszyć powolne problemy z połączeniem internetowym.
Zrób to zamiast tego
CCleaner jest popularna i ceniona aplikacja do czyszczenia Najlepsze narzędzie do czyszczenia systemu Windows otrzymuje narzędzie do analizy dyskuTeraz możesz skuteczniej czyścić bzdury dzięki CCleaner v5. Nowa funkcja analizatora dysku ujawnia, które pliki zajmują miejsce. Zobacz, jak uzupełnia sprawdzone narzędzia do usuwania śmieci CCleaner. Czytaj więcej który oczyści twój komputer tak samo jak każdy inny komputerowy środek czyszczący na rynku za darmo. Uruchom urządzenie czyszczące, aby usunąć pliki tymczasowe, historię przeglądarki, pamięci podręczne Internetu i inne.
Jeśli nie jesteś zadowolony z wydajności czyszczenia CCleaner, spróbuj zainstalować Dodatek CCEnhancer. CCEnhancer to dodatek CCleaner, który dodaje funkcjonalność do oryginalnego CCleaner. Umożliwia użytkownikom czyszczenie pamięci podręcznej programów i folderów systemowych, które w innym przypadku byłyby niedostępne dla CCleaner. Jeśli nie masz pewności, co czyścisz, odznacz ścieżki znajdujące się po lewej stronie okna, aby uniknąć problemów.
Aby wyczyścić pamięć podręczną przeglądarki indywidualnie, postępuj zgodnie z instrukcjami poniżej.
- Firefox: Menu> Historia> Wyczyść najnowszą historię. Zmiana Zakres czasu do wyczyszczenia do Wszystko i wybierz Wyczyść teraz.
- Chrom: CTRL + H> Wyczyść dane przeglądania. Zmiana Wymaż następujące elementy z do początek czasu i wybierz Wyczyść dane przeglądania.
- Opera: Menu> Historia> Wyczyść dane przeglądania. Zmiana Wymaż następujące elementy z do początek czasu i wybierz Wyczyść dane przeglądarki.
- Internet Explorer: Ustawienia> Opcje internetowe> Historia przeglądania> Usuń. Wybierz ustawienia, najlepiej wszystkie, i wybierz Usunąć.
- Microsoft Edge: Menu> Ustawienia> Wyczyść dane przeglądania> Wybierz, co chcesz usunąć. Wybierz ustawienia, najlepiej wszystkie, i wybierz Jasny.
Obejmuje to większość czynności czyszczących komputery i nie będziesz otrzymywać żadnych irytujących okien podręcznych na komputerze.
3. Rozpakowywanie rdzenia procesora
Rozpakowywanie rdzenia procesora obiecuje zwiększyć liczbę klatek na sekundę i zmniejszyć opóźnienia w grach komputerowych. Jest to stosunkowo rzadki proces, dlatego zaskakujące jest zobaczenie takiego programu CPUCores w sklepie Steam.
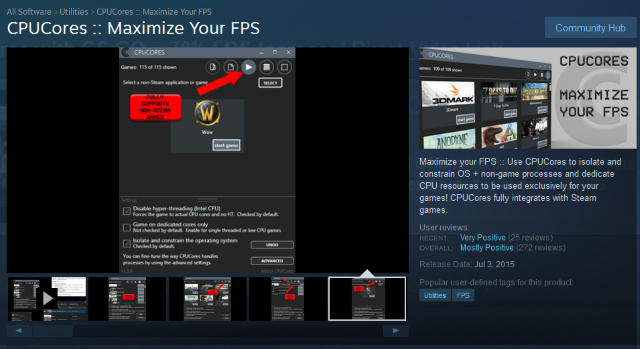
Rdzenie procesora domyślnie „parkują” lub stają się nieaktywne, gdy nie są używane. Oznacza to, że niektóre rdzenie przestaną działać w celu oszczędzania energii. Gdy komputer jest intensywnie użytkowany, rdzenie procesora są automatycznie zaparkowane. Niektóre programy pozwalają również użytkownikom na odblokowanie rdzeni na wypadek, gdyby ich komputer „zapomniał”. Opłatą za tę usługę jest sprzedaż oleju węża nieświadomym ofiarom.
Rozpakowywanie rdzenia, jako praktyka, zmienia się pod względem użyteczności. Niektórzy przysięgają na zysk w grach o 10-20 FPS, inni twierdzą wyniki z rozpakowywania rdzenia są znikome. W każdym razie kluczowe parkowanie i cofanie parkowania nie zaszkodzi komputerowi, jeśli jesteś w eksperymentalnym nastroju.
Ponadto, parking rdzenia jest funkcja bardziej widoczna w Windows 7 i Server 2008 R2. Mówi się, że został dezaktywowany dla Windows 8, 8.1 i 10, choć nie ma zbyt wiele oficjalnej dokumentacji na ten temat.
Zrób to zamiast tego
Rozpakowywanie rdzeni rezerwuje moc, dzięki czemu można osiągnąć ten sam ogólny efekt, zmieniając opcje zasilania na komputerze. Możesz uzyskać dostęp do opcji zasilania w swoim Panel sterowania za pomocą Klawisz Windows + X skrót klawiszowy. otwarty Bezpieczeństwo systemu i wtedy Opcje mocy aby dostosować swój plan zasilania. Wybierać Wysoka wydajność i powinieneś być ustawiony. To ustawienie nie obniży prędkości procesora w stanie bezczynności, symulując proces rozpakowywania rdzenia.
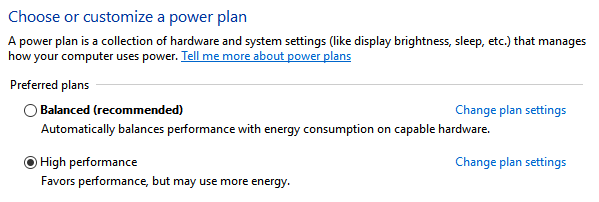
Możesz też skorzystać z bezpłatnej aplikacji CPU Core Parking Manager aby odparkować swoje rdzenie. Pobierz i postępuj zgodnie z instrukcjami na stronie Coderbag, aby osiągnąć pożądany efekt.
4. Napędy RAM
Oprogramowanie napędu RAM pozwala przechowywać programy na modułach RAM i zamienia patyki w rzeczywiste napędy.
Przechowywanie programów w pamięci RAM może być problematyczne. Po pierwsze, pamięć RAM jest znacznie droższa - na GB przestrzeni - niż oba dyski twarde (HDD) i dyski półprzewodnikowe (SSD) 5 rzeczy, które należy wziąć pod uwagę przy zakupie dysku SSDŚwiat komputerów domowych zmierza w kierunku dysków półprzewodnikowych do przechowywania. Czy powinieneś kupić? Czytaj więcej . Pamięć RAM jest również przykładem pamięci ulotnej, która usuwa zawartość za każdym razem, gdy wyłączasz komputer.
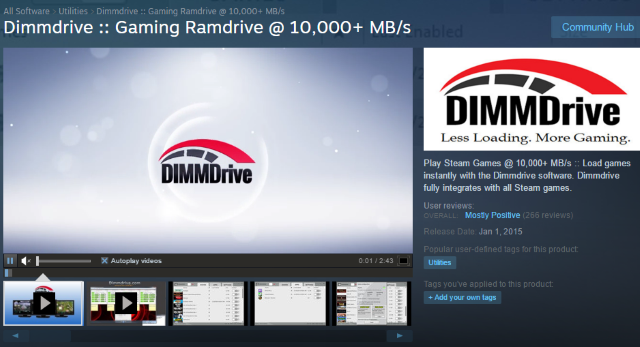
Nawet rozwiązanie naprawcze, takie jak Dimmdrive - dostępny na Steamie - ma kilka problemów. Dimmdrive uruchamia oprogramowanie z modułu pamięci RAM i przyspiesza czas ładowania programu. Jednak uruchomienie całej biblioteki Steam poza modułami RAM jest prawie niemożliwe, biorąc pod uwagę wymagany koszt i miejsce na płycie głównej. Ponadto ten program nie będzie uruchamiał gier szybciej ani z wyższą jakością, ponieważ to jest twoje zadanie procesor graficzny (GPU) Jaka jest różnica między APU, procesorem i GPU?W ciągu ostatnich pięciu lub więcej lat pojawiło się wiele różnych terminów opisujących sprzęt komputerowy. Niektóre z tych warunków obejmują między innymi APU, CPU i GPU. Ale... Czytaj więcej .
Zrób to zamiast tego
ZA Zestaw 32 GB pamięci RAM będzie kosztować ~ 120 USD, cztery gniazda pamięci RAM i płytę główną zdolną do wykorzystania 32 GB pamięci RAM, wszystko bez uwzględnienia kosztów Dimmdrive.
Zestaw Ballistix Sport 32 GB (8 GB x 4) DDR3 1600 MT / s (PC3-12800) Pamięć 240-pin UDIMM - BLS4KIT8G3D1609DS1S00Zestaw Ballistix Sport 32 GB (8 GB x 4) DDR3 1600 MT / s (PC3-12800) Pamięć 240-pin UDIMM - BLS4KIT8G3D1609DS1S00 Kup teraz na Amazon
ZA 32 GB SSDz drugiej strony kosztuje ~ 50 USD i połączenie SATA.
Pamięć podręczna SanDisk ReadyCache 32 GB 2,5 cala 7 mm tylko dysk SSD z zestawem aktualizacyjnym - SDSSDRC-032G-G26Pamięć podręczna SanDisk ReadyCache 32 GB 2,5 cala 7 mm tylko dysk SSD z zestawem aktualizacyjnym - SDSSDRC-032G-G26 Kup teraz na Amazon
Oba zapewniają podobne prędkości ładowania i tylko dysk SSD działa tak jak zwykły dysk twardy. Zaoszczędź pieniądze, które wydałbyś na zakup Dimmdrive i zainwestuj w dysk SSD. Nie pożałujesz.
5. ReadyBoost
ReadyBoost to funkcja systemu Windows, która zamienia zwykły dysk flash w pamięć podręczną dysku twardego w celu poprawy wydajności odczytu dysku. ReadyBoost działa obok SuperFetch 100% użycia dysku w systemie Windows 10 naprawiono za pomocą 14 lewMasz 100% użycia dysku w systemie Windows 10? Mamy 14 różnych poprawek. Jeden z pewnością ci pomoże. Czytaj więcej - menedżer pamięci, który wstępnie ładuje określone pliki programów na dysk twardy w celu szybszego dostępu. Prędkości pamięci flash są wyższe niż prędkości mechanicznego dysku twardego (HDD). Z tego powodu ReadyBoost powinien teoretycznie pomóc programom działać szybciej na komputerze za pomocą napędu flash. Ale tylko jeśli Twój system jest zainstalowany na dysku twardym.
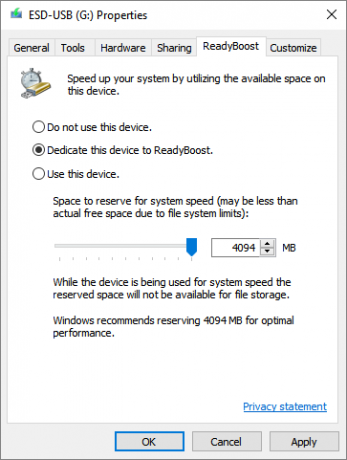
Chociaż ReadyBoost wpłynie na wydajność starszych i pozbawionych pamięci RAM komputerów PC, większość komputerów nie korzysta z programu. Głównym problemem związanym z ReadyBoost jest to, że RAM robi co ReadyBoost może to zrobić Potrzebujesz aktualizacji pamięci? Outsourcing RAM i przyspieszenie komputera dzięki ReadyBoostJeśli chcesz przyspieszyć i przyspieszyć swój komputer, wypróbuj ReadyBoost. Funkcja Windows dodaje dodatkową pamięć do twojego systemu. Wszystko czego potrzebujesz to kompatybilny dysk flash. Czytaj więcej przy większej i szybszej pojemności. Ponadto można zapisywać dane na dysku flash tylko tyle razy, zanim dysk flash ulegnie awarii. Jeśli aktywujesz ReadyBoost za pomocą dysku flash, możesz poświęcić dysk bez konkretnego powodu.
Zrób to zamiast tego
Nowoczesne komputery wymagają tylko 8 GB pamięci RAM do uruchamiania intensywnych gier i programów Ile pamięci RAM naprawdę potrzebujesz?RAM jest jak pamięć krótkotrwała. Im więcej pracujesz wielozadaniowo, tym więcej potrzebujesz. Dowiedz się, ile ma komputer, jak najlepiej z niego korzystać lub jak uzyskać więcej. Czytaj więcej . Zwiększenie pojemności pamięci RAM o kilka gigabajtów będzie miało większy efekt niż użycie ReadyBoost i uratuje dysk flash przed awarią. Jeśli aktualizacja pamięci RAM nie przyspieszy komputera, spróbuj przyspieszyć gdzie indziej 5 prostych nawyków, aby zatrzymać pracę komputeraPewne są tylko trzy rzeczy w życiu: śmierć, podatki i wolne komputery po godzinach przeglądania Internetu. Pozwól nam pokazać nawyki, aby Twój komputer z systemem Windows był tak szybki jak nowy. Czytaj więcej .
Bądź czujny!
W przeszłości próbowałem każdej sztuczki na rynku, aby wycisnąć jak najwięcej soku z komputera. Ale niektóre opcje po prostu nie działają. Programy, które obiecują przyspieszyć komputer za pomocą jednego kliknięcia, brzmią zbyt dobrze, aby mogły być prawdziwe, ponieważ są.
Nigdy nie powinieneś zadowalać się wolnym komputerem, a istnieją metody na przyspieszenie i zoptymalizuj swój komputer do intensywnego użytkowania Jak zoptymalizować system Windows 10 pod kątem gier i wydajnościCzy grasz w Windows 10? Możesz zoptymalizować system Windows 10 do grania w trybie gry oraz w innych poradach i poprawkach. Pokażemy ci jak. Czytaj więcej . Nie musisz zadowolić się różnymi formami oleju z węża online.
Którą z opisanych powyżej taktyk oleju wężowego widziałeś? Czy dodałbyś coś jeszcze do listy? Daj nam znać w komentarzach poniżej!
Christian jest najnowszym dodatkiem do społeczności MakeUseOf i zapalonym czytelnikiem wszystkiego, od gęstej literatury po komiksy Calvina i Hobbesa. Jego pasji do technologii towarzyszy tylko jego chęć i chęć pomocy; jeśli masz jakieś pytania dotyczące (przeważnie) czegokolwiek, prosimy o przesłanie e-maila!