Reklama
Każdy wie, co z „wyglądem” systemu Windows, ale co, jeśli czujesz się trochę zmęczony oglądaniem tego samego starego za każdym razem, gdy włączasz komputer?
Windows 10 i wcześniejszy Windows 7 mają dobre opcje dostosowywania ekranu logowania. Oto, jak uzyskać dostęp do tych opcji i skonfigurować ekran logowania, aby wyglądał dokładnie tak, jak chcesz.
Dostosuj ekran logowania w systemie Windows 10
Masz dwie opcje dostosowywania ekranu logowania do systemu Windows 10: wiadomość i tło.
Zmień komunikat na ekranie logowania do systemu Windows 10
Niezależnie od tego, czy używasz komputera stacjonarnego, laptopa, czy nawet tabletu typu Surface, możesz ustawić niestandardowy komunikat na ekranie logowania. Ma to różne zastosowania, od dostarczania wiadomości korporacyjnej po wywołanie uśmiechu u użytkownika końcowego. Może to być również przydatne, jeśli Twoje urządzenie zniknie, wyświetlając adres w znalazcy.
Zauważ, że sam ekran logowania pozostanie niezmieniony. Zamiast tego zostanie wyświetlony nowy ekran z monitem OK przed ekranem logowania.
Zacznij od otwarcia Edytora rejestru, naciskając WYGRAJ+R i pisanie regedit. Kliknij ok, a następnie przeglądaj lewe okienko w poszukiwaniu HKEY_LOCAL_MACHINE. Rozwiń ten wpis, podążając ścieżką Oprogramowanie\Microsoft\Windows\Aktualna wersja\Zasady\System.
W obszarze System w prawym okienku powinien pojawić się element rejestru, informacja prawnapodpis. Kliknij prawym przyciskiem myszy i wybierz Modyfikować, i pod Dane wartości wprowadź nagłówek nowej wiadomości. Powinno wystarczyć jakiś grad lub przykuwająca uwagę fraza.

Następnie znajdź tekst powiadomienia prawnego. Ponownie kliknij prawym przyciskiem myszy, aby Modyfikować, tym razem wchodząc w Dane wartości bardziej szczegółowy komunikat.
Może to być coś w stylu „Zaloguj się, aby uzyskać dostęp do sieci ACME Plc” lub „Jeśli znajdziesz, wróć do…” Ostatecznie musi to być wiadomość, która służy jakimś celom, w przeciwnym razie nie ma sensu zmieniając wszystko!
Po wprowadzeniu wiadomości kliknij ok aby potwierdzić, a następnie wyjdź z rejestru systemu Windows. Następnie uruchom ponownie system Windows, aby zastosować ulepszenie rejestru.
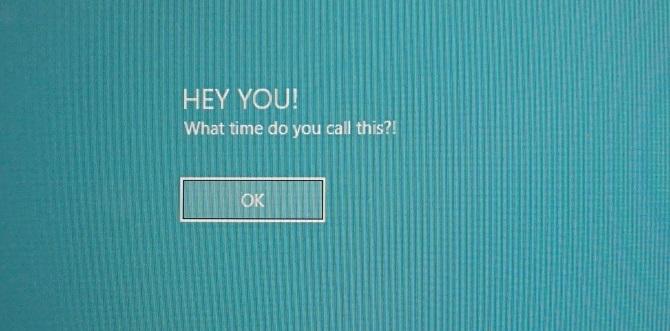
Twoja nowa wiadomość logowania do systemu Windows 10 powinna zostać wyświetlona! Musisz kliknąć ok aby przejść do ekranu logowania.
To nie tylko ta wiadomość, którą możesz dostosować z rejestru systemu Windows. Oto jeszcze pięć poprawki rejestru, które możesz wprowadzić w systemie Windows 10 5 poprawek rejestru systemu Windows 10 w celu ulepszenia i odblokowania funkcjiEdytor rejestru to jedyny sposób na włączenie niektórych ukrytych funkcji systemu Windows 10. Tutaj pokażemy Ci proste poprawki, takie jak włączenie ciemnego motywu lub ukrywanie folderów. Czytaj więcej .
Dodaj nowe tło ekranu logowania do systemu Windows 10
Oprócz komunikatu wyświetlanego na ekranie logowania możesz również zmienić tło.

Uderzyć WYGRAJ+I otworzyć Ustawienia ekran i wybierz Personalizacja > Blokada ekranu. Znajdź menu rozwijane Tło i wybierz między Wyróżnienie Windows (obrazy firmy Microsoft), obraz i pokaz slajdów. Dwie ostatnie opcje pozwalają wybrać obrazy z własnej biblioteki.
Teraz, ponieważ ten nowy obraz jest przeznaczony specjalnie dla ekranu blokady na tym etapie, musisz również upewnić się, że Pokaż obraz tła ekranu blokady na ekranie logowania opcja jest przełączona na Na. W przeciwnym razie ekran blokady wyświetla inny obraz lub pozostaje pusty. Gdy skończysz, zamknij ekran Ustawienia. (Sprawdź nasze pełne przewodnik po menu Ustawienia systemu Windows 10 Przewodnik po ustawieniach systemu Windows 10: jak zrobić wszystko i wszystkoCzy wiesz, jak poruszać się po aplikacji Ustawienia w systemie Windows 10? Oto wszystko, co musisz wiedzieć. Czytaj więcej po więcej.)
Ponownie powinieneś wylogować się z systemu Windows, aby sprawdzić, czy poprawka została zastosowana. Jeśli wszystko poszło zgodnie z planem, powinieneś mieć nowe tło ekranu blokady systemu Windows 10 i towarzyszący mu komunikat!
Niestety, to tak daleko, jak można się posunąć w systemie Windows 10. Ulepszenia ograniczają się do komunikatu i tła ekranu logowania; nie możesz zmienić czcionki. Dostępne są jednak inne ulepszenia systemu Windows 10, takie jak przełączanie tapety pulpitu na animowane tło Jak ustawić animowane tapety i animowane tła pulpitu w systemie Windows 10?Chcesz ożywić pulpit systemu Windows 10 za pomocą animowanego tła? Oto, co musisz zrobić. Czytaj więcej .
Dostosuj ekran logowania do systemu Windows 7
Chociaż poprawki są ograniczone w systemie Windows 10, w systemie Windows 7 jest nieco bardziej hojny. Tutaj możesz dostosować komunikat na ekranie logowania, a także czcionkę ekranu logowania.
Zmień komunikat na ekranie logowania Windows 7
Przeznaczone dla 32-bitowych lub 64-bitowych komputerów z systemem Windows 7 z zainstalowanym dodatkiem Service Pack 1, poniższe czynności można wykonać z aktywną kontrolą konta użytkownika lub bez niej. Będziesz także potrzebować kopii Haker zasobów, darmowe narzędzie umożliwiające modyfikowanie, dodawanie, zmianę nazwy, usuwanie i przeglądanie zasobów w plikach Windows EXE.
Podczas pobierania otwórz C:\Windows\System32\en-US\ (zwróć uwagę, że inne niż angielska wersje systemu Windows będą miały inną nazwę folderu, na przykład \es-ES\ dla języka hiszpańskiego) i znajdź winlogon.exe.mui.
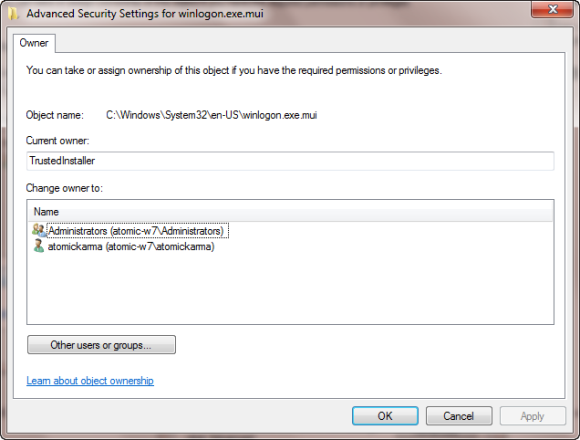
Kliknij ten plik prawym przyciskiem myszy i wybierz Właściwości > Zabezpieczenia > Zaawansowane > Właściciel.
W tym oknie kliknij Edytować a potem pod Zmień właściciela na, wybierz własną nazwę logowania i kliknij Zastosować. Kliknij ok aby kontynuować i wybrać ok aby wyjść z tych okien i oryginalnego okna Właściwości.

Po zakończeniu wróć do Właściwości > Bezpieczeństwo i wybierz Edytować. W poniższym polu kliknij Dodać i wyszukaj swój login; powinno rozwiązać się jako NAZWA PC\NAZWA UŻYTKOWNIKA.
Wybierz to, kliknij ok aby dodać login, a nastąpi powrót do zakładki Bezpieczeństwo. Stąd kliknij Zaawansowane > Uprawnienia > Zmień uprawnienia, i pod Wpisy uprawnień wybierz nowo dodany wpis i kliknij Edytować.
Wybierz Pełna kontrola pole wyboru w Pozwolić kolumnę, a następnie kliknij OK, i wtedy Zastosować do wyjścia.
Następnie należy skopiować winlogon.exe.mui do nowej lokalizacji, najlepiej na pulpit.

Następnie zainstaluj Resource Hacker i uruchom oprogramowanie z menu Start systemu Windows, klikając prawym przyciskiem myszy i wybierając Uruchom jako administrator.
Zgadzam się z powiadomieniem UAC i otwarciem aplikacji po załadowaniu Plik > Otwórz.W Pliki typu pole wybierz Wszystkie pliki (*.*), przejdź do pulpitu i załaduj winlogon.exe.mui w Resource Hacker.
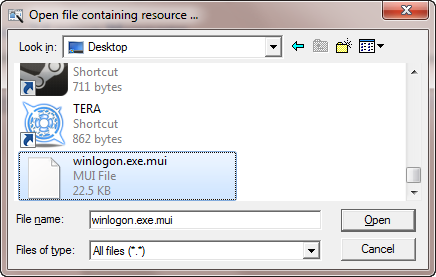
Zobaczysz, że narzędzie ma podobny interfejs do Edytora rejestru systemu Windows, więc rozwiń Tabela ciągów > 63 > 1033 aw prawym okienku zaktualizuj wpisy w cudzysłowie w wierszach 1002 i 1005 — to będzie Twój nowy komunikat na ekranie logowania do systemu Windows 7!
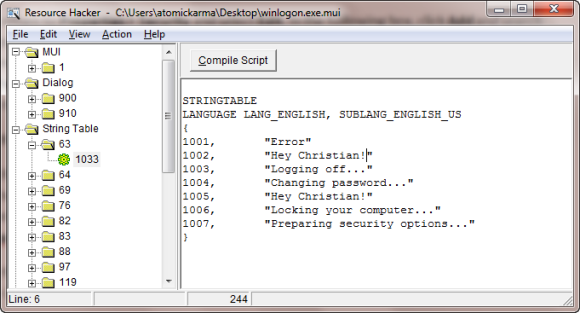
Upewnij się, że cytaty pozostają na swoim miejscu i kliknij Skompiluj skrypt następnie Plik > Zapisz aby zakończyć proces.
Zamknij Resource Hacker i skopiuj winlogon.exe.mui plik z powrotem do C:\Windows\System32\en-US\ (wybierając Skopiuj i zastąp). otwarty Początek i typ CMD, klikając prawym przyciskiem myszy wynikową ikonę wiersza polecenia i wybierając Uruchom jako administrator.

Rodzaj mcbuilder i dotknij Wejść, a następnie poczekaj, aż proces się zakończy (kursor zacznie migać w nowej linii).
Po zakończeniu wpisz Wyjście i naciśnij Enter, aby zamknąć wiersz polecenia.
Będziesz musiał ponownie uruchomić system Windows, aby zakończyć proces i potwierdzić zmiany.
Aby to cofnąć i przywrócić oryginalną wiadomość, po prostu rozpocznij proces ponownie, zastępując niestandardową wiadomość „Witamy”.
Ewentualnie usuń winlogon.exe.mui i zastąp go winlogon.exe_original.mui plik utworzony przez Resource Hacker, upewniając się, że nadano mu starą nazwę pliku.
Wybierz nową czcionkę ekranu logowania Windows 7
Chociaż zmiana komunikatu na ekranie logowania może trochę potrwać, zmiana czcionki jest znacznie szybsza.
otwarty Początek i typ regedit, stukanie Wejść aby uruchomić narzędzie i wyrazić zgodę na wszelkie monity UAC (przed kontynuowaniem użytkowania) Plik > Eksportuj wykonać kopię zapasową rejestru systemu Windows — przydatne w przypadku wystąpienia błędu).
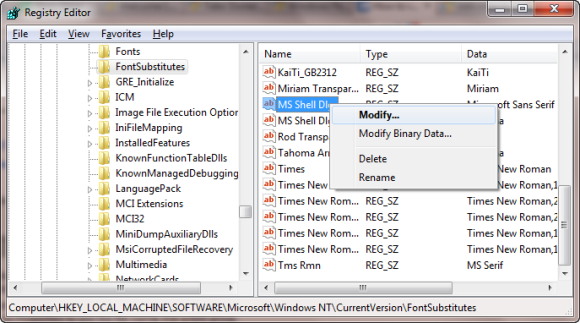
Rozwiń ścieżkę HKEY_LOCAL_MACHINE\SOFTWARE\Microsoft\Windows NT\CurrentVersion\FontSubstitutes i znajdź MS Shell Dlg w prawym okienku#
Kliknij prawym przyciskiem myszy i wybierz Modyfikować.
W wyświetlonym polu wprowadź nazwę czcionki, której chcesz użyć (zaznacz C:\Windows\Czcionki dla listy aktualnie zainstalowanych opcji) i powtórz dla wpisu MS Shell Dlg 2 (zauważ, że domyślną opcją jest Tahoma).
Po wykonaniu tej czynności zamknij rejestr systemu Windows i uruchom ponownie komputer, aby zastosować zmiany. (Chociaż możesz również się wylogować i zalogować, zablokowanie komputera nie spowoduje wyświetlenia nowej czcionki.)
Tekst logowania jest zbyt jasny/ciemny!
Zmiana koloru czcionki ekranu logowania Windows nie jest możliwa.
Jednak ty Móc zmień wagę tekstu — to znaczy, jak bardzo jest widoczny na wybranym tle.
Aby to zrobić, wróć do Edytora rejestru systemu Windows i rozwiń ścieżkę HKLM OPROGRAMOWANIE Microsoft Windows Aktualna wersja Uwierzytelnianie LoginUI.
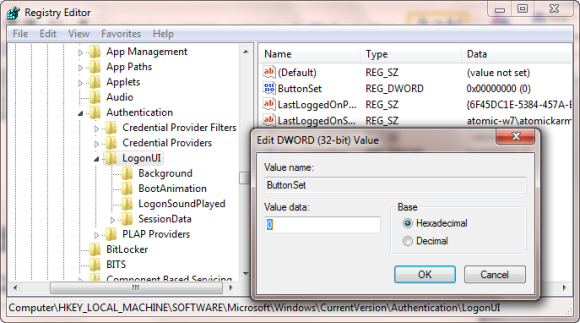
W prawym okienku kliknij prawym przyciskiem myszy puste miejsce i wybierz Nowy > DWORD, nazywając to Zestaw przycisków.
Gdy to zrobisz, kliknij dwukrotnie, aby edytować wartość, klikając OK, gdy skończysz. Masz do wyboru:
0: Daje to jaśniejsze cienie tekstu, ciemniejsze przyciski i jest to domyślny wybór.
1: Ta opcja jest odpowiednia dla jaśniejszego tła, oferuje ciemniejsze cienie tekstu i jaśniejsze przyciski.
2: Przeznaczone do ciemniejszego tła, cienie tekstu są usuwane, a przyciski są nieprzezroczyste.
Po dokonaniu wyboru zamknij Edytor rejestru i uruchom ponownie system Windows, aby sprawdzić wyniki.
Zmień ekran logowania do systemu Windows!
Przyjrzeliśmy się poprawkom ekranu logowania dla dwóch wersji systemu Windows, tych, które są obecnie najbardziej popularne: Windows 7 i Windows 10.
Podsumowując, jeśli chcesz poprawić ekran logowania do systemu Windows 10, musisz:
- Otwórz rejestr systemu Windows
- Rozwiń HKEY_LOCAL_MACHINE. Rozwiń ten wpis, podążając ścieżką Software / Microsoft / Windows / Current Version / Policies / System
- Kliknij prawym przyciskiem myszy informacja prawnapodpis, Wybierz Modyfikować, i pod Dane wartości wprowadź nową wiadomość.
W międzyczasie, aby wprowadzić poprawki do ekranu logowania do systemu Windows 7, możesz:
- Zmień komunikat na ekranie logowania
- Zmień czcionkę ekranu logowania
- Dostosuj wagę tekstu, aby był jaśniejszy lub ciemniejszy
Chociaż do ich wprowadzenia wymagane jest oprogramowanie innych firm i zmiany w rejestrze systemu Windows dostosowania, wyniki mogą być imponujące, zwłaszcza w połączeniu z niestandardowym ekranem logowania tło.
Szukasz więcej poprawek systemu Windows? Oto sześć narzędzi do poprawianie menu Start systemu Windows 10 6 narzędzi do ulepszania menu Start systemu Windows 10Menu Start systemu Windows 10 łączy najlepsze funkcje systemu Windows 7 z kafelkami na żywo systemu Windows 8. Jeśli wolisz inny wygląd i czekasz na gruntowny remont, oto narzędzia, których będziesz potrzebować. Czytaj więcej .
Christian Cawley jest zastępcą redaktora naczelnego ds. bezpieczeństwa, Linuksa, majsterkowania, programowania i Tech Explained. Jest także producentem The Really Useful Podcast i ma duże doświadczenie w obsłudze komputerów i oprogramowania. Christian jest współtwórcą magazynu Linux Format, majsterkowiczem Raspberry Pi, miłośnikiem Lego i fanem gier retro.


