Reklama
Gdy skończy Ci się miejsce na dysku twardym, możesz coś usunąć lub dodać więcej miejsca. Chociaż zewnętrzny dysk twardy USB to łatwa opcja typu „podłącz i używaj”, nie jest to idealne rozwiązanie – zajmują one dysk miejsce, ewentualnie dodatkowe gniazdo zasilania, zużywają cenny port USB i są generalnie wolniejsze niż wewnętrzne dyski. Przyjrzyjmy się dzisiaj trudniejszej opcji dodania drugiego dysku wewnętrznego.
Teraz byłby świetny czas na zapoznanie się z podstawami obsługi komputera. Dzisiaj skupimy się tylko na dysku twardym, ale przewodnik da ci doskonały przegląd wszystkich losowych gniazd i portów, które zobaczysz na płycie głównej po jej otwarciu.
Krok 1: Zidentyfikuj, czy możesz dodać inny dysk wewnętrzny, czy nie
Niestety nie wszystkie komputery są sobie równe. Jeśli masz laptopa lub komputer typu „wszystko w jednym”, w którym elementy wewnętrzne systemu są ukryte za monitor – wtedy jedyną opcją jest dysk USB i naprawdę nie warto myśleć o otwieraniu to się. Jeśli masz smukły komputer stacjonarny, czytaj dalej, ponieważ istnieje szansa, że będziesz mieć wystarczająco dużo miejsca na drugi dysk. Jeśli masz wieżę o średniej lub pełnej wielkości, powinieneś być w stanie łatwo dodać drugi dysk, dwa lub trzy! Jeśli nie masz pewności, zapoznaj się z poniższą tabelą.
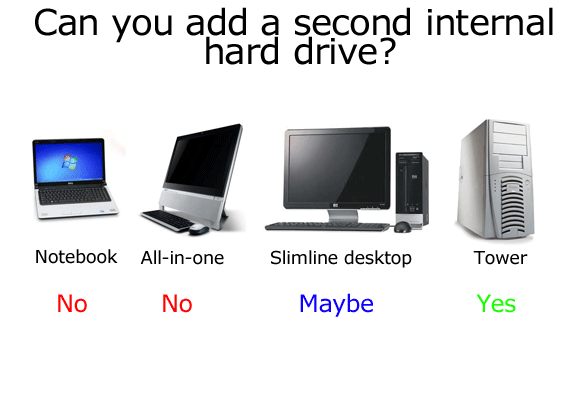
Krok 2: Kopia zapasowa
Chociaż nie przewidujemy żadnych problemów, dobrą praktyką jest tworzenie kopii zapasowych kluczowych danych przed dokonaniem jakiejkolwiek zmiany sprzętu. omówiliśmy kilka świetnych opcji tworzenia kopii zapasowych tutaj Najlepsze oprogramowanie do tworzenia kopii zapasowych dla systemu WindowsTwoje dane są kruche – wystarczy jeden mały wypadek, aby wszystko stracić. Im więcej kopii zapasowych wykonasz, tym lepiej. Tutaj przedstawiamy najlepsze darmowe oprogramowanie do tworzenia kopii zapasowych dla systemu Windows. Czytaj więcej .
Krok 3: Otwórz obudowę
Zanim przejdziesz dalej, odłącz zasilanie od obudowy i wszystkich urządzeń peryferyjnych.
Większość obudów typu tower można usunąć za pomocą zaledwie dwóch śrub. Musisz usunąć stronę, na której nie ma płyty głównej, więc spójrz na tylną część systemu, znajdź porty USB/myszy i usuń PRZECIWNĄ stronę.

Krok 4: Pozbądź się elektryczności statycznej ze swojego ciała
Dotykając wnętrza komputera, technicy używają uziemionej opaski na nadgarstek, aby zmniejszyć ryzyko porażenia delikatnych elementów elektrycznością statyczną zmagazynowaną w ludzkim ciele. Do naszych celów wystarczy dotknięcie grzejnika.
Krok 5: Znajdź dysk twardy i złącza do tego
Wnętrza wszystkich komputerów są dość podobne. Dysk twardy to dość spory kawałek metalu, taki jak ten:

Powinieneś go znaleźć w jakiejś metalowej klatce. Sprawdź teraz, czy masz miejsce, aby zmieścić tam jeszcze jeden. Obudowa typu tower zwykle ma miejsce na maksymalnie 3 lub 4 dyski, ale mniejszy komputer stacjonarny mógł być zaprojektowany tylko do jednego dysk, w takim przypadku nie masz szczęścia i będziesz musiał rozważyć aktualizację tego, który już tam jest, lub użycie zewnętrznego dysku USB zamiast.
Krok 6: Zidentyfikuj, czy masz dysk SATA lub IDE
Spójrz na poniższe zdjęcie i porównaj je ze swoim dyskiem. Jeśli twój jest typu na górze, z szerokim kablem taśmowym – to bardzo stary typ połączenia o nazwie IDE. Idealnie, twoje będzie SATA. Jeśli znajdziesz się z dyskiem IDE, nie masz pecha, ale obawiam się, że wykracza to poza zakres tego przewodnika. Dyski IDE stają się coraz trudniejsze do kupienia i to dobry znak, że twój komputer naprawdę się starzeje.

Sprawdź, jakie rzeczy są do niego podłączone. Jedna będzie władzą. Istnieją dwa możliwe rodzaje kabli zasilających i oczywiście będziesz musiał znaleźć w swoim systemie zapasowy, którego możesz użyć. Mogą być gdzieś schowane, więc uważnie podążaj za pozostałymi kablami zasilającymi i spróbuj znaleźć zapasowy.
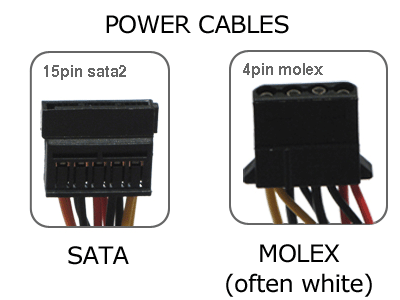
Niektóre dyski twarde mogą obsługiwać oba rodzaje kabli, ale typ SATA jest łatwiejszy do podłączenia, więc używam ich, jeśli są dostępne. Jeśli masz zapasowy kabel zasilający, ale nie jest to SATA, nadal możesz zdobyć drugi dysk, ale będziesz musiał upewnij się, że może zaakceptować kabel zasilający typu MOLEX lub możesz uzyskać adapter MOLEX na SATA za mniej niż 10 USD.
Następnie podążaj za kablem danych SATA (nie za zasilaniem) do płyty głównej i spójrz, gdzie jest podłączony. Różne płyty główne mają różną liczbę portów SATA, a starsze maszyny mogą mieć nawet tylko jeden. Oczywiście, jeśli możesz znaleźć tylko jeden port SATA, możesz podłączyć tylko jeden dysk SATA. Jeśli widzisz jakieś zapasowe gniazda, to gratulacje – możesz teraz kupić drugi napęd!

Krok 7: Kupowanie dysku
Między producentami dysków jest bardzo niewiele, a większość dysków twardych, w których pojawia się usterka, robi to w ciągu pierwszego tygodnia użytkowania. Od strony technicznej szukasz „dysku twardego 3,5 cala SATA” i upewnij się, że kupiłeś inny „Kabel SATA”, gdy tam jesteś – sprzedawca powinien być w stanie Ci w tym pomóc, jeśli nie możesz go znaleźć.
Krok 8: Zainstaluj
Wsunięcie dysku do klatki jest najtrudniejszą częścią, ponieważ czasami może zostać zablokowany przez dużą kartę graficzną lub inne kable. Zidentyfikuj kable, zanim zaczniesz działać, zwracając uwagę, które strony są skierowane do góry (kable danych SATA i kable zasilające) wszystkie mają małe wycięcie na jednym końcu, co oznacza, że włożenie go w niewłaściwy sposób jest praktycznie niemożliwy).
Po umieszczeniu w klatce dysku użyj wkrętów dostarczonych z dyskiem, aby go zabezpieczyć — konieczne będzie wyrównanie otworów w dysku z otworami w klatce lub tacy. Następnie znajdź zapasowe kable zasilające i kabel SATA i podłącz je. Wymień bok i włącz maszynę.
W następnym artykule omówię stronę oprogramowania i konfiguracji dodawania drugiego dysku – więc bądź na bieżąco. Jak zawsze, nie wahaj się zadawać pytań w komentarzach, a ja postaram się odpowiedzieć.
James ma licencjat ze sztucznej inteligencji i posiada certyfikaty CompTIA A+ i Network+. Jest głównym twórcą MakeUseOf i spędza wolny czas grając w paintball VR i gry planszowe. Buduje komputery osobiste od dziecka.


