Jeśli zdecydowałeś się postawić pierwsze kroki w świecie produkcji muzycznej, jesteśmy tutaj, aby Ci pomóc. Z przewodnikiem dla początkujących do Ableton na żywo, który zawiera podstawowe informacje potrzebne do rozpoczęcia pracy.
Ableton Live to doskonała cyfrowa stacja robocza audio (w skrócie DAW). W rzeczywistości jest uważany za jeden z najlepsze cyfrowe stacje robocze audio Najlepsze darmowe oprogramowanie DAW dla systemu WindowsIstnieje wiele świetnych darmowych programów DAW do wyboru. Oto najlepszy darmowy DAW dla Windows. Czytaj więcej , dzięki prostemu interfejsowi użytkownika i intuicyjnemu sterowaniu. Dużą zaletą jest również możliwość łatwego stworzenia prostej melodii.
Jakie opcje są dostępne?
Obecna wersja to Ableton Live 10 i jest dostępna na trzech poziomach, więc możesz kupić na podstawie liczby funkcji, które Twoim zdaniem będą potrzebne. Jeśli jeszcze nie chcesz się zanurzyć, sugerujemy przejście do opcji poziomu „Intro”.
Jest to najtańszy i ma mniej zaawansowanych funkcji, więc mniej Cię myli. Możesz pobrać wersję próbną oprogramowania, jeśli nie chcesz jeszcze podejmować zobowiązań finansowych.
Po zainstalowaniu Ableton Live możesz zacząć tworzyć muzykę. Jednak jako początkujący prawdopodobnie patrzysz teraz na kilka szarych pudełek, zastanawiając się, od czego zacząć.
Nie martw się. Oto podstawowe wskazówki, których absolutnie początkujący będą potrzebować, aby stworzyć bardzo prostą ścieżkę z niektórymi dostarczonymi próbkami audio.
1. Stwórz swój pierwszy projekt
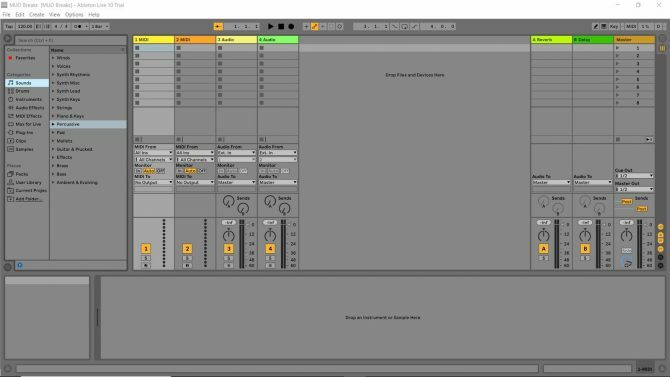
Pierwszą rzeczą, którą musisz zrobić, to stworzyć swój projekt. Projekt zawiera wszystkie informacje o twoim Live Set (w zasadzie to, co Ableton nazywa twoim utworem). Przechowuje szczegóły dotyczące próbek lub pętli, których używasz.
Ableton Live używa projektu do zapamiętania rozmieszczenia sampli (gdzie próbki pojawiają się w ścieżce). Wszelkie efekty, których używasz, gdzie są używane i jak są używane, są również specyficzne dla projektu. Wszelkie instrumenty programowe, których używasz, zostaną również odnotowane w pliku projektu (chociaż na razie nie musisz o nich wiedzieć).
Po uruchomieniu Abletona otrzymasz ścieżkę demonstracyjną. Możesz to zagrać, jeśli chcesz i zobaczyć, jak to brzmi, ale w tej chwili nie jest to ważne. Następnie przejdź do Plik > Nowy zestaw na żywo. Jesteś prawie gotowy, aby zacząć. Po prostu zapisz nowo utworzony zestaw Live Set pod wybraną nazwą, wybierając Plik > Zapisz zestaw na żywo jako.
Tutaj wybrałem „MUO Breaks” jako nazwę mojego zestawu na żywo, jak widać w lewym górnym rogu powyższego zrzutu ekranu. Teraz możesz rozpocząć nawigację w obszarze roboczym…
2. Przygotowanie przestrzeni roboczej
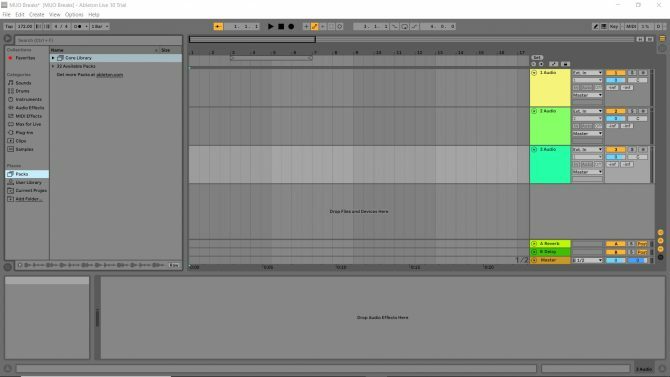
Jeśli spojrzysz na ekran Ableton Live, zobaczysz widok sesji. Jest to przydatne do zagłuszania lub tworzenia występów na żywo za pomocą Ableton, zazwyczaj przy użyciu sprzętu. Sprawdź nasz przewodnik po najlepsze kontrolery USB midi 9 najlepszych kontrolerów USB MIDI dla muzykówSzukasz kontrolera USB MIDI? Oto najlepsze kontrolery MIDI, które możesz teraz kupić, niezależnie od budżetu. Czytaj więcej jeśli jesteś zainteresowany określeniem niektórych dostępnych opcji.
Jednak jako absolutny początkujący, twoje obecne umiejętności nie będą odpowiadać tym, które są wymagane do pracy w trybie wydajności Abletona. W porządku, możesz zdobyć te umiejętności później, gdy lepiej zapoznasz się z aplikacją.
Na razie przełączmy ekrany na Widok aranżacji, który można znaleźć po lewej stronie okna aplikacji. Przycisk z trzema poziomymi paskami przełącza widok rozmieszczenia. Te paski będą szare, dopóki nie aktywujesz widoku aranżacji.
Zauważysz zmiany układu ekranu. Jest to obszar, w którym można upuścić kilka próbek, a następnie przenieść je po przestrzeni roboczej, stąd „Tryb aranżacji”.
Cztery domyślne kolorowe pola po prawej stronie widoku reprezentują różne kanały. Każdy kanał nadaje całej ścieżce inny dźwięk, więc możesz mieć jeden dedykowany do linii basu, jeden do wzorców perkusyjnych, jeden do wokalu i tak dalej.
Ponieważ pracujemy tylko z samplami tego bardzo prostego utworu, możesz śmiało usunąć dwa kanały o nazwie „MIDI”. Nie potrzebujesz ich teraz. Po prostu kliknij prawym przyciskiem myszy kolorowy kwadrat i wybierz Kasować. Powtórz ten proces dla drugiej niechcianej ścieżki MIDI.
Mając te na uboczu, możesz zwrócić uwagę na kanały audio. Kliknij prawym przyciskiem myszy puste miejsce pod dwoma pozostałymi kolorowymi polami. Teraz możesz dodać trzeci kanał audio. Kliknij wstaw ścieżkę dźwiękową i zauważysz trzeci utwór.
3. Zrozumienie przestrzeni roboczej
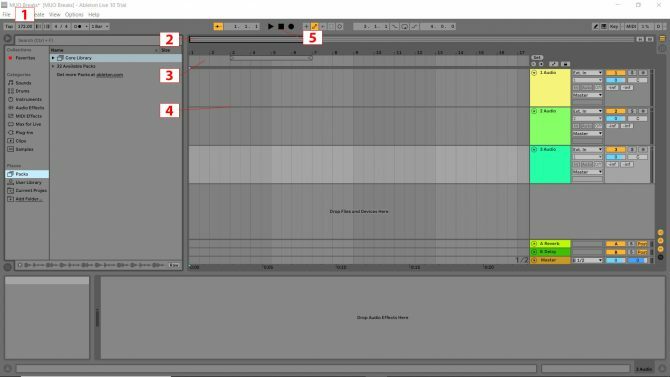
Istnieje kilka elementów obszaru roboczego, których będziesz potrzebować w tym samouczku. Zostały one wskazane na powyższym obrazku w celu szybkiej identyfikacji. Oto, co robią:
- To jest Tempo lub prędkość Twojego toru. BPM lub uderzenia na minutę to metoda pomiaru tempa. Kliknij w to pole i wpisz „172”, a następnie naciśnij Enter.
- To jest Hotspot powiększania najechanie myszą na hotspot powiększania powoduje wyświetlenie szkła powiększającego. Kliknięcie lewym przyciskiem myszy w ramce i przytrzymanie przycisku myszy umożliwia powiększanie i pomniejszanie za pomocą gestów góra/dół oraz przesuwanie powiększonego widoku w lewo iw prawo za pomocą odpowiednich ruchów myszy.
- ten Linijka rytmu wyświetla liczby odpowiadające każdemu uderzeniu (w zależności od tego, jak bardzo jesteś powiększony). Zauważysz, jak liczą się najlepsze funkcje. To zlicza takty w Twojej muzyce i wskazuje, gdzie musisz umieścić swoje próbki. Paski są początkowo wyświetlane w grupach po cztery (dlatego na górze wyświetlacza ścieżki znajduje się 1, 5, 9, 13, 17 itd.)
- Wyświetlanie utworu to miejsce, w którym będziesz upuszczać swoje próbki.
- Kontrola toru do odtwarzania, wstrzymywania, zatrzymywania i nagrywania.
3. Dodawanie próbek
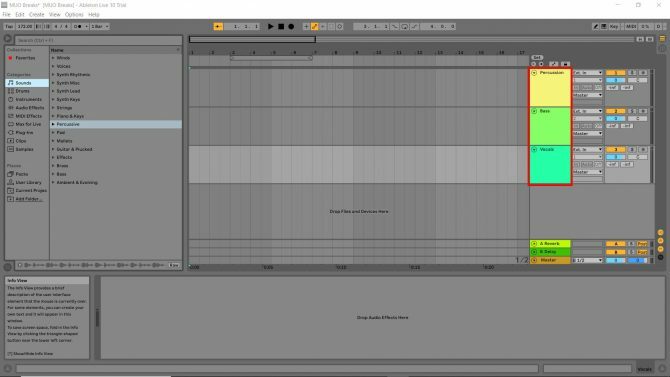
Umieścisz swoje próbki w nowo utworzonych kanałach, więc rozsądnie jest zmienić ich nazwy. W oznaczonym kolorem polu „Nazwa utworu” zatytułowanym „1 Audio”, Kliknij prawym przyciskiem myszy > Przemianować tak jak w przypadku pliku komputerowego. Powtórz to w pozostałych dwóch polach z nazwami utworów. Zmieniłem nazwy moich trzech utworów na „Percussion”, „Bass” i „Vocals”.
Próbki to fragmenty dźwięku, które można zaaranżować w celu stworzenia muzyki. To są elementy składowe Twojego gotowego dzieła i na szczęście Ableton Live 10 Suite ma od czego zacząć.
Po lewej stronie ekranu zobaczysz okienko "Kolekcje". W sekcji „Miejsca” zobaczysz „Pakiety”. Właśnie tam chcesz się udać, aby znaleźć dźwięki, których użyjesz do stworzenia swojego pierwszego podstawowego utworu.
Następnie kliknij Pakiety > Podstawowa biblioteka > Próbki. To zabierze Cię do biblioteki, która jest dla Ciebie ładnie podzielona na kategorie.
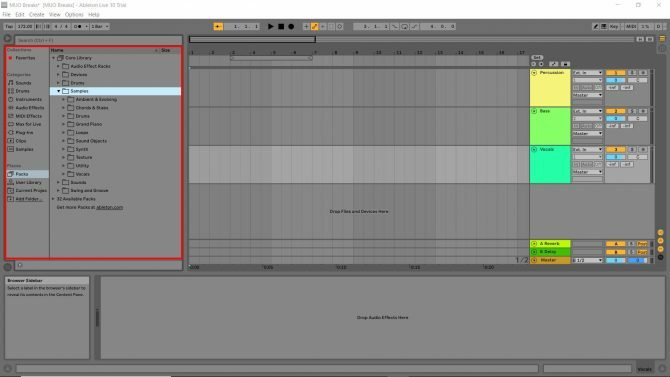
Po kliknięciu w bibliotekę sampli możesz odsłuchać wszystkie próbki, które Ableton Live 10 oferuje w standardzie. Jest tam kilka fajnych próbek, więc posłuchaj i zobacz, czy coś Ci się spodoba. Możesz łatwo wyświetlić podgląd próbki, klikając ją raz. Teraz wrzućmy kilka próbek do kanałów audio.
Perkusja
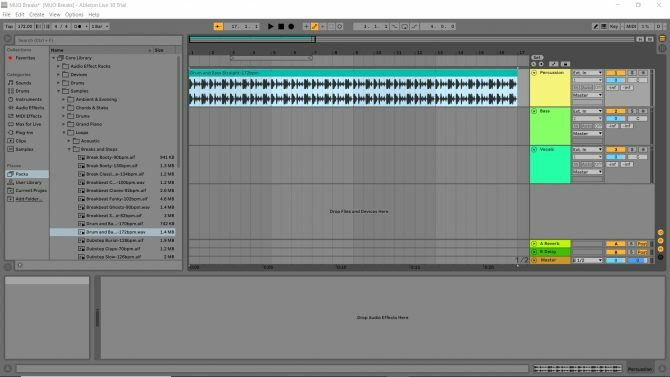
Iść do Podstawowa biblioteka > Próbki > Pętle > Przerwy i kroki i znajdź próbkę zatytułowaną „Drum and Bass Straight 172 bpm”. Kliknij i przeciągnij próbkę do kanału audio, którego nazwę zmieniłeś wcześniej na perkusję. Zauważysz, że próbka zaczyna się od 1 i kończy tuż przed 5. Oznacza to, że próbka ma cztery takty.
Następnie rozciągnij próbkę, najeżdżając na krawędź tytułu klipu (pole u góry próbki z nazwą próbki) i przeciągając ją w prawo. Przeciągnij go do wiersza z numerem 17 nad nim. Włącz odtwarzanie i posłuchaj. To są bębny do twojej piosenki!
Linia basowa
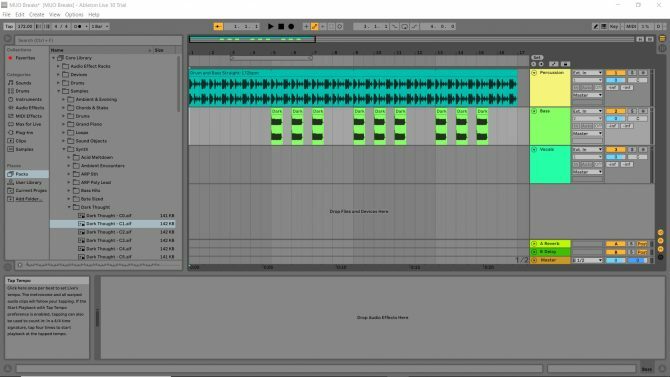
Iść do Podstawowa biblioteka > Próbki > Syntezator > Mroczna myśl i znajdź próbkę zatytułowaną „Dark Thought C1”.
Przed upuszczeniem próbki użyj punktu aktywnego powiększania, aby powiększyć, aż linijka czasu rytmu pokaże liczby kolejno (1, 2, 3 itd.). Następnie przeciągnij próbkę basu i upuść ją w kanale „Bass” w pozycji odpowiadającej numerowi 5 na linijce rytmu. Następnie powtórz proces dla znaczników Beat Ruler odpowiadających numerom 6, 7, 9, 10, 11, 13, 14 i 15.
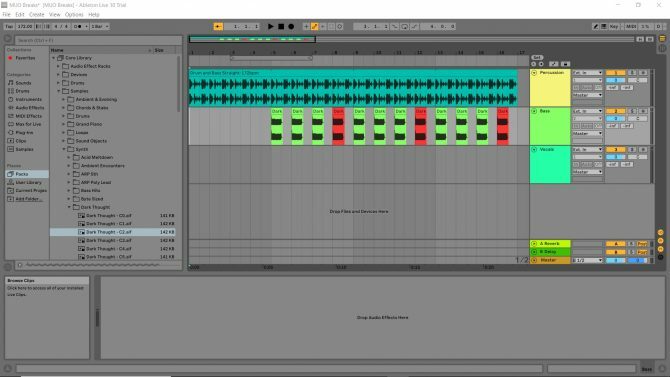
Wróć do Mroczna myśl bibliotekę i pobierz „Dark Thought C2”. Ten dźwięk ma wyższą tonację. Przeciągnij i upuść na numery 8, 12 i 16. Możesz posłuchać tego, co zrobiłeś do tej pory, naciskając przycisk „odtwarzaj” w kontrolkach ścieżki.
Wokal
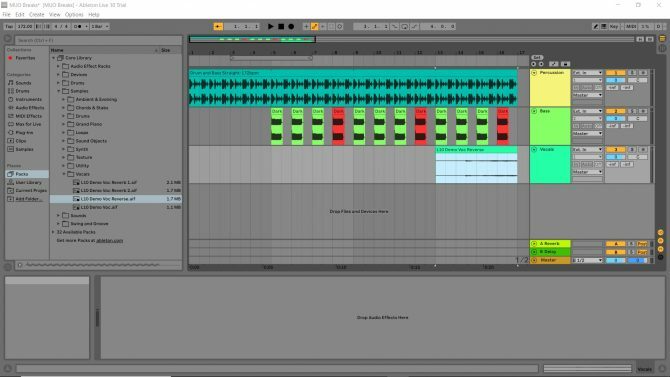
Postępując zgodnie z tymi samymi procesami, co powyżej, przejdź do Podstawowa biblioteka > Próbki > Wokal i umieść „L10 Demo Voc Reverse” na znaczniku rytmu odpowiadającym numerowi 13 na linijce czasu rytmu. Teraz masz wokal w swoim utworze!
Znasz już podstawy Ableton Live
Włącz odtwarzanie i posłuchaj pierwszych szesnastu taktów właśnie utworzonej piosenki. Fajnie, co? Wspaniałą rzeczą w Abletonie jest łatwość, z jaką możesz nauczyć się podstaw.
Zmierzać do Plik > Zapisz zestaw na żywo i możesz pobawić się muzyką, którą stworzyłeś. Spróbuj dodać kilka dodatkowych kanałów i trochę więcej dźwięków, aby wydłużyć utwór. Wtedy możesz spróbować stworzyć własną aranżację od podstaw.
Po opanowaniu tych prostych kroków możesz zwiększyć swoje umiejętności za pomocą nasz dogłębny przewodnik dla początkujących po Ableton Live Ableton Live: najlepszy przewodnik dla początkującychAbleton Live to skomplikowane oprogramowanie muzyczne — ale dzięki naszemu samouczkowi dla początkujących, będziesz tworzyć i nagrywać muzykę w mgnieniu oka. Czytaj więcej .
Uwielbia wszelkiego rodzaju technologie, od AV, przez kino domowe, gry i (z jakiegoś mało znanego powodu) techniki czyszczenia. Dostawca posiłków dla czterech kotów. Lubi słuchać powtarzających się bitów.
