Reklama
Masz połączenie z Internetem za pomocą kabla sieciowego, ale chcesz, aby inne komputery i urządzenia uzyskiwały połączenie z Internetem bezprzewodowo. Czy możesz to zrobić? Czy można sprawić, by komputer z systemem Windows działał jak router WiFi?
Krótka odpowiedź to kwalifikowane „Tak”. Kluczowym elementem tego procesu jest upewnienie się, że komputer z systemem Windows ma bezprzewodową kartę sieciową. Jeśli masz to poprawnie zainstalowane, możesz zamień swój komputer z systemem Windows w hotspot Wi-Fi 7 funkcji Wi-Fi systemu Windows 10, które mogłeś przegapićMożesz tak wiele zrobić z Wi-Fi systemu Windows 10 w systemie Windows 10, będziesz zaskoczony. Zebraliśmy najlepsze wskazówki i triki, które musisz sprawdzić. Czytaj więcej i udostępniaj swoje połączenie internetowe.
Jak to wszystko działa?
Większość kart WiFi dla komputerów PC może być używana do bezprzewodowego udostępniania przewodowych połączeń internetowych. Pamiętaj, że aby skorzystać z tej możliwości, potrzeba trochę oprogramowania lub specjalnej konfiguracji. Zasadniczo oprogramowanie lub konfiguracja będzie działać jako „wirtualny router”, aby umożliwić komputerowi udostępnianie tego połączenia internetowego. Przyjrzymy się kilku różnym sposobom, w jakie możesz to zrobić na komputerze z systemem Windows, a także pozytywom i negatywom każdej metody.
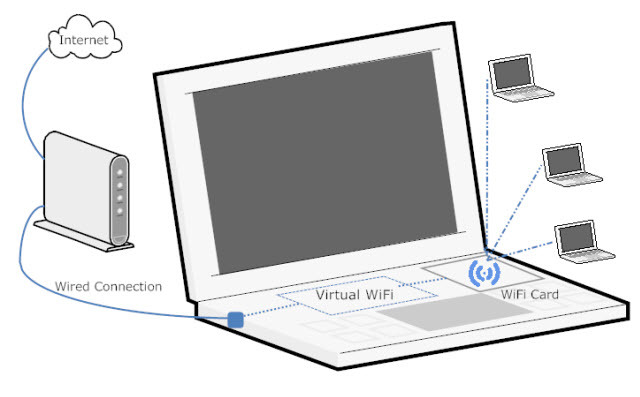
Połączenie bezprzewodowe Ad-Hoc za pośrednictwem menu systemu Windows
Ad-hoc to łacińskie wyrażenie oznaczające „w tym celu”. Ma na celu opisanie czegoś, co jest ustawione dla tego tylko do określonego celu. Często jest to coś tymczasowego z minimalną konfiguracją, planowaniem lub wsparciem. Istnieją dwa sposoby konfiguracji sieci bezprzewodowej ad-hoc w systemie Windows: jeden to menu graficzne, a drugi interfejs wiersza poleceń. Przyjrzyjmy się najpierw graficznym menu.
Kliknij na swój Menu Start, następnie Panel sterowania, następnie Centrum sieci i udostępniania. Zobaczysz następujące okno:
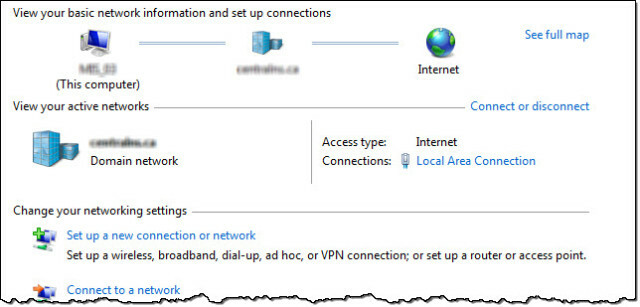
Teraz kliknij Skonfiguruj nowe połączenie lub sieć. Po otwarciu nowego okna przewiń w dół, aż zobaczysz Konfigurowanie sieci bezprzewodowej ad hoc (komputer-komputer). Zaznacz tę opcję, klikając ją raz, a następnie kliknij Następny przycisk.
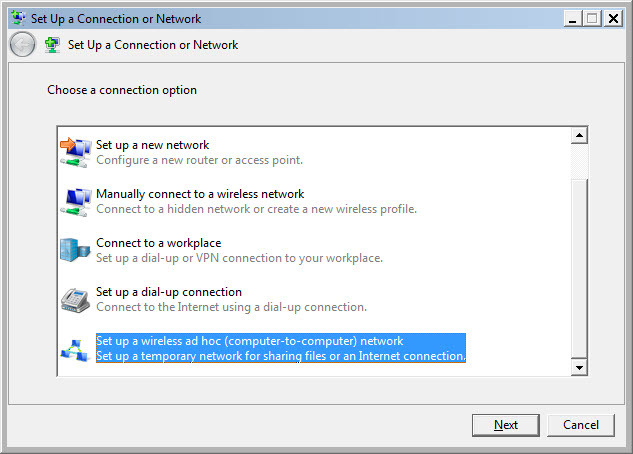
Zobaczysz teraz okno wyjaśniające, czym jest sieć bezprzewodowa ad-hoc i zawiera kilka informacji na jej temat. Najważniejszą rzeczą, na którą należy zwrócić uwagę, jest to, że wszelkie urządzenia korzystające z sieci bezprzewodowej ad-hoc muszą znajdować się w odległości do 30 stóp od siebie w dowolnym kierunku. Potraktuj to jako maksymalną górną granicę, ponieważ wiele innych rzeczy może wpływać na zasięg sygnału bezprzewodowego. Spodziewaj się może połowy tego. Możesz zoptymalizować zasięg, postępując zgodnie z kilkoma wskazówkami dotyczącymi tego, co przyszliśmy nazwać bezprzewodowe feng shui Bezprzewodowe Feng Shui: Jak zoptymalizować odbiór Wi-Fi w Twoim domuKonfiguracja routera Wi-Fi w celu uzyskania optymalnego zasięgu nie jest tak łatwa, jak myślisz. Skorzystaj z tych wskazówek, aby pokryć cały dom Wi-Fi! Czytaj więcej .
Drugą najważniejszą rzeczą, na którą należy zwrócić uwagę, jest to, że jeśli utworzysz połączenie bezprzewodowe ad-hoc, każde połączenie bezprzewodowe, które masz teraz z urządzeniem, zostanie przerwane. Jeśli więc myślisz, że możesz połączyć się bezprzewodowo z jedną siecią i udostępniać tę sieć bezprzewodowo innym – nie możesz. To jedno lub drugie. Kliknij Następny przycisk, aby przejść do następnego okna.
W tym oknie ustawiasz nazwę swojej sieci i rodzaj jej zabezpieczeń. Zaleca się korzystanie z opcji WPA2-Personal dla Rodzaj zabezpieczenia. Zapewnia to najlepsze bezpieczeństwo, jakie można uzyskać dzięki takiemu połączeniu ad-hoc. Użyj hasła, którego nie masz nic przeciwko przekazywaniu innym osobom. Nie przetwarzaj hasła Jak stworzyć silne hasło, którego nie zapomniszCzy wiesz, jak stworzyć i zapamiętać dobre hasło? Oto kilka wskazówek i wskazówek, jak utrzymywać silne, oddzielne hasła do wszystkich swoich kont internetowych. Czytaj więcej używasz do innych rzeczy, takich jak Facebook czy bankowość. Wkrótce tego pożałujesz, jeśli to zrobisz. Jeśli zamierzasz ponownie skonfigurować sieć bezprzewodową ad-hoc w przyszłości, możesz zaznaczyć pole, które brzmi: Zapisz tę sieć i kliknij Następny przycisk.
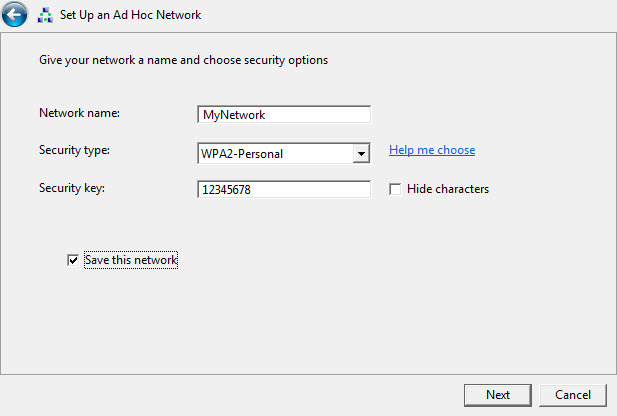
Gratulacje! Właśnie utworzyłeś sieć bezprzewodową ad-hoc! Podziel się nim z przyjaciółmi i rodziną według własnego uznania.
Problemów z tego rodzaju połączeniem jest niewiele, ale nie jest to najbardziej uniwersalne rozwiązanie. Osoby z systemem Windows 7 lub starszym, które próbowały połączyć się z urządzeniami innymi niż Windows, miały pewne trudności i musieli dokładnie zbadać, jak skonfigurować swoje urządzenia inne niż Windows, aby łączyć.
Czasami problem polega na tym, że urządzenie nie jest zgodne z rodzajem zabezpieczeń lub szyfrowania, z których korzysta Twoja sieć bezprzewodowa ad-hoc. Czasami jest to kwestia zapory na komputerze-hoście, która blokuje połączenie urządzeń. Czasami możesz rozwiązać problem, przypisując statyczne adresy IP do podłączanych urządzeń. Czasami wydaje się, że nie ma dobrego powodu, dla którego to nie zadziała.
Z przeprowadzonych przeze mnie badań wynika, że Windows 8 i nowsze mają mniej takich problemów. Wcześniej wyjaśniliśmy, jak przetestuj prędkość Wi-Fi Jak przetestować prędkość Wi-Fi (i 7 błędów, których należy unikać)Testy prędkości Wi-Fi mogą określić, jak duża jest prędkość Twojej sieci bezprzewodowej. Te wskazówki pomogą Ci dokładnie sprawdzić prędkość Wi-Fi. Czytaj więcej i jakich błędów unikać.
Werdykt w sprawie tej metody
Pozytywne jest to, że jest to połączenie łatwe do skonfigurowania i szybkie do wyłączenia. Ta metoda najlepiej nadaje się do krótkotrwałego i tymczasowego połączenia urządzeń, o których wiesz, że będą działać.
Połączenie bezprzewodowe Ad-Hoc za pośrednictwem wiersza poleceń lub pliku wsadowego
Możesz także utworzyć i wyłączyć sieć bezprzewodową ad-hoc za pomocą wiersza poleceń. Kiedy możesz coś zrobić za pomocą wiersza poleceń w systemie Windows, możesz również napisz plik wsadowy Jak utworzyć plik wsadowy (BAT) w pięciu prostych krokachW tym artykule opisano, jak utworzyć plik wsadowy w pięciu prostych krokach dla systemu operacyjnego Windows. Czytaj więcej zrobić to samo. Jest to szczególnie przydatne w przypadku zadań, które wykonujesz wielokrotnie.
Aby to zrobić za pomocą wiersza poleceń, musisz otworzyć wiersz polecenia. Najszybszym sposobem na to jest kliknięcie na Menu Start następnie wpisz cmd w Wyszukaj programy i pliki pole. Gdy znajdzie program wiersza poleceń, kliknij go prawym przyciskiem myszy i wybierz Uruchom jako administrator, chyba że jesteś administratorem.
Najpierw musisz zainicjować tryb sieci hostowanej. Oto polecenie: netsh wlan set hostednetwork mode=allow ssid=YourSSID key=Twoje hasło keyusage=trwałe gdzie się zmieniasz Twój identyfikator SSID do czegokolwiek chcesz nazwać sieć i Twoje hasło na dowolne hasło, które chcesz w sieci.
Po drugie, musisz włączyć sieć: netsh wlan start hostednetwork
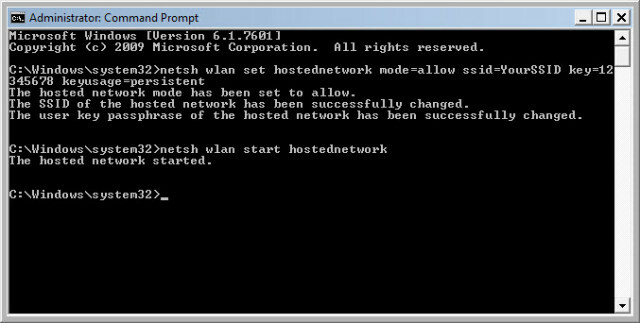
Po trzecie, gdy chcesz zamknąć sieć, użyj polecenia: netsh wlan zatrzymaj hostednetwork
Dość proste. Jeśli chcesz utworzyć w tym celu plik wsadowy, otwórz Notatnik i skopiuj i wklej do niego następujące elementy. Znowu zmień Twój identyfikator SSID do czegokolwiek chcesz nazwać sieć i Twoje hasło na dowolne hasło, które chcesz w sieci.
Zapisz plik na pulpicie jako coś takiego AdHocNetwork.bat. Upewnij się, że nie ma .tekst rozbudowa. Teraz, gdy chcesz utworzyć sieć ad-hoc, wystarczy uruchomić plik wsadowy (jako Administrator) i postępować zgodnie z monitami menu. Będzie to wyglądać tak:
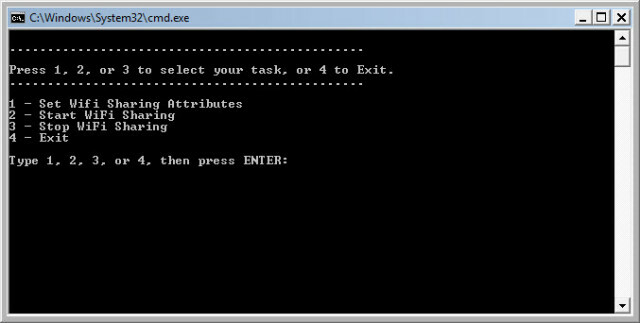
Werdykt w sprawie tej metody
Te same zalety i wady dotyczą tego, co w przypadku innej sieci ad-hoc utworzonej za pomocą metody Windows. Świetnie nadaje się do konfigurowania krótkiego i tymczasowego połączenia urządzeń, ale jest zautomatyzowane i szybsze w konfiguracji.
Podejście programowe
Istnieje wiele aplikacji, dzięki którym konfiguracja komputera z systemem Windows jako wirtualnego routera WiFi jest tak łatwa, jak to tylko możliwe. Większość z nich zajmuje się różnymi problemami, które możesz napotkać w bardziej tradycyjnych sieciach ad-hoc. Wirtualny router WiFi [już niedostępny], Wirtualny router (darmowy, nasza recenzja Jak udostępnić połączenie internetowe systemu Windows z dowolnym urządzeniem WiFi za pomocą wirtualnego routera? Czytaj więcej ), Thinix, i Connectify HotSpot (patrz poniżej) to tylko niektóre z dostępnych aplikacji, które mogą to zrobić. Connectify HotSpot Pro od zawsze było najlepszym oprogramowaniem do wirtualnego routera, z którego korzystałem, więc podzielę się z wami nieco więcej na ten temat.
Z mojego doświadczenia wynika, że Connectify jest najlepszą aplikacją do tego celu, ponieważ jest bardzo prosta w konfiguracji, działa bezbłędnie i nigdy nie miałem problemu z połączeniem się z jakimkolwiek urządzeniem, o ile było w zasięg. Podłączyłem telefony i tablety z Androidem, iPady i iPhone'y, BlackBerry Playbook i telefony oraz oczywiście komputery z systemem Windows. Najbardziej Miałem kiedyś połączenie z pięcioma urządzeniami i działało to cudownie, bez zauważalnego opóźnienia na moim komputerze lub innym urządzenia.
Jasne, Connectify kosztuje kilka dolców, ale irytacja, którą oszczędza, łatwo to opłaca. Oprogramowanie pomaga również w udostępnianiu plików pomiędzy podłączonymi do niego urządzeniami oraz dostępie do sieci lokalnej. Posunąłbym się do stwierdzenia, że Microsoft powinien rozważyć nabycie Connectify i uczynienie tego oprogramowania częścią systemu Windows.
Obraz po lewej stronie pokazuje, jak łatwo jest go skonfigurować, a obraz po prawej pokazuje, jak śledzi, kto jest połączony i kto był wcześniej połączony.
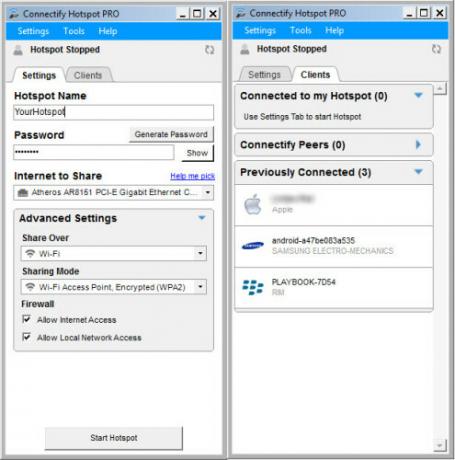
Niektórzy z was mogą myśleć, „Dlaczego miałbym kupić Connectify, aby to zrobić, skoro mógłbym po prostu kupić router bezprzewodowy?” To ważne pytanie. Jeśli Twój komputer zwykle ma być nieruchomy, zakup routera Wi-Fi ma sens. Jeśli jednak musisz mieć możliwość ustawienia routera WiFi w różnych miejscach, jeśli podróżujesz do pracy, oprogramowanie jest o wiele łatwiejsze do przenoszenia.
Werdykt w sprawie tej metody
Connectify jest idealnym rozwiązaniem dla osób, które mogą być sprzedawcami, trenerami korporacyjnymi, wykładowcami i nie tylko.
Podsumowując
Teraz wiesz, że ty MÓC zamień swój komputer lub laptop z systemem Windows w wirtualny router Wi-Fi i masz na to kilka różnych sposobów. Wybierz ten, który odpowiada Twoim potrzebom, wypróbuj go, przetestuj i dowiedz się więcej o tym, co możesz z nim zrobić.
Jakie inne rzeczy pozwoli Ci wirtualny router WiFi? Pobaw się i daj nam znać. Zdecydowanie istnieją inne zastosowania niż tylko łączenie się z Internetem Jak znaleźć bezpłatny, nieograniczony dostęp do Internetu Wi-Fi prawie wszędzie?Nie ma nic lepszego niż zdobycie darmowego Wi-Fi. Oto kilka sposobów na znalezienie bezpłatnego nieograniczonego Wi-Fi bez względu na to, gdzie jesteś. Czytaj więcej , ale na razie zostawimy to Tobie do zbadania i nauki.
Kiedykolwiek skonfigurowałeś wirtualna sieć Wi-Fi 9 bezpłatnych narzędzi do konfiguracji hotspotu Wi-Fi w systemie WindowsPołączenie internetowe komputera stacjonarnego lub laptopa można udostępnić innym urządzeniom, zmieniając komputer z systemem Windows w punkt dostępu. Pokażemy Ci narzędzia, które to ułatwiają. Czytaj więcej ? Jak to zrobiłeś? Jakie były wzloty i upadki twojej metody? Czy jest jeden sposób, który poleciłbyś zamiast innego? Daj nam znać w komentarzach, tak się wszyscy uczymy i wszyscy jesteśmy w tym razem.
Źródła obrazu: Tło nieba przez Flickr, Laptop, Tablet z Androidem, Inteligentny telefon, Fala WiFi przez Pixabay.
Z ponad 20-letnim doświadczeniem w IT, szkoleniach i zawodach technicznych, pragnę dzielić się tym, czego się nauczyłem, z każdym, kto chce się uczyć. Staram się wykonywać najlepszą możliwą pracę w najlepszy możliwy sposób iz odrobiną humoru.