Reklama
Nie tak dawno temu daliśmy Ci 12 wskazówek, jak ulepszyć instalację Ubuntu 12 przydatnych poprawek, dzięki którym Ubuntu poczuje się jak w domuPokażemy Ci kilka świetnych poprawek, które mogą przejść długą drogę do osiągnięcia zen na komputerze. Czytaj więcej . Jednak od tego czasu minęło trochę czasu, a my wymyśliliśmy kolejne 10 rzeczy, które możesz zrobić, aby Ubuntu poczuł się jeszcze bardziej jak w domu.
Te 10 wskazówek jest szybkie i proste, więc zacznijmy!
Zainstaluj TLP
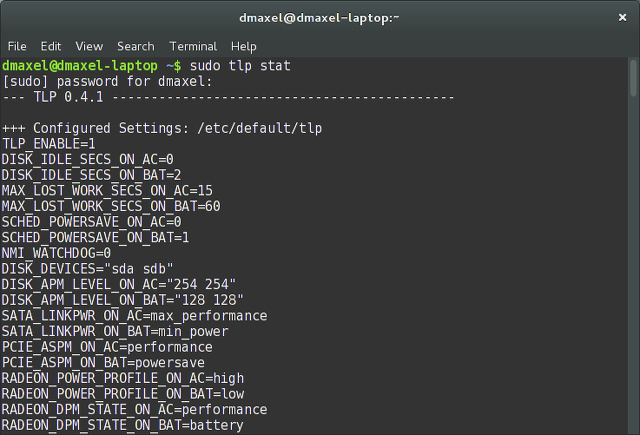
Omówiliśmy TLP jakiś czas temu 7 prostych wskazówek, jak poprawić żywotność baterii laptopa z systemem LinuxJak wycisnąć więcej czasu z baterii i cieszyć się prawdziwie przenośnym komputerem z systemem Linux? Czytaj więcej , czyli oprogramowanie, które może zoptymalizować ustawienia zasilania, aby zapewnić dłuższą żywotność baterii. Rozmawialiśmy już wcześniej o TLP i warto wspomnieć o tym również na tej liście. Aby go zainstalować, uruchom następujące polecenie w terminalu:
sudo add-apt-repository -y ppa: linrunner/tlp && sudo apt-get update && sudo apt-get install -y tlp tlp-rdw tp-smapi-dkms acpi-call-tools && sudo tlp start
Spowoduje to dodanie niezbędnego repozytorium, zaktualizuje listy pakietów tak, aby zawierały nowe pakiety dostarczone przez nowe repozytorium, zainstaluje TLP i uruchomi usługę.
Wskaźnik obciążenia systemu
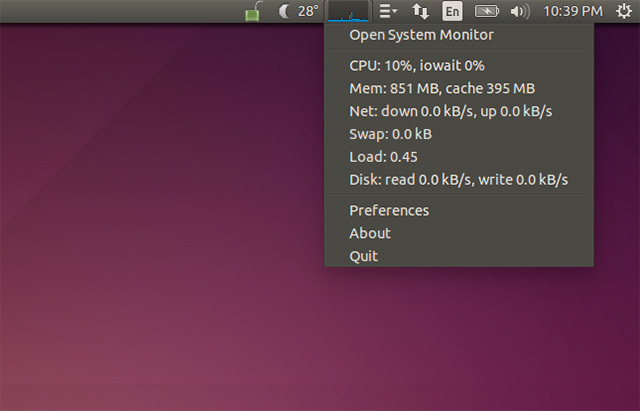
Dodanie wskaźnika obciążenia systemu do pulpitu Ubuntu może szybko zorientować się, ile zasobów systemu jest używanych. Nie musisz tego dodawać, jeśli wolisz nie mieć wykresów technicznych na swoim pulpicie, ale jest to dobry dodatek dla tych, którzy są zainteresowani czymś takim. Możesz go zainstalować, uruchamiając polecenie terminala:
sudo apt-get wskaźnik instalacji-multiload
Następnie znajdź go w Dash i uruchom.
Wskaźnik pogody
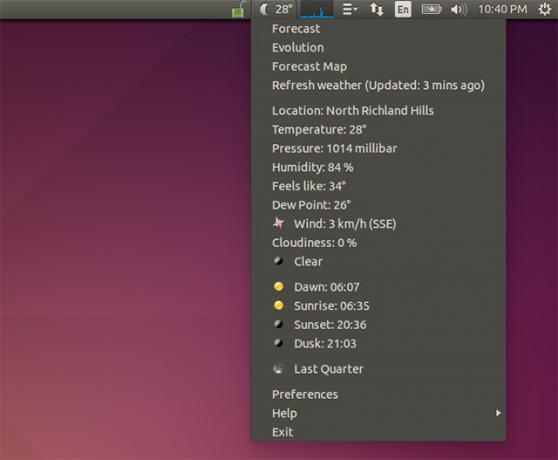
Ubuntu oferował wbudowany wskaźnik pogody, ale ponieważ przeszedł na Gnome 3 jako szkielet, nie został on domyślnie włączony. Zamiast tego musisz zainstalować osobny wskaźnik. Możesz go zainstalować, uruchamiając polecenie:
sudo add-apt-repository -y ppa: atareao/atareao && sudo apt-get update && sudo apt-get install -y my-weather-indicator
Doda to kolejne repozytorium, zaktualizuje listy pakietów i zainstaluje wskaźnik. Następnie znajdź go w Dash i uruchom.
Zainstaluj Dropbox lub inne rozwiązanie do przechowywania w chmurze

Jedną z rzeczy, które muszę zainstalować na wszystkich moich systemach Linux, jest Dropbox. Bez tego po prostu naprawdę nie czuję się jak w domu, głównie dlatego, że wszystkie moje najczęściej używane pliki są przechowywane w Dropbox. Instalacja Dropbox jest dość prosta, ale wymaga trochę więcej niż tylko prostego polecenia. Zanim zaczniesz, musisz uruchomić to polecenie, aby zobaczyć ikonę Dropbox na pasku ikon:
sudo apt-get zainstaluj libappindicator1
Następnie musisz przejść do strony pobierania Dropbox i zainstalować pobrany plik .deb. Powinieneś teraz uruchomić Dropbox.
Jeśli jesteś trochę zmęczony Dropbox, możesz również spróbować użyć Kopiuj a nawet OneDrive Jak zsynchronizować pliki w systemie Ubuntu z OneDriveFirma Microsoft właśnie zwiększyła ilość darmowego miejsca, które otrzymujesz dzięki OneDrive, więc możesz chcieć go użyć w swojej ulubionej dystrybucji Linuksa. Jednak Microsoft nie ma oficjalnego klienta dla Ubuntu. Czytaj więcej . Obie usługi oferują więcej miejsca za darmo, co jest ważnym powodem, aby rozważyć ich użycie. Polecam Copy więcej niż OneDrive, ponieważ Copy może działać na wszystkich dystrybucjach Linuksa.
Zainstaluj Pidgin i Skype
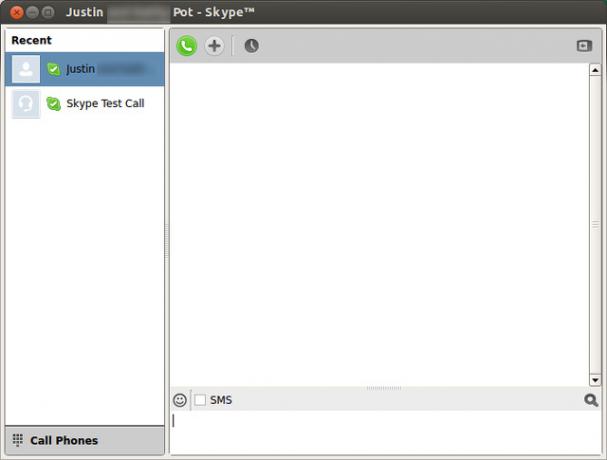
Wspaniale jest pozostawać w kontakcie ze znajomymi, a jeśli korzystasz z wiadomości błyskawicznych, masz szczęście. Pidgin i Skype są całkiem dobre w systemie Linux i mogą łączyć się ze wszystkimi głównymi sieciami. Instalacja Pidgina jest tak prosta, jak uruchomienie polecenia sudo apt-get zainstaluj pidgin. Instalacja Skype jest również łatwa — wystarczy przejść do strony pobierania Skype i pobrać plik .deb w systemie Ubuntu 12.04 multiarch.
Usuń wskaźnik klawiatury
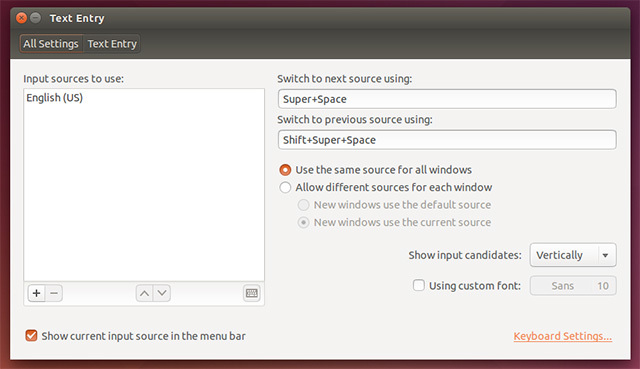
Pojawienie się wskaźnika klawiatury na pulpicie może być dla niektórych denerwujące. W przypadku osób anglojęzycznych wyświetla się po prostu „EN” i jest to potencjalnie denerwujące, ponieważ wiele osób nie musi zmieniać układu klawiatury ani przypominać, że mówią po angielsku. Aby usunąć wskaźnik, wybierz Ustawienia systemowe, następnie Wprowadzanie tekstu, a następnie odznacz „Pokaż bieżące źródło wprowadzania na pasku menu”.
Przywróć klasyczne menu
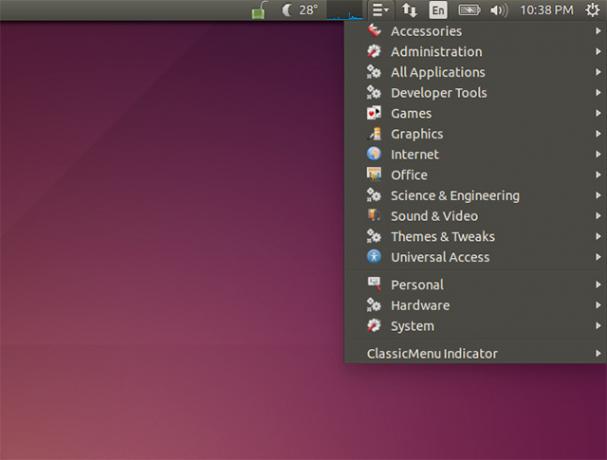
Zanim Ubuntu przeszedł na Unity, używał Gnome 2 jako domyślnego środowiska graficznego. Obejmowało to proste menu dostępu do zainstalowanych aplikacji, które zawierały kategorie, takie jak Gry, Biuro, Internet i inne. Możesz odzyskać to „klasyczne menu” za pomocą innego prostego pakietu. Aby zainstalować, uruchom polecenie:
sudo add-apt-repository -y ppa: diesch/testing && sudo apt-get update && sudo apt-get install -y classicmenu-indicator
Zainstaluj Flash i Javę
O ile w poprzednim artykule z poradami wspomniałem o instalacji kodeków i Silverlight, to chyba powinienem w tym Flash i Java, ponieważ są to również główne wtyczki, których ludzie potrzebują, chociaż czasami mogą być zapomniane. Aby zainstalować oba, uruchom polecenie:
sudo add-apt-repository -y ppa: webupd8team/java && sudo apt-get update && sudo apt-get install oracle-java7-installer flashplugin-installer
Dodatkowe repozytorium jest potrzebne do zainstalowania Javy, ponieważ Ubuntu nie zawiera już zastrzeżonego wersja (którą większość ludzi poleca dla najlepszej funkcjonalności), ale raczej po prostu OpenJDK o otwartym kodzie źródłowym realizacja.
Zainstaluj VLC

Domyślny odtwarzacz multimedialny, Totem, jest całkiem niezły, ale do poprawnego działania opiera się na oddzielnie instalowanych kodekach. Osobiście polecam zainstalowanie odtwarzacza multimedialnego VLC, ponieważ zawiera on wszystkie kodeki i obsługuje praktycznie każdy format multimedialny pod słońcem. Aby go zainstalować, po prostu uruchom polecenie sudo apt-get install vlc.
Zainstaluj PuTTY (lub nie)
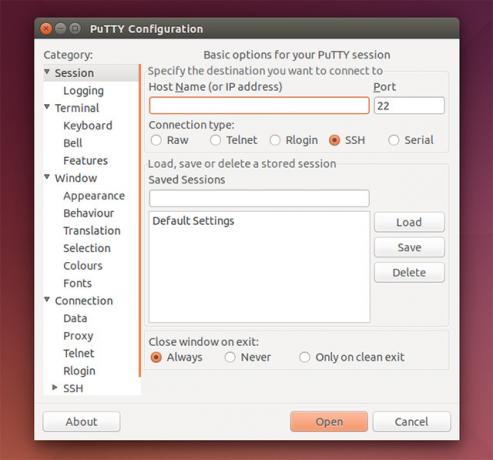
Na koniec, jeśli używałeś PuTTY do wszystkich swoich potrzeb SSH, masz dwie opcje: zainstaluj PuTTY dla systemu Linux lub po prostu użyj terminala bezpośrednio. Instalację PuTTY można wykonać za pomocą polecenia sudo apt-get install kit jeśli chcesz go zainstalować za pomocą terminala. Jednak nie ma bezpośredniego potrzebować aby go zainstalować, ponieważ możesz połączyć się z dowolnym zdalnym hostem za pomocą polecenia ssh nazwa_uż[email protected], gdzie zamieniasz „nazwa użytkownika” na nazwę użytkownika, z którą chcesz się połączyć, i zamieniasz „ta.domena.tutaj” na rzeczywistą nazwę domeny lub adres IP hosta — oba działają.
Jakie są twoje zalecane poprawki?
Dzięki tym dodatkowym 10 poprawkom powinieneś poczuć się jak w domu w swojej instalacji Ubuntu, co może łatwo zmienić lub zepsuć twoje doświadczenie z Linuksem. Jest tak wiele różnych sposobów, aby dostosować swoje wrażenia, aby dopasować je do swoich potrzeb; po prostu musisz się rozejrzeć, aby zobaczyć, czego chcesz.
Jakie inne poprawki i zalecenia możesz podzielić się z czytelnikami? Daj nam znać w komentarzach!
Kredyty obrazkowe: Wycieraczka domowa Przez Shutterstock
Danny jest seniorem na Uniwersytecie Północnego Teksasu, który lubi wszystkie aspekty oprogramowania open source i Linuksa.

