Reklama
Jeśli dobrze czujesz się w świecie skryptów i pracujesz na komputerze Mac, AppleScript może być dla Ciebie rozwiązaniem automatyzującym. AppleScript to potężny język, który daje możliwość kontrolowania dowolnej aplikacji, o ile udostępnia bibliotekę AppleScript.
Używaj go do tak przyziemnych zadań, jak automatyczna zmiana rozmiaru zdjęć programu Photoshop, zmiana nazw folderów i blokowanie plików hasłem. Pokażemy Ci, jak zacząć z niego korzystać.
Co to jest AppleScript?
Podobnie jak bash, AppleScript jest językiem skryptowym. Podobnie jak Automator, współdziała głównie z aplikacjami i Finderem, aby zautomatyzować zadania za Ciebie. Został wydany jako część systemu Mac OS 7, aż do 1993 roku. Od tego czasu tkwi w pobliżu, położony w Narzędzia teczka.
AppleScript zyskał na mocy wraz z debiutem Mac OS X. Framework Cocoa znacznie ułatwił programistom aplikacji uwzględnienie zgodności z AppleScript. Ta zwiększona elastyczność w połączeniu z możliwością bezpośredniego komunikowania się AppleScript z wierszem poleceń sprawia, że AppleScript jest jednym z najlepszych narzędzi dla majsterkowiczów. Daje również macOS przewagę nad iOS, jeśli chodzi o automatyzację.
Przegląd wstępnie zainstalowanych skryptów AppleScript
Zanim przejdziemy do rozbicia dokładnie tego, co mówi AppleScript, przyjrzyjmy się skryptom, które są fabrycznie zainstalowane z Edytorem skryptów i sposobom ich używania.
Preinstalowane skrypty działają w Macintosh HD > Biblioteka > Skrypty. Możesz również uzyskać do nich dostęp, otwierając Edytor skryptów (wyszukaj go za pomocą Spotlight), przechodząc do Preferencje > Ogólne > Pokaż menu Skrypt na pasku menu, a następnie klikając ikonę skryptu, która pojawia się na pasku menu.

Możesz po prostu uruchomić jeden z tych skryptów z paska menu.
Rzućmy okiem na akcje folderów. Akcja folderu to skrypt AppleScript dołączony do folderu. Po włączeniu skrypt będzie działał na każdym pliku dodanym do tego folderu.
Jeśli pójdziesz do Akcje folderu > Dołącz skrypty do folderu, wyskakujące okienko zapyta, jaki rodzaj skryptu chcesz dodać do folderu. Zdjęcia można odwracać w poziomie lub w pionie, duplikować je jako JPEG lub PNG, obracać lub wyświetlać alert po dodaniu nowego elementu.

Po wybraniu skryptu i folderu, do którego chcesz go dołączyć, kliknij prawym przyciskiem myszy sam folder. Zejdź do Usługi > Konfiguracja akcji folderui upewnij się, że Włącz akcje folderów sprawdzone. Następnie przeciągnij plik na górę folderu, aby zobaczyć uruchomienie AppleScript.
Pobaw się paskiem menu Skrypty, aby dowiedzieć się, co jeszcze AppleScript może dla Ciebie zrobić. Aby zobaczyć, co dzieje się pod maską, przejdź do Skrypty folderu, kliknij prawym przyciskiem myszy dowolny skrypt i otwórz go za pomocą Edytora skryptów.
Zrozumienie oświadczenia Tell

AppleScript używa składni czytelnej dla człowieka. Oznacza to, że w porównaniu z wieloma innymi językami programowania jest napisany w zrozumiałym formacie. Ponieważ do wysyłania poleceń używa pełnych słów i zdań, jest łatwy do zrozumienia i prosty do nauczenia.
Spójrzmy na początkową składnię add – nowa pozycja alert.scpt w Akcje folderów. To da wyobrażenie o najbardziej podstawowym stwierdzeniu w AppleScript: powiedz oświadczenie.
przy dodawaniu elementów folderu do tego_folderu po otrzymaniu dodanych_elementów spróbuj powiedzieć aplikacji "Finder" --pobierz nazwę folderu ustaw nazwę_folderu na nazwę tego_folderu end tell. „Tell statement” składa się z trzech części:
- Słowo „powiedz”
- Obiekt do odwołania (w tym przypadku aplikacja „Finder”)
- Akcja do wykonania (tutaj „ustaw nazwę folderu na nazwę tego_folderu”).
Mówiąc językiem laika, powyższe oświadczenie tell mówi: „Powiedz Finderowi, aby użył nazwy folderu, do którego ten skrypt jest dołączony, gdy skrypt poprosi o „ten_folder”.
Celem AppleScript jest zautomatyzowanie zadań za Ciebie poprzez nakazanie aplikacjom wykonywania zadań, których sam nie masz ochoty. Dlatego polecenie „powiedz” jest niezbędne. Możesz zajść daleko w świecie AppleScript za pomocą samego „tell”.
Uwaga: linia, która mówi --pobierz nazwę folderu jest właściwie tylko komentarzem informującym użytkownika, co skrypt robi w danym momencie. Komentarze są niezbędne — nie tylko po to, by powiedzieć innym, co zrobił Twój skrypt, ale także po to, by sobie przypomnieć.
Pisanie swojego pierwszego AppleScript

Jeśli masz pewne doświadczenie w programowaniu i znasz pojęcia takie jak zmienne, pętle do while, a także warunkowe, możesz dużo wynieść z AppleScript poza zakresem tego wprowadzenia. Na razie pokażemy tylko, jak tworzyć, pisać, uruchamiać i zapisywać podstawowy skrypt:
- Utwórz skrypt: Otworzyć Edytor skryptów i idź do Plik > Nowy.
-
Napisz swój skrypt: Okno Edytora skryptów podzielone jest na dwie połowy. Górna połowa służy do wprowadzania skryptu; dolna połowa pokaże dane wyjściowe po uruchomieniu. Rodzaj:
powiedz aplikacji "Zdarzenia systemowe", aby wyświetliło okno dialogowe "Witaj świecie!". Następnie naciśnij przycisk młotka na pasku menu tuż nad skryptem, aby go skompilować. Spowoduje to uruchomienie skryptu w celu sprawdzenia błędów składniowych. Jeśli nie pojawi się żadne okno dialogowe błędu, a skrypt zmieni formatowanie i czcionkę, oznacza to, że skompilował się pomyślnie. - Uruchom swój skrypt: Obok przycisku młotka znajduje się Bawić się przycisk. Uderz w to i zobacz, co się stanie.
- Zapisz swój skrypt: Teraz, gdy masz już podstawowy skrypt, możesz go zapisać jako klikalną aplikację. Iść do Plik > Zapisz, i pod Format pliku, wybierać Podanie. Teraz, zamiast otwierać Edytor skryptów i klikać Odtwórz, możesz po prostu dwukrotnie kliknąć skrypt, aby go uruchomić. Jeśli lubisz pisać skrypty w bash, możesz użyj AppleScript, aby zmienić swoje skrypty bash w aplikacje, które można kliknąć Jak zamienić skrypty Bash w aplikacje, które można kliknąć za pomocą AppleScriptSkrypty Bash są potężne, ale nie zawsze wygodne. Oto, jak AppleScript może zmienić polecenia Bash w aplikacje, które można kliknąć. Czytaj więcej .

Dzięki tej prostej składni możesz powiedzieć prawie każdej aplikacji na Maca, aby zrobiła prawie wszystko. Aby przejrzeć dostępne polecenia dla danej aplikacji, przejdź do Plik > Otwórz słownik i wybierz aplikację. Stamtąd możesz zobaczyć wszystkie dostępne polecenia AppleScript.
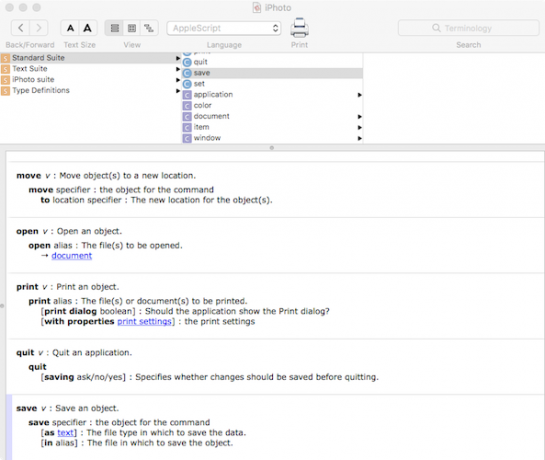
Aby uzyskać prostszą automatyzację komputerów Mac, użyj Automatora
Jeśli programowanie przyprawia Cię o ból głowy, istnieją prostsze sposoby automatyzacji zadań. Automator korzysta z przyjaznego GUI i prostego interfejsu, aby zamienić oszałamiające procedury w zadania typu „ustaw i zapomnij”.
Chociaż Automator nie jest tak konfigurowalny ani skomplikowany jak AppleScript, jest prostszy i trudniejszy do złamania. Spójrz na niektóre Automatyzuj przepływy pracy, dzięki czemu zaoszczędzisz czas 8 przepływów pracy automatyzatora oszczędzających czas na komputerze MacAplikacja Automator na komputerze Mac ułatwia automatyzację żmudnych zadań. Oto niesamowite, oszczędzające czas przepływy pracy, które powinieneś skonfigurować. Czytaj więcej Jeśli jesteś zainteresowany.
Tim Chawaga jest pisarzem mieszkającym na Brooklynie. Kiedy nie pisze o technologii i kulturze, pisze science fiction.

