Reklama
 VirtualBox to niesamowita aplikacja. W rzeczywistości posunąłbym się do stwierdzenia, że jest to jedna z najważniejszych aplikacji, które możesz zainstalować na swoim komputerze, jeśli zależy Ci na prywatności, bezpieczeństwie i ogólnej naprawie systemu. Dzięki VirtualBox możesz przeglądać Internet, testować aplikacje i wykonywać potencjalnie ryzykowne operacje – wszystko w całkowicie chronionym środowisku, oddzielonym od „prawdziwego” systemu operacyjnego.
VirtualBox to niesamowita aplikacja. W rzeczywistości posunąłbym się do stwierdzenia, że jest to jedna z najważniejszych aplikacji, które możesz zainstalować na swoim komputerze, jeśli zależy Ci na prywatności, bezpieczeństwie i ogólnej naprawie systemu. Dzięki VirtualBox możesz przeglądać Internet, testować aplikacje i wykonywać potencjalnie ryzykowne operacje – wszystko w całkowicie chronionym środowisku, oddzielonym od „prawdziwego” systemu operacyjnego.
Ale do niedawna VirtualBox miał dość poważne ograniczenie: nie było możliwości użycia efektów Windows Aero podczas uruchamiania systemu Windows Vista lub Windows 7 w VirtualBox. Jeśli testujesz oprogramowanie, robi to dużą różnicę: nie masz doświadczenia z interfejsem Aero, które uzyskałaby większość użytkowników systemu Windows, a zrzuty ekranu wyglądają źle. Na szczęście wraz z pojawieniem się VirtualBox 4.1 można to naprawić.
Czego potrzebujesz, aby zacząć
![aero[4] włącz Windows 7 aero](/f/e11a57c0a3b1c7c5a73ef0dbf90b5405.png)
Pierwszą rzeczą, której potrzebujesz, jest VirtualBox 4.1 i nowsze. Możesz to dostać tutaj.
Następnie potrzebujesz instancji systemu Windows 7 działającej w VirtualBox. W 2009 roku ci pokazaliśmy Jak zainstalować system Windows 7 na maszynie wirtualnej z VirtualBox? Jak zainstalować system Windows 7 na wirtualnej maszynie VirtualBox?Microsoft wkrótce przestanie wspierać system Windows 7. Jednym ze sposobów na utrzymanie go w działaniu jest maszyna wirtualna z VirtualBox. Czytaj więcej i od tego czasu proces tak naprawdę się nie zmienił. Upewnij się, że załadujesz tę instancję systemu Windows 7 przed następnym krokiem.
Instalowanie nowych dodatków dla gości
Nawet z VirtualBox 4.1, po uruchomieniu Explorera zobaczysz coś takiego:
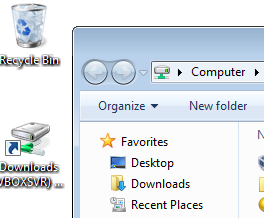
Oznacza to, że nie ma Aero. To dlatego, że musisz zainstalować najnowszą wersję dodatków dla gości VirtualBox. Jest to pakiet oprogramowania, który instalujesz w systemie gościa ("zwirtualizowany") i pozwalasz mu lepiej zintegrować się z hostem (zarówno gość, jak i host to w moim przypadku Windows 7).
Aby zainstalować dodatki dla gości, wybierz Urządzenia > Zainstaluj dodatki dla gości:
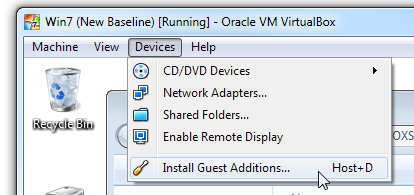
VirtualBox następnie włoży wirtualną płytę CD do maszyny wirtualnej i uruchomi ją:
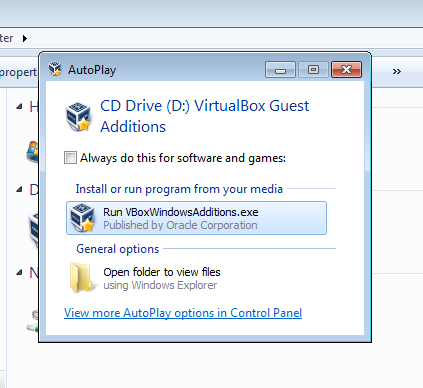
Uważaj na krok teraz: wsparcie Aero jest nadal eksperymentalne i jest przełączane wyłączony domyślnie. Nie możemy więc po prostu przejść dalej, dalej, dalej, przez ten instalator:
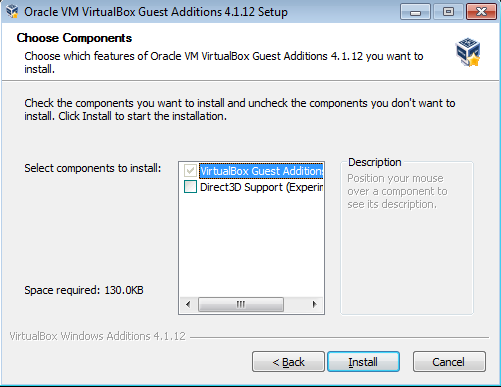
Powyżej widzisz kluczowy krok. Zauważ, że Obsługa Direct3D jest domyślnie wyłączone. Musisz zaznaczyć to pole, aby ten samouczek działał. Jak tylko to zrobisz, VirtualBox Guest Additions poinformuje Cię, że jesteś na dobrej drodze do Aero:
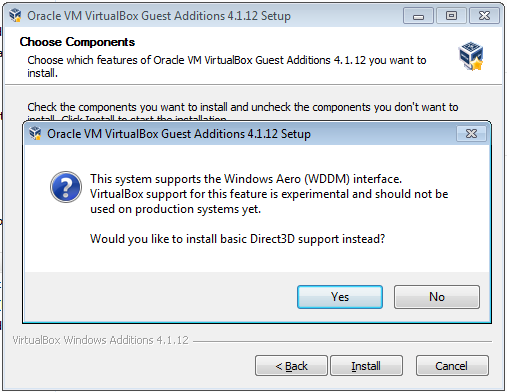
To jest podchwytliwe pytanie: kliknij Nie. Nie chcesz podstawowej obsługi Direct3D: chcesz nowe, eksperymentalne rzeczy. Życie na krawędzi! Po kliknięciu Nie, VirtualBox wyjaśni wymagania dotyczące pamięci:
![aero[16]](/f/186f34bf22ebfdc4b8d1a23d9d5d392e.png)
Nie ma problemu; za chwilę przejdziemy do tej części. Teraz kliknij Zainstaluj i pozwól, aby narzędzie konfiguracyjne zrobiło swoje. Windows zapyta, czy chcesz zainstalować sterownik; oczywiście robisz:
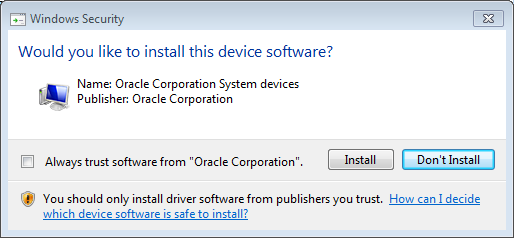
Ponownie wybrano złą wartość domyślną. Upewnij się, że klikniesz Zainstaluj. To wyskakujące okienko pojawi się więcej niż raz, więc miej oko na maszynę wirtualną podczas tego procesu. Po zakończeniu zostaniesz poproszony o ponowne uruchomienie maszyny wirtualnej:
![aero[20]](/f/e6c6d46901132cb6cfd858515715ab23.png)
Tak: Uruchom ponownie teraz.
Potwierdź ustawienia maszyny
Podczas ponownego uruchamiania maszyny wirtualnej upewnijmy się, że mamy wystarczającą ilość pamięci wyświetlacza, aby Aero mogło działać. Kliknij Maszyna > Ustawienia, a następnie Wyświetl:
![aero[22]](/f/df9034926c89d4370b37b898c17027f7.png)
Nie możesz tego zmienić, gdy maszyna wirtualna jest uruchomiona, więc jeśli widzisz ustawienie mniejsze niż 128 MB na wideo Suwak pamięci lub „Włącz przyspieszenie 3D” odznaczone, zamknij maszynę wirtualną i napraw to, a następnie załaduj ją ponownie.
Włączanie Aero
Teraz, gdy wszyscy jesteśmy przygotowani, nadeszła chwila prawdy. Kliknij prawym przyciskiem myszy pulpit w systemie gościa i wybierz Personalizuj. Otworzy się okno Personalizacja:
![aero[24]](/f/43e43a2e79348e50aeec570925cf0e35.png)
W sekcji Motywy Aero po prostu kliknij dowolny motyw. Poszedłem z domyślnym Windows 7, a chwilę później i oto:
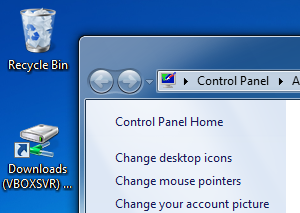
Zwycięstwo! Aero jest teraz włączone w maszynie wirtualnej, a każda zainstalowana tam aplikacja będzie działać właśnie tak jak w natywnej instancji Windows 7! Możesz teraz robić zrzuty ekranu, ile dusza zapragnie, i cieszyć się lepiej zwirtualizowanym systemem Windows 7.