Reklama
 Jakiś czas temu napisałem artykuł o dlaczego powinieneś rozważyć wypróbowanie Ubuntu? 5 powodów, dla których niezadowolony użytkownik systemu Windows powinien rozważyć korzystanie z Ubuntu Czytaj więcej . Kilkoro z was zapytało, dlaczego nigdy nie wspomniałem o Kubuntu, a niektórzy wydawali się przekonani, że KDE jest właściwą drogą. Zastanów się? Oto jak możesz mieć jedno i drugie.
Jakiś czas temu napisałem artykuł o dlaczego powinieneś rozważyć wypróbowanie Ubuntu? 5 powodów, dla których niezadowolony użytkownik systemu Windows powinien rozważyć korzystanie z Ubuntu Czytaj więcej . Kilkoro z was zapytało, dlaczego nigdy nie wspomniałem o Kubuntu, a niektórzy wydawali się przekonani, że KDE jest właściwą drogą. Zastanów się? Oto jak możesz mieć jedno i drugie.
Ubuntu Ubuntu 10.04 — Niezwykle prosty system operacyjny [Linux] Czytaj więcej używa środowiska graficznego GNOME od razu po wyjęciu z pudełka, które zapewnia funkcjonalny i dość czysty pulpit z kilkoma seksownymi efektami Compiz. Kubuntu Dlaczego istnieje tak wiele wersji Ubuntu? [Wyjaśnienie technologii] Czytaj więcej używa środowiska graficznego KDE, które ma teraz więcej dzwonków i gwizdów niż kiedykolwiek.
Jeśli siedzisz tam na swoim komputerze z Ubuntu i myślisz „Chcę dać temu szansę”, to możesz. Dzięki kilku poleceniom i ponownemu uruchomieniu będziesz używać KDE w mgnieniu oka.
KDE czy GNOME?
Poza wyglądem (cóż, no cóż) jest kilka kluczowych różnic między KDE a GNOME. Jeśli używasz Ubuntu teraz, używasz GNOME (a jeśli używasz Xubuntu, cieszysz się
XFCE 8 świetnych alternatywnych menedżerów pulpitu dla systemu Linux Czytaj więcej ).Rozejrzyj się. Dość łatwo jest sprawić, by robił to, co chcesz, tak naprawdę nie wygląda że podobnie jak Windows i zawiera własny zestaw narzędzi i zabawek.
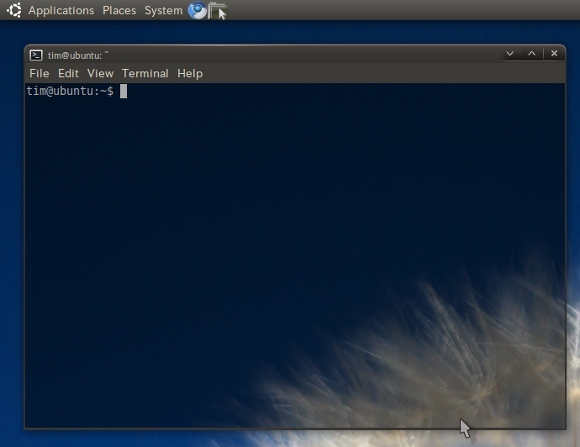
Z drugiej strony KDE daje znacznie więcej do powiedzenia na temat wyglądu twojego pulpitu, mimo że na pierwszy rzut oka wydaje się być podobny do systemu Windows. Dla doświadczonych weteranów Microsoft o szklistych oczach, KDE może wydawać się mądrzejszym wyborem, ponieważ zapewni bardziej znajomy i dostosowany pulpit. Jeśli masz dość metody Windows, może się okazać, że GNOME będzie bardziej odświeżające Jak skonfigurować podwójny system operacyjny Windows i Linux za pomocą Wubi Czytaj więcej .
KDE zawiera również własny zestaw aplikacji, z których większość ma niepotrzebne Ks w każdym miejscu, na przykład Konqueror .Name 12 godnych alternatywnych przeglądarek dla systemu Linux Czytaj więcej oraz Amarok. Główną wadą instalacji obu środowisk jest fakt, że otrzymujesz oba pakiety oprogramowania pojawiające się cały czas, ale jeśli zdecydujesz się je usunąć, możesz usunąć powiązane pakiety oprogramowania także.
Niezależnie od tego, instalacja KDE to świetny sposób na poznanie Linuksa w nieco innej odsłonie. Jeśli ci się nie podoba, łatwo go usunąć (ja też to przejdę).
Dodawanie repozytoriów
Po pierwsze, będziemy używać wiersza poleceń, więc otwórz swoją ulubioną konsolę (jeśli jesteś w waniliowym Ubuntu, możesz znaleźć Terminal w Aplikacje następnie Akcesoria) i typ:
sudo add-apt-repository ppa: kubuntu-ppa/backports
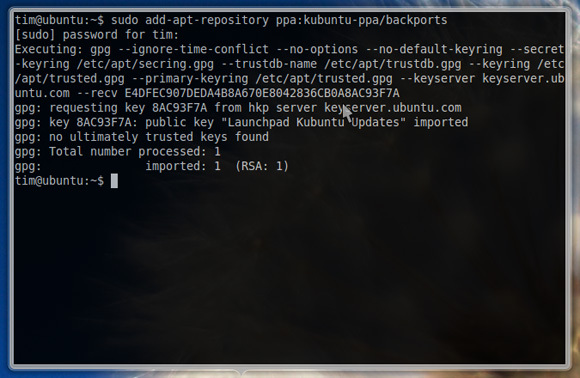
Zostaniesz poproszony o podanie hasła, wprowadź je (nie zostanie wyświetlone) i naciśnij Enter. Teraz będziesz chciał otworzyć Źródła oprogramowania okno w System następnie Administracja. Kliknij na Aktualizacje tab i włącz Nieobsługiwane aktualizacje (lucid-backports).
Możesz sprawdzić w repozytorium, które właśnie dodałeś w Inne oprogramowanie zakładka, jeśli chcesz. Gdy skończysz, zamknij okno.
Instalowanie KDE
Powrót do wiersz poleceń 4 strony internetowe do nauki fajnych sztuczek wiersza poleceń systemu Linux Czytaj więcej , znajdź Terminal i wpisz:
aktualizacja sudo apt-get
Po zakończeniu aktualizacji będziesz chciał pobrać KDE za pomocą następującego polecenia:
sudo apt-get zainstaluj kubuntu-desktop
Zostaniesz powiadomiony o archiwach, które mają zostać pobrane, rozmiarze pobierania i ostatecznym rozmiarze na dysku. Wpisz „y” i naciśnij Wejść aby rozpocząć pobieranie. Prawdopodobnie masz wystarczająco dużo czasu, aby zrobić kawę lub pójść do łazienki. Po powrocie powinieneś zobaczyć instalator KDE otwarty w oknie Terminala.
Następnie musisz wybrać domyślnego menedżera wyświetlania. Ponieważ nie miałem problemów z GDM (a raz musiałem odzyskać Ubuntu za pomocą wiersza poleceń dzięki KDM), wybrałem to pierwsze. To zależy od Ciebie, ale GDM po prostu wydaje się działać dla mnie i dlatego jest to moja rekomendacja.
Po podjęciu decyzji rozpocznie się instalator. Prawdopodobnie masz wystarczająco dużo czasu, aby wypić tę kawę i poczekać, aż Twój Terminal będzie wyglądał tak:
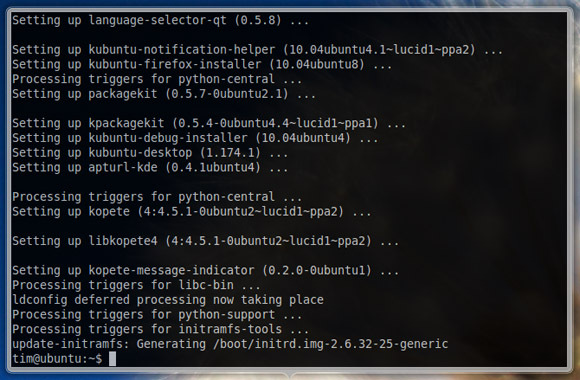
W tym momencie będziesz musiał ponownie uruchomić komputer, ale możesz najpierw wyłączyć automatyczne logowanie, w przeciwnym razie nie będziesz mógł wybrać KDE podczas uruchamiania. Aby to zrobić w GNOME, przejdź do System, Administracja następnie Ekran logowania. Włączyć Pokaż ekran logowania, aby wybrać, kto będzie się logować i zamknij okno.
Po ponownym uruchomieniu i dotarciu do ekranu logowania kliknij swoją nazwę użytkownika, wprowadź hasło i na dole ekranu, gdzie jest napisane Sesja wybierać KDE .Comment przed zalogowaniem się w normalny sposób.
Powinieneś teraz zobaczyć, jak KDE zaczyna działać. Jeśli w dowolnym momencie zechcesz wrócić do GNOME, wyloguj się i wybierz GNOM jak twoje Sesja.
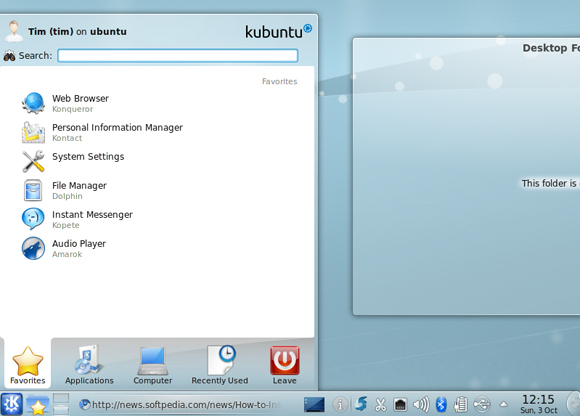
Usuwanie KDE/GNOME
Więc spróbowałeś i to nie jest dla ciebie. Nie martw się, usunięcie KDE i przywrócenie czystego pulpitu GNOME jest całkiem możliwe przy użyciu jednego i niezwykle długiego polecenia. Ponieważ polecenie to bardzo długi, umieściliśmy go w dokumencie TXT, który możesz Pobierz tutaj kiedy będzie Ci wygodnie.
Jeśli naprawdę jesteś pod wrażeniem KDE, możesz całkowicie usunąć GNOME za pomocą podobnie potwornego polecenia, ponownie włóż do przydatnego dokumentu TXT, który możesz Pobierz tutaj.
Aby wkleić do terminala, musisz nacisnąć Ctrl+Shift+V. To polecenie usunie wszystkie pakiety związane z KDE i dwukrotnie sprawdzi pakiety GNOME. Następnym razem, gdy uruchomisz, ponownie będziesz mieć czyste Ubuntu GNOME.
Wniosek
Posiadanie do dyspozycji zarówno KDE, jak i GNOME jest przydatne, szczególnie dla nowicjuszy, którzy wciąż testują system operacyjny. Jeśli masz współdzielony komputer, to zainstalowanie obu środowisk również nie jest złym pomysłem. Prędzej czy później będziesz wiedział, co wolisz, osobiście wolę GNOME z fajny dok 5 stacji dokujących dla twojego komputera z systemem LinuxByć może przeszedłeś na Linuksa z macOS; a może po prostu podoba ci się pomysł doku. Niezależnie od tego, te pięć stacji dokujących dla systemu Linux pomoże Ci zwiększyć produktywność. Czytaj więcej .
Cokolwiek robisz ze swoim Ubuntu, nie zapomnij powiedzieć nam o tym w komentarzach. Używasz KDE czy GNOME? Lub obie? Lub inne środowisko graficzne? Nie wstydź się!
Tim jest niezależnym pisarzem mieszkającym w Melbourne w Australii. Możesz śledzić go na Twitterze.


