Reklama
Większość tego, co robimy na dowolnym komputerze, to dostęp, zarządzanie i używanie plików i folderów. Kilka dobrych wskazówek dotyczących korzystania z plików i folderów na komputerze Mac może pomóc w szybszym i wydajniejszym wykonywaniu zadań.
Poniżej znajduje się lista moich ulubionych sposobów pracy w Finderze. Kilka wskazówek zapożyczono od Keira Thomasa Mac Kung Fu: ponad 300 wskazówek, sztuczek, podpowiedzi i hacków dla OS X Lion.
Pliki zakładek w Safari
Witryny i strony nie są jedynymi elementami, które można dodać do zakładek w Safari lub innych przeglądarkach internetowych. Możesz dodawać zakładki do plików znajdujących się w Finderze. Wystarczy wybrać plik i przeciągnąć go do przeglądarki. Otworzy się i zostanie połączony z miejscem, w którym znajduje się w Finderze. W rzeczywistości możesz utworzyć folder z połączonymi plikami, które możesz chcieć otworzyć w Safari.
Kiedy usuniesz lub przeniesiesz plik z jego lokalizacji, link oczywiście zostanie zerwany.
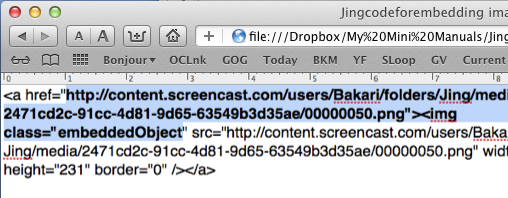
Umieść pliki i foldery na pasku narzędzi
Możesz przeciągać pliki, foldery i aplikacje na pasek narzędzi dowolnego okna Findera, aby mieć do niego szybki dostęp i je otwierać. Gdy je przeciągniesz, pojawi się mały zielony przycisk ze znakiem + pośrodku, który informuje, że możesz go upuścić na pasku narzędzi.
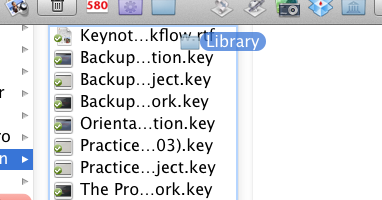
Foldery na pasku bocznym
Podobnie możesz również przeciągnąć dowolny folder na pasek boczny dowolnego okna, aby uzyskać szybki dostęp.
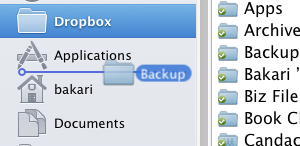
Szybko zmieniaj nazwy plików
Jeśli chcesz zmienić nazwę dowolnego pliku na pulpicie lub w Finderze, możesz go po prostu wybrać i nacisnąć klawisz Return. Słowo, istniejąca nazwa, np. „Nieuprawny” zostanie wybrany i możesz zacząć pisać i zmienić nazwę pliku.
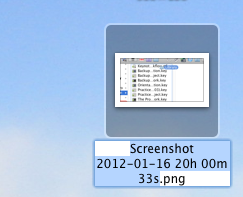
Pliki w nowym folderze
W systemie Mac OS X Lion możesz teraz szybko umieszczać pliki w nowym folderze w dowolnym miejscu Findera, zaznaczając je najpierw, a następnie klikając prawym przyciskiem myszy lub z naciśniętym klawiszem Control i wybierając „Nowy folder z zaznaczeniem.”
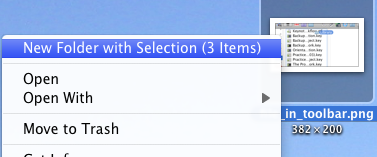
Zablokuj pliki
Jeśli masz plik, który chcesz mieć pewność, że nigdy nie zostanie zmieniony lub usunięty, po prostu go zablokuj. Aby to zrobić, wybierz plik i naciśnij Command+I. W oknie Informacje kliknij Zablokowany skrzynka.
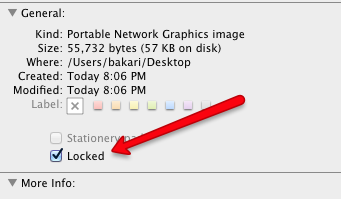
Usuń foldery z Time Machine
Jeśli korzystasz z Time Machine, funkcji systemu OS X, która utrzymuje przyrostowe kopie zapasowe zawartości Twojego dysk twardy, możesz przejść do Time Machine i wybrać kopię zapasową wybranego pliku lub folderu usunięte.
Po prostu kliknij prawym przyciskiem myszy lub z wciśniętym klawiszem Control plik lub folder w programie Time Machine i wybierz „Usuń wszystkie kopie zapasowe…”
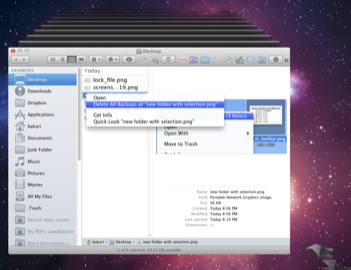
Natychmiastowy link do publicznego Dropbox
Jeśli jesteś użytkownikiem Dropbox, będziesz wiedział, że możesz upuścić plik w folderze publicznym swojego konta, kliknąć go prawym przyciskiem myszy lub z wciśniętym klawiszem Control i poprosić Dropbox o utworzenie łącza URL do tego pliku. Dość proste, ale z małą aplikacją o nazwie Bloodrop możesz skonfigurować go tak, aby po upuszczeniu pliku do aplikacji automatycznie dodawał plik do Twojego publicznego folderu Dropbox i tworzył link, który zostanie opublikowany w schowku komputera Mac.
Koniecznie przeczytaj instrukcje dotyczące tego, gdzie znaleźć swój identyfikator użytkownika Dropbox, aby skonfigurować Bloodrop.
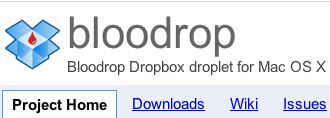
Stworzyć nowy folder
Możesz utworzyć nowy folder w dowolnym miejscu w Finderze — na pulpicie, w oknie dialogowym Otwórz okno, Otwórz plik — wpisując Shift+Command+N.
Pliki blokady ZIP
Masz dużo plików, które musisz wysłać e-mailem lub opublikować do pobrania, na przykład w Dropbox? Najlepszym sposobem na to jest zaznaczenie ich, kliknięcie prawym przyciskiem myszy lub z wciśniętym klawiszem Control i wybranie Kompresuj… Przedmioty.
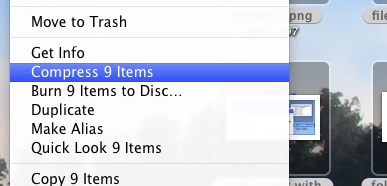
Spowoduje to utworzenie pliku Zip, który większość komputerów powinna rozpakować i otworzyć.
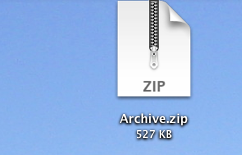
W przypadku innych pomysłów dotyczących plików i folderów zacznij od tych artykułów:
- Jak zmienić obrazy ikon folderów w systemie Mac OS X Lion?
- Jak ukryć foldery za pomocą 7 bezpłatnych aplikacji Jak ukryć foldery za pomocą 7 bezpłatnych aplikacji Czytaj więcej
- Używanie Automatora do zbiorczej zmiany nazw plików i folderów Jak używać Automatora do zbiorczej zmiany nazwy obrazów na komputerze Mac? Czytaj więcej
- Jak używać Automatora do zbiorczej zmiany nazwy obrazów na komputerze Mac? Jak używać Automatora do zbiorczej zmiany nazwy obrazów na komputerze Mac? Czytaj więcej
Daj nam znać, co myślisz o tych wskazówkach. Czy masz coś do udostępnienia?
Bakari jest niezależnym pisarzem i fotografem. Jest wieloletnim użytkownikiem Maca, fanem muzyki jazzowej i człowiekiem rodzinnym.