Reklama
Jeśli szesnaście klawiszy funkcyjnych (zwykle nazywanych klawiszami F) na klawiaturze komputera Mac nie jest regularnie klikanych, być może tracisz ich oszczędność czasu.
Jeśli rzadko używasz tych kluczy, uruchom Preferencje systemu na komputerze Mac i kliknij Klawiatura> Skróty klawiaturowe. W wynikowym otwartym oknie kliknij Pokaz w lewej kolumnie i domyślnie zobaczysz, że klawisze F14 i F15 są przypisane do zmniejszania i zwiększania jasności ekranu komputera. Pod Expose & Przestrzenie klawisze F9, F10 i F11 są przypisane odpowiednio do „Wszystkie okna”, „Okna aplikacji”, „Pulpit”. Jeśli nigdy nie używałeś tych kluczy, po prostu kliknij je, a zobaczysz, co robią.
Klawisze funkcyjne na klawiaturze komputera Mac mogą być potężnym zestawem aplikacji i programów uruchamiających przedmioty Findera, oszczędzając kłopotów zagrzebując się w Finderze i zakładkach, aby uruchomić powiedzmy iCal, książkę adresową, ulubione strony internetowe i inne przedmiotów. Po co więc używać klawiszy F, skoro można po prostu uruchamiać przedmioty z Docku? Czasami Dock może być przepełniony aplikacjami. Jednocześnie kliknięcie powiedz F5 może być znacznie szybsze, aby szybko uruchomić iCal, folder Dropbox lub stronę internetową konta bankowego.
Wzmocnienie klawiszy F.
Jeśli klawisze funkcyjne nie są używane, istnieją dwa sposoby przypisania im funkcji. Możesz pobrać płatną aplikację o nazwie Mapowanie klawiszy funkcyjnychi / lub możesz użyć Automatora w folderze Aplikacje do tworzenia przepływów pracy, które możesz aktywować za pomocą klawiszy F. Istnieje kilka artykułów na temat MUO, które wyjaśniają, jak korzystać z Automatora. Możesz także pobrać mój Podręcznik automatyzacji dla użytkowników komputerów Mac Niesamowity przewodnik automatyzacji dla użytkowników komputerów MacNiezależnie od tego, czy chodzi o sortowanie wiadomości e-mail, wyszukiwanie dokumentów czy tworzenie listy odtwarzania, zdziwisz się, ile zadań można wykonać automatycznie zamiast ręcznie - gdybyś tylko wiedział, jak zacząć. Czytaj więcej uczyć się więcej. Ale krótko poprowadzę Cię przez ćwiczenie, które pokazuje, jak skonfigurować przepływ pracy Automatora uruchomienie strony internetowej (w tym przypadku MakeUseOf.com), którą z kolei można aktywować przypisanym klawiszem F.
Zacznij od uruchomienia Automatora. Wybierz Usługi szablon i kliknij „Wybierz”.
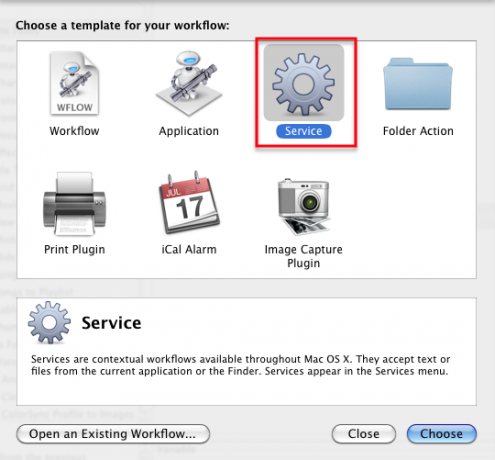
Zmień przycisk rozwijany „Usługa otrzymuje wybrane” na „Adresy URL” w „dowolnej aplikacji”. To po prostu oznacza, że tworzona akcja pojawi się w sekcji Internet Skrótów klawiszowych w Systemie Preferencje. Wskazuje również, że ten przepływ pracy będzie działał w dowolnej aplikacji.
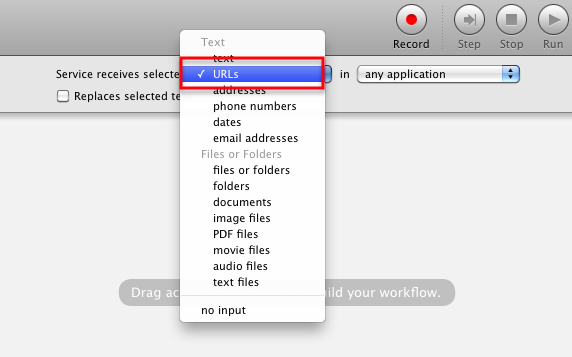
Teraz kliknij akcje internetowe w bibliotece Automatora.
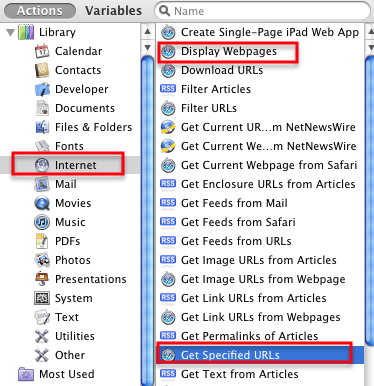
Przesuń dwie następujące czynności w głównym oknie przepływu pracy: „Uzyskaj określone adresy URL”, a następnie „Wyświetl strony internetowe”.
![Jak używać klawiszy F do uruchamiania aplikacji i elementów Findera [Mac] muoscreenshot467](/f/bd9d2bee93f2e8453a57fd6fbed0e0e7.png)
Zmień domyślny adres URL Apple w pierwszej akcji na „ http://makeuseof.com” URL lub dowolna strona, którą chcesz. Zwróć uwagę, że możesz dodać serię adresów URL, jeśli chcesz, i będziesz mógł je otworzyć jednym kliknięciem.
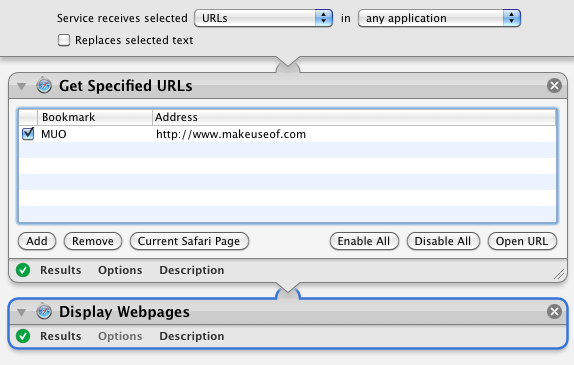
Kliknij przycisk Uruchom w prawym górnym rogu paska narzędzi Automatora, aby upewnić się, że przepływ pracy jest ustawiony poprawnie.
Kliknij Plik> Zapisz i nadaj przepływowi pracy nazwę, na przykład „Otwórz MUO”.
Przypisz klawisz funkcyjny
Teraz otwarte Preferencje systemu i kliknij Klawiatura. Wybierz Skróty klawiszowe, i wtedy Usługi. Powinieneś znaleźć swój przepływ pracy Automatora w sekcji Internet.
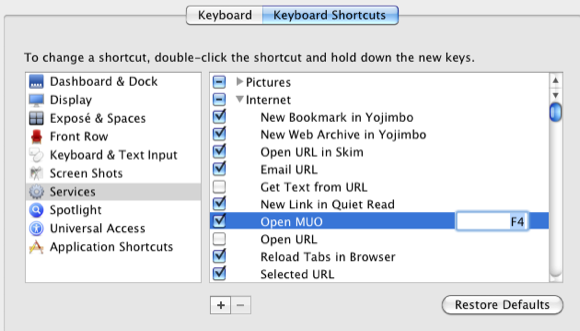
Wybierz przepływ pracy i kliknij w nim. W pustym miejscu kliknij i przypisz klawisz F, który aktywuje przepływ pracy - tj. uruchom wyznaczone strony internetowe. Jeśli wybrany klawisz F nie zostanie zaakceptowany, oznacza to, że jest używany do innej aplikacji lub elementu Findera. Po zastosowaniu klawisza F jest on gotowy do użycia. Zebranie tego przepływu pracy zajęło kilka minut, ale wrócisz do tego czasu i więcej, gdy po prostu otworzysz wybraną witrynę za pomocą jednego przycisku.
Klawisze funkcyjne i klawisze modyfikujące
Nie jesteś ograniczony do używania pojedynczych klawiszy F jako skrótów klawiszowych. Możesz dodać jeden lub więcej klawiszy modyfikujących, aby utworzyć skrót klawiszowy.
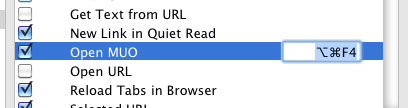
Na przykład skrótem może być Command + Opcja + F4 lub dowolna kombinacja, którą najlepiej zapamiętać.
Inne aktywacje
Teraz, gdy masz już utworzoną akcję Automatora pięści i przypisałeś mu klawisz F, wróć do Automatora i sprawdź wiele innych rodzajów przepływów pracy, do których możesz przypisać klawisze F.
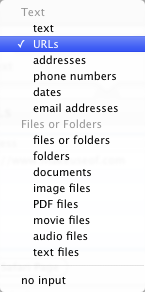
W podobny sposób możesz utworzyć przepływ pracy, aby otworzyć wyznaczony folder, np. folder Pobrane lub podobne działanie przy tworzeniu nowej wiadomości e-mail do kogoś lub firmy, do której regularnie piszesz podstawa.
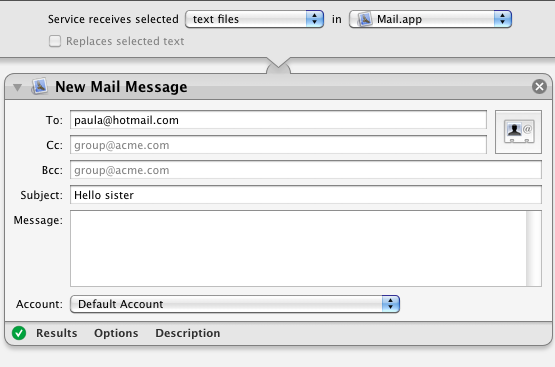
Użytkownicy laptopów Mac, którzy chcą dostosować klawisze funkcyjne na przenośnym komputerze Mac, mogą przeczytać artykuł Jacksona na ten temat Przełącz klawisze funkcyjne komputera Mac za pomocą FunctionFlip Przełącz klawisze funkcyjne komputera Mac za pomocą FunctionFlip [Mac] Czytaj więcej .
Daj mi znać, jak działa ten samouczek, i podziel się innymi wskazówkami dotyczącymi korzystania z klawiszy funkcyjnych na komputerze Mac.
Źródło zdjęcia: Shutterstock.com
Bakari jest niezależnym pisarzem i fotografem. Wieloletni użytkownik komputerów Mac, miłośnik muzyki jazzowej i rodzina.
