Reklama
Aktualizacja dysku SSD naprawdę poprawia wydajność. Dysk SSD zwiększa szybkość działania, czas ładowania i zmniejsza zużycie energii (jak działa dysk SSD Jak działają dyski SSD?W tym artykule dowiesz się dokładnie, czym są dyski SSD, w jaki sposób dyski SSD faktycznie działają i działają, dlaczego dyski SSD są tak przydatne, a także o jednej z głównych wad dysków SSD. Czytaj więcej ). Wadą: mniejsza pojemność. Mimo to kompromis z nawiązką rekompensuje zmniejszoną pojemność. Ale jak zmieścić dużą instalację systemu Windows na małym dysku SSD?
To jest łatwe. Użytkownicy systemu Windows mogą migrować z dysku twardego na dysk SSD za pomocą zaledwie kilku elementów oprogramowania i sprzętu. Cały proces powinien zająć około 15 minut pracy — i kilka godzin oczekiwania.
Rzeczy, których potrzebujesz
Proces migracji wymaga następujących komponentów:
- SSD z przynajmniej 32 GB pojemności. Zalecane 64 GB lub więcej.
- Dysk zapasowy, najlepiej zewnętrzna obudowa USB, o większej pojemności niż dysk twardy hosta.
- Bezpłatna edycja Macrium Reflect — pobierz Macrium Reflect.
- Świeżo sformatowany dysk flash USB lub czysta płyta CD/DVD.
Jaki dysk SSD należy kupić?
Od 2016 roku istnieją trzy popularne rodzaje dysków SSD: SATA, M.2 i Mini-PCIe. Na początku może to wydawać się mylące, ale prawie wszystkie laptopy korzystają ze standardu SATA. Większość ultrabooków (co to jest Ultrabook? Co to jest ultrabook i czy może odnieść sukces? [Wyjaśnienie technologii]Pamiętasz, kiedy słowo laptop opisywało praktycznie każdy komputer mobilny na rynku? Wtedy wybory były z pewnością łatwiejsze (ponieważ było po prostu mniej możliwości wyboru), ale dziś jest znacznie szersza różnorodność, w tym... Czytaj więcej ) użyj standardu M.2. Niewielka liczba starszych netbooków (co to jest netbook? Jaka jest różnica między netbookiem, notebookiem, ultrabookiem, laptopem i palmtopem?Termin „laptop” obejmuje obecnie tak wiele różnych typów laptopów. Oto ważne różnice między nimi wszystkimi. Czytaj więcej ) użyj formatu mini-PCIe. W większości twój laptop prawdopodobnie korzysta ze złącza SATA. Oto jak to wygląda:

Wszystkie dyski SATA do laptopów mają rozmiar 2,5 cala, co oznacza, że ich szerokość wynosi 2,5 cala. Ich grubość waha się od 7mm do 9mm. Co musisz wiedzieć: Wszystkie 7-milimetrowe dyski SSD będą pasować do każdego laptopa kompatybilnego z SATA, z przekładką. Ale 9-milimetrowy dysk SSD będzie pasował tylko do urządzenia z wystarczającym prześwitem, aby obsłużyć 9 mm.
Istnieją dwa rodzaje dysków SSD, które polecam teraz kupić: seria 850 EVO firmy Samsung — która zapewnia wydajność i wartość — lub seria S55 firmy Silicon Power, która kosztuje około 20 centów za gigabajt.
Krok pierwszy: zainstaluj Macrium Reflect
Proces migracji dysku SSD wymagał kiedyś trzech różnych programów: jeden program utworzył kopię zapasową, drugi zmniejszył rozmiary partycji, a trzeci skopiował dane na dysk SSD. Złożoność korzystania z trzech programów powodowała wysoki wskaźnik błędów. Teraz wystarczy jeden program: Odbicie makr. Narzędzie do tworzenia kopii zapasowych Macrium Reflect robi to wszystko. Tworzy obraz kopii zapasowej systemu hosta, a następnie zmniejsza go, kopiując go na docelowy dysk SSD. Najpierw musisz go zainstalować.
Proces instalacji jest prosty. Po pobraniu instalatora kliknij dwukrotnie ReflectDL.exe. Następnie plik wykonywalny pobiera i instaluje Macrium Reflect. Kliknij kilka kolejnych menu i zaakceptuj warunki licencji Macrium.
Użyj domyślnych opcji instalacji i pobierz pliki Windows PE, które umożliwiają tworzenie nośnika startowego. Proces pobierania powinien zająć około 10 minut i wymaga około 530 MB danych. Reflect tworzy następnie bootowalny obraz środowiska Windows PE.
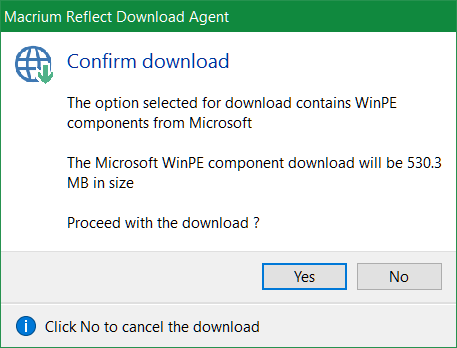
W tym momencie musisz podłącz dwa urządzenia do Twojego komputera: Pamięć flash USBlub CD/DVD i dysk zewnętrzny. Następnie uruchom Macrium Reflect.
Przy pierwszym uruchomieniu zobaczysz monit o utworzenie rozruchowego nośnika ratunkowego na dysku flash USB lub płycie CD/DVD. Tylko upewnij się, że jako cel wybrałeś dysk flash USB lub CD/DVD. Pamiętaj, że dysk odzyskiwania lub USB będzie działać tylko na komputerze, na którym został utworzony.

Po utworzeniu nośnika startowego podejmij pewne środki ostrożności przed skopiowaniem danych na dysk SSD. Ponieważ dyski SSD często mają mniejsze rozmiary niż dyski twarde, konieczne będzie usunięcie niepotrzebnych plików. Sam system Windows 10 zajmuje 16 GB dla systemów 32-bitowych i 20 GB dla systemów 64 GB ( różnica między 32 a 64 bitami Jaka jest różnica między 32-bitowym a 64-bitowym systemem Windows?Jaka jest różnica między 32-bitowym a 64-bitowym systemem Windows? Oto proste wyjaśnienie i jak sprawdzić, którą wersję posiadasz. Czytaj więcej ,), więc może być konieczne usunięcie niektórych plików.
Krok drugi: usuń niepotrzebne pliki
W tym momencie będziesz musiał zmniejszyć ilość danych znajdujących się na dysku twardym, aby dopasować go do rozmiaru dysku SSD. Na przykład, jeśli kupisz dysk SSD o pojemności 120 GB, a dysk twardy zawiera 200 GB danych, musisz usunąć co najmniej 80 GB — chociaż zalecam usunięcie jak największej ilości danych.
Dużo pisaliśmy na temat zmniejszanie instalacji Windows Jak łatwo usunąć Bloatware z systemu Windows 10?Windows 10 zawiera własny zestaw wstępnie zainstalowanych aplikacji. Przyjrzyjmy się metodom, których możesz użyć do usunięcia oprogramowania typu bloatware z komputera i uwolnienia systemu Windows 10. Czytaj więcej . ten najlepsze metody czyszczenia systemu Windows Potrzebujesz czyszczenia dysku? Wizualizuj, co zajmuje miejsce na komputerze z systemem WindowsOch, ciśnienie, gdy zabraknie miejsca na dysku. Co usunąć? Najszybszym sposobem na zlokalizowanie niepotrzebnych plików jest użycie narzędzia, które pomaga zwizualizować strukturę plików w systemie. Czytaj więcej zwykle obracają się wokół WinDirStat, CCleaner i kilku innych narzędzi. Proponuję po prostu użyć WinDirStat i narzędzia Windows Oczyszczanie dysku. WinDirStat pomaga określić, gdzie na dysku twardym znajdują się niepotrzebne pliki. Oczyszczanie dysku pomaga wyeliminować pliki systemowe, których WinDirStat może nie pomóc usunąć.
WinDirStat wizualnie wyświetla dane przechowywane na dysku. Na przykład na moim własnym dysku twardym wyświetla następujące informacje:

Kolorowe kwadraty i prostokąty reprezentują bloki danych. Kolory odzwierciedlają rodzaj pliku. Im większy blok, tym większa jest zajmowana przez niego przestrzeń magazynowa. Użytkownicy powinni zachować szczególną ostrożność podczas usuwania plików. Aby usunąć plik, kliknij go prawym przyciskiem myszy i wybierz Kasować z menu kontekstowego.
Oczyszczanie dysku systemu Windows
Oczyszczanie dysku systemu Windows oferuje najbardziej przydatne narzędzie do czyszczenia dysku twardego. Oprócz czyszczenie różnych pamięci podręcznych 7 ukrytych pamięci podręcznych Windows i jak je wyczyścićPliki w pamięci podręcznej mogą zajmować dużo bajtów. Chociaż dedykowane narzędzia mogą pomóc w zwolnieniu miejsca na dysku, mogą nie wyczyścić wszystkiego. Pokażemy Ci, jak ręcznie zwolnić miejsce na dane. Czytaj więcej , Oczyszczanie dysku eliminuje również pozostałości po poprzednich instalacjach systemu Windows (jak wyczyścić Windows.old Zwolnij miejsce na dysku, usuwając folder Windows.oldSystem Windows przygotowuje automatyczną kopię zapasową przed ponowną instalacją. Folder Windows.old zawiera profile użytkowników i pliki osobiste. Oto jak przywrócić dane i usunąć folder, aby zwolnić miejsce. Czytaj więcej ). Należy zachować ostrożność: usuwanie Windows.old eliminuje możliwość przywrócenia starszej instalacji.
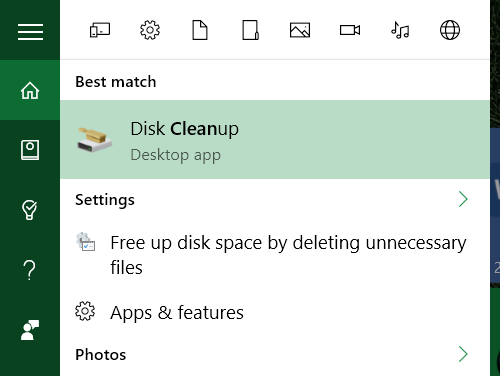
Usuń punkty przywracania
Windows często tworzy kopie zapasowe systemu operacyjnego. Mogą one czasami zajmować dużo miejsca. Jeśli nie masz innej opcji, spróbuj usunąć niektóre punkty przywracania. Oto jak korzystać z funkcji przywracania systemu Windows 10 Jak przywrócić ustawienia fabryczne systemu Windows 10 lub skorzystać z funkcji przywracania systemuDowiedz się, jak przywracanie systemu i przywracanie ustawień fabrycznych może pomóc przetrwać każdą awarię systemu Windows 10 i odzyskać system. Czytaj więcej .
Włącz kompaktowy system operacyjny
Ten krok jest całkowicie opcjonalny. W systemie Windows 10 firma Microsoft wprowadziła oszczędzający miejsce schemat o nazwie Kompaktowy system operacyjny Jak zaoszczędzić więcej miejsca na dysku dzięki kompaktowemu systemowi operacyjnemu w systemie Windows 10?Co by było, gdybyś mógł łatwo i trwale zaoszczędzić do 6,6 GB miejsca na dysku na dowolnym urządzeniu z systemem Windows 10? Możesz z Compact OS, a my pokażemy Ci, jak to zrobić. Czytaj więcej . Kompaktowy system operacyjny zmniejsza rozmiar systemu operacyjnego średnio o 1,6–2,6 GB (lub więcej). Pozwala także użytkownikom całkowicie wyeliminować partycję odzyskiwania, która zajmuje co najmniej 4 GB dysku przestrzeń. Aby włączyć kompaktowy system operacyjny, otwórz wiersz polecenia z podwyższonym poziomem uprawnień, wpisując „cmd” w wyszukiwarce systemu Windows. Następnie kliknij prawym przyciskiem myszy Wiersz polecenia.
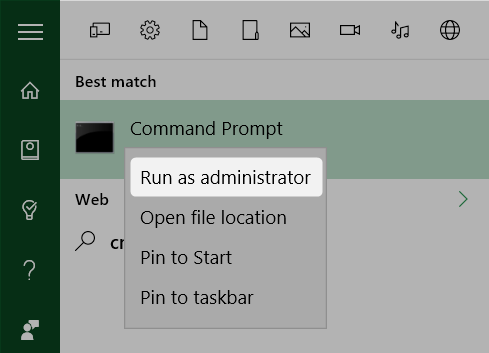
Korzystając z wiersza poleceń, wpisz:
Kompaktowy/CompactOS: zawsze
To aktywuje Compact OS.
Krok trzeci: Utwórz kopię zapasową za pomocą Macrium Reflect
Teraz możesz utworzyć kopię zapasową systemu Windows. Ponieważ już podłączyłeś zewnętrzny dysk twardy, wystarczy uruchomić Macrium Reflect i wybrać Utwórz kopię zapasową ze środkowego okienka. Następnie wybierz obraz tego dysku na dnie.
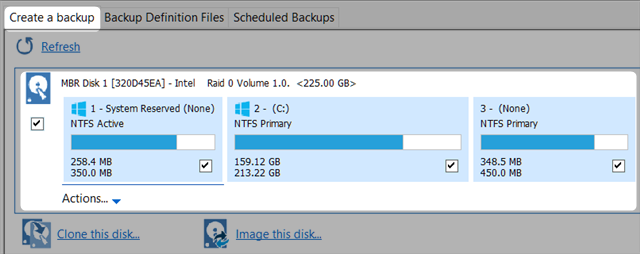
Najpierw upewnij się, że wybrałeś (zaznaczając pole) niezbędne „partycje”. Partycja to segment danych, który zawiera dane. Każde pole reprezentuje partycję dysku twardego. Wszystkie partycje powinny być wybrane domyślnie, ale jeśli zauważysz partycję, która nie powinna być tam (wszystko na prawo od C: może nie być czymś, czego potrzebujesz), możesz to wyeliminować za pomocą nie sprawdzając jego pole.
Po drugie, wybierz Teczka. Ta opcja powinna być wybrana domyślnie.
Po trzecie, kliknij trzy kropki po prawej stronie folderu. Wybierz dysk zewnętrzny jako docelowe miejsce docelowe kopii zapasowej.
Po czwarte i wreszcie wybierz Skończyć aby rozpocząć proces tworzenia kopii zapasowej.
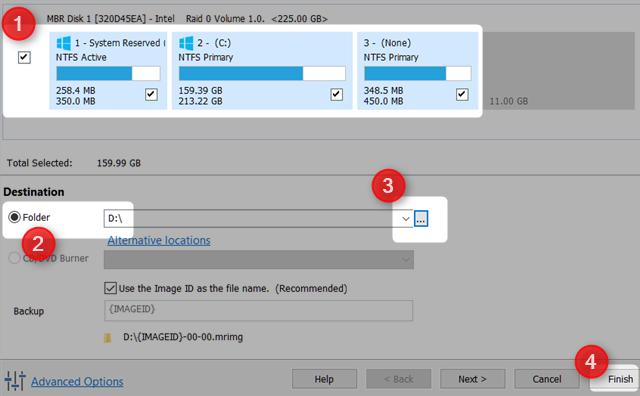
Krok czwarty: wyjmij dysk twardy i włóż dysk SSD
Dla większości użytkowników ten krok powinien być najłatwiejszy. Po prostu wyjmij dysk twardy i włóż dysk SSD. Matt Smith napisał świetny artykuł na temat fizycznie wyjmowanie dysku twardego Kompletny przewodnik dotyczący instalacji dysku twardego półprzewodnikowego w komputerzeDysk półprzewodnikowy to jedno z najlepszych ulepszeń dostępnych dla współczesnego komputera. Znacznie wydłuża czasy ładowania programów, co z kolei sprawia, że komputer jest szybszy. Wyniki mogą być... Czytaj więcej i zastąpienie go dyskiem SSD.

Krok piąty: przywróć kopię zapasową
Teraz uruchom ponownie komputer. Wybierz rozruch z dysku flash lub CD/DVD. Spowoduje to załadowanie obrazu odzyskiwania Macrium Reflect — zamiast systemu Windows. Wybierz Przywróć zakładkę od góry i wybierz Wyszukaj plik obrazu do przywrócenia… Następnie wybierz dysk zewnętrzny i wybierz kopię zapasową obrazu systemu operacyjnego.

Wybierz, aby skopiować wszystkie dane na docelowy dysk SSD, przeciągając i upuszczając każdą partycję na dysk SSD. Po mniej niż godzinie powinieneś mieć zainstalowaną w pełni działającą wersję systemu Windows. Jeśli martwisz się o plik hibernacji lub plik strony, nie martw się. Macrium Reflect automatycznie usuwa oba pliki i zmienia rozmiar wszystkich partycji, aby zmieściły się na dysku SSD. To naprawdę dobrze zaprojektowane oprogramowanie.
Czy ktoś jeszcze kocha przejście na dyski SSD? Daj nam znać w komentarzach.
Kannon jest dziennikarzem technicznym (BA) z doświadczeniem w sprawach międzynarodowych (MA) z naciskiem na rozwój gospodarczy i handel międzynarodowy. Jego pasją są gadżety pochodzące z Chin, technologie informacyjne (takie jak RSS) oraz porady i triki dotyczące produktywności.