Reklama
 Nie zdawałem sobie sprawy, dopóki nie rozpakowałem mojego 27-calowego iMaca, z jaką powierzchnią ekranu muszę pracować. Jasne, w sklepie wyglądał na duży, ale otwierając na nim wiele aplikacji i okien, rozciągając Dock o więcej aplikacje i lekko pochylając głowę, aby spojrzeć na pasek menu, jeszcze bardziej uświadomiłem sobie, ile mam miejsca do pracy z.
Nie zdawałem sobie sprawy, dopóki nie rozpakowałem mojego 27-calowego iMaca, z jaką powierzchnią ekranu muszę pracować. Jasne, w sklepie wyglądał na duży, ale otwierając na nim wiele aplikacji i okien, rozciągając Dock o więcej aplikacje i lekko pochylając głowę, aby spojrzeć na pasek menu, jeszcze bardziej uświadomiłem sobie, ile mam miejsca do pracy z.
W związku z tym, jeśli dopiero zaczynasz przygodę z dużym ekranem Apple, istnieje kilka przydatnych zasoby i wbudowane funkcje, z których możesz chcieć skorzystać, aby wydobyć więcej ze swojego dużego monitor. Dzięki większemu wyświetlaczowi możesz albo zaśmiecać pulpit zbyt dużą ilością rzeczy, albo pracować wydajniej dzięki przeglądanie okien obok siebie, dostęp do elementów paska menu z dowolnego miejsca na ekranie oraz przeciąganie i upuszczanie plików przy mniejszym dokuczać. Wiele z narzędzi, które recenzuję, jest darmowych lub tanich i można je pobrać z Mac App Store.
Wskazywanie, kliknięcia i gesty
Jedną z pierwszych funkcji, z którymi powinieneś się zapoznać na każdym komputerze Mac z systemem Lion lub Mountain Lion, są gesty myszy i gładzika wbudowane w system operacyjny. Jeśli tego nie zrobiłeś, otwórz Preferencje systemowe w Docku i kliknij urządzenie (mysz lub gładzik), którego używasz. Znajdziesz tam instrukcje wideo dotyczące wszystkich dostępnych gestów dłoni i opcji klikania. Przy dużym ekranie te gesty mogą być bardzo przydatne do nawigacji po działaniach na pulpicie.
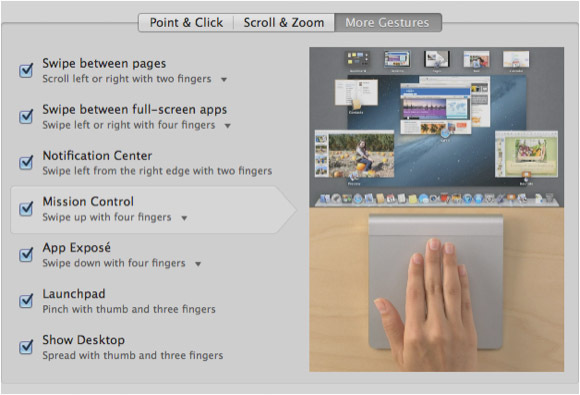
Na przykład, Kontrola misji (pod Więcej gestów) jest bardzo przydatny podczas pracy na większym ekranie, gdy masz jednocześnie otwartych kilka aplikacji i okien. Za pomocą gestu trzema lub czterema palcami możesz odsłonić wszystkie otwarte okna na pulpicie. Ćwicz wszystkie gesty i kliknięcia, aby zobaczyć, co jest przydatne w Twojej pracy.
Narzędzie BetterTouch
Bardziej zaawansowany gładzik i mysz do nawigacji po ekranie to Narzędzie BetterTouch (do pobrania za darmo), o którym pisałem tutaj Zostań użytkownikiem gładzika mocy dzięki BetterTouchToolJest to szczególnie przydatne dla użytkowników komputerów Mac, którzy dużo pracują w aplikacjach, takich jak iPhoto lub Aperture, lub surfują po Internecie. Czytaj więcej oraz tutaj Jak używać gładzika do wydajnej nawigacji po dowolnej aplikacji [Mac] Czytaj więcej .

BetterTouchTool jest przeznaczony dla użytkowników komputerów Mac, którzy polegają bardziej na gładziku lub myszy niż na skrótach klawiaturowych. Jednak jest to również przydatne dla tych ostatnich użytkowników. BetterTouch umożliwia przypisanie wszelkiego rodzaju gestów do dziesiątek czynności wykonywanych za pomocą skrótów klawiaturowych. Na przykład możesz przypisać stuknięcie trzema palcami, aby szybko ukryć aplikację.
To narzędzie może skrócić czas przesuwania kursora w górę paska menu aplikacji lub dużego ekranu. Konfiguracja BetterTouchTool zajmuje trochę czasu i wysiłku, więc polecam ją tylko wtedy, gdy pracujesz na komputerze Mac przez cały dzień.
Płytki Windows Aplikacje
Dzięki większemu wyświetlaczowi możesz pracować wydajniej, otwierając obok siebie okna aplikacji i Findera. Na przykład, kiedy piszę ten artykuł, mam otwarty edytor tekstu z jednej strony, a obok niego otwartą aplikację Mac App Store. W ten sposób podczas pisania mogę spojrzeć na drugie okno.
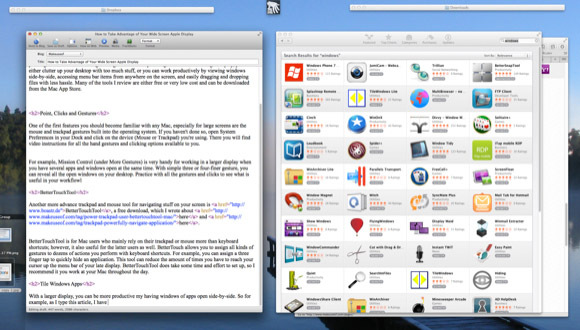
Ale czasami zmiana rozmiaru okien może być kłopotliwa, gdy próbujesz wykonać pracę. Wielu programistów rozumie to i stworzyło aplikacje, które pomagają użytkownikom szybko zmieniać rozmiar okien i zarządzać nimi.
Jeśli jesteś nowy w tego typu narzędziach, możesz zacząć od pobrania darmowego TileWindows Lite, który umożliwia możesz szybko powiększyć okno o połowę i umieścić je po lewej lub prawej stronie pulpitu lub sprawić, by było pełne ekran. Wersja pro TileWindows (7,99 USD) zapewnia kilkanaście dodatkowych opcji organizacji okien.
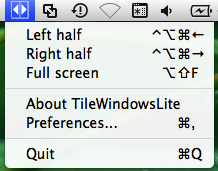
BetterSnapTool (1,99 USD) to kolejna tania opcja, która umożliwia zmianę rozmiaru okien poprzez przeciąganie i przyciąganie ich do lewej, prawej, górnej lub dolnej części ekranu. W ten sposób możesz szybko udostępniać okna obok siebie i w pełni wykorzystać możliwości swojego ekranu.
Istnieje kilka innych aplikacji do zarządzania oknami, w tym Podzielony ekran (0,99 USD) do wyboru. Poświęć trochę czasu i sprawdź, który z nich jest dla Ciebie najlepszy.
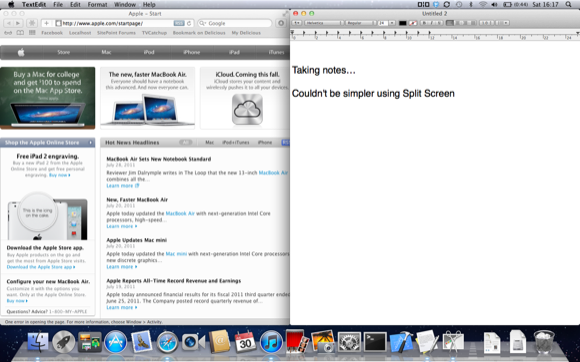
MenuPop
Jednym z największych problemów, z jakimi się zetknąłem, kiedy po raz pierwszy zacząłem używać mojego 27-calowego wyświetlacza, było przesunięcie kursora na pasek menu aplikacji, w tym Findera. Przesunięcie kursora na górę ekranu jest jak małe dziecko zdejmując pudełko płatków śniadaniowych z górnej części lodówki. Dzięki MenuPop (4,99 USD) ten problem został rozwiązany. Umożliwia dostęp do elementów paska menu za pomocą przypisanego klawisza skrótu.
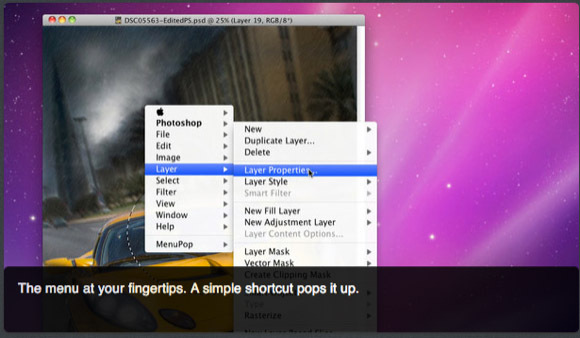
Po aktywacji otwiera menu aplikacji tuż pod kursorem komputera Mac (utworzyłem również akcję BetterTouchTool, która umożliwia mi dotknięcie trzema palcami, aby aktywować przypisany klawisz skrótu).
Kliknij i przeciągnij
Kolejnym małym dziwactwem związanym z dużymi ekranami jest przeciąganie przedmiotów z jednej strony pulpitu na drugą. Kiedy robisz to z podkładką pod mysz, czasami możesz stracić przyczepność do pliku podczas przeciągania. Kliknij i przeciągnij (0,99 USD) to mały kucyk, który umożliwia przenoszenie pliku za pomocą klawisza Caps Lock (gdy plik jest zaznaczony), a następnie przeciąganie tego pliku bez konieczności trzymania kciuka wciśniętego podczas włóka.

Podobnym, droższym narzędziem, które możesz wypróbować, jest DragonDrop (4,99 USD), który umożliwia upuszczenie jednego lub więcej pliki w małym wyskakującym okienku, które otwiera się po szybkim potrząśnięciu wybranym plikiem w dowolnym miejscu Znalazca. Te pliki pozostają w oknie, dopóki nie przeniesiesz ich w inne miejsce.
Grupy komputerów stacjonarnych
Nawet z dodatkowym miejscem na monitor, które mam na moim iMacu, nadal lubię trzymać pulpit wolny od nieużywanych plików i folderów. Ale jedna mała aplikacja, którą prezentuję, nazywa się Grupy komputerów stacjonarnych (5,99 USD), umożliwia mi parkowanie plików w przezroczystym folderze (folderach) w dowolnym miejscu na ekranie, gdzie można je zobaczyć i pobrać, gdy ich potrzebuję.

Mam zaparkowaną grupę plików w lewym dolnym rogu mojego komputera iMac i chcę tam tymczasowo pozostać. Wszystkie inne pliki i foldery po prawej stronie pulpitu zostają przeniesione (przez aplikację o nazwie Leszczyna) do folderu śmieci w moim Finderze po trzech godzinach pracy.
Lubię Desktop Groups za to, co robi, ale jedyną wadą jest to, że na razie pozostawia folder źródłowy dla zaparkowanych plików na pulpicie. Deweloper poprawia aplikację, aby folder źródłowy można było przenieść, powiedzmy, do folderu Dokumenty, a przezroczysty folder grupy mógł pozostać na pulpicie. Doda także inne funkcje (patrz zrzut ekranu przedpremierowego poniżej) do aktualizacji.
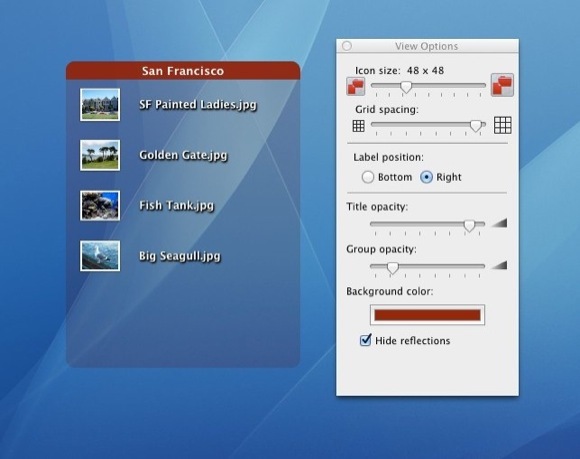
Daj nam znać, co myślisz o tych aplikacjach i narzędziach, a także podziel się z nami wskazówkami i aplikacjami, których używasz do szerokoekranowych wyświetlaczy Apple.
Bakari jest niezależnym pisarzem i fotografem. Jest wieloletnim użytkownikiem Maca, fanem muzyki jazzowej i człowiekiem rodzinnym.