Reklama
Właśnie wtedy, gdy myślałeś, że Dropbox nie może być już lepszy, ma.
Wiele interesujących usług przechowywania w chmurze pojawiło się i zniknęło, ale Dropbox to prawdopodobnie ten, który był tu najdłużej. A teraz poprawił swoją grę dzięki wielu nowym funkcjom. Zobaczmy niektóre z nich z 2015 roku, a także niektóre stare, ale mniej znane. Mówimy o tym, aby odkryć więcej rzeczy, o których nie wiedziałeś, że możesz zrobić w Dropbox.
1. Żądaj plików od kogokolwiek
Udostępnianie plików zapisanych w Dropbox zawsze było łatwe. Zbieranie pliki w Dropbox od ludzi? Nie tak bardzo. Trzeba było polegać na usługach innych firm przez dość długi czas... aż Dropbox wprowadził własną funkcję żądania plików. Najlepsze jest to, że możesz zbieraj pliki nawet od osób, które nie mają konta Dropbox. Nie ma powodu, aby zmuszać ich do zapisania się na jeden, prawda?
Aby zainicjować żądanie pliku, najpierw przejdź bezpośrednio do swojego konta Dropbox i kliknij Żądania pliku na pasku bocznym, aby przejść do strona z żądaniami plików
. Widzisz tę dużą niebieską ikonę plus? Kliknij na to, aby utworzyć żądanie pliku.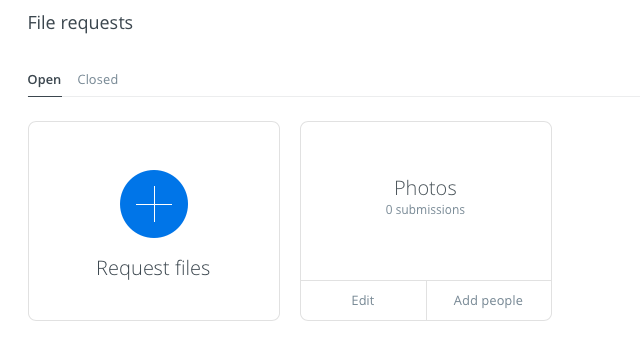
Musisz podać ogólną nazwę dla plików, które chcesz zebrać. Dropbox tworzy nowy folder o tej nazwie, do którego będą kierowane przychodzące pliki. Zamiast tego możesz również użyć istniejącego folderu.

Do każdego utworzonego żądania pliku otrzymasz unikalny link do udostępniania osobom, od których chcesz otrzymywać pliki. Upewnij się, że masz wystarczająco dużo miejsca na koncie Dropbox na przychodzące pliki. W przeciwnym razie osoba wysyłająca pliki napotka komunikat o błędzie.
Nie martw się o ustawienia prywatności otrzymanych plików. Tylko Ty możesz je zobaczyć, a następnie udostępnić je, jeśli i kiedy chcesz.
Użyłem @Dropbox Funkcja File Request dziś rano i działała idealnie. Uważaj mnie pod wrażeniem!
- Devon Michael Dundee (@devondundee) 14 stycznia 2016 r
Jeśli otrzymujesz koniec żądania pliku, otrzymasz wiadomość e-mail z linkiem do przesłania żądanych plików. Kliknij go, a Dropbox przeprowadzi Cię przez prosty proces przesyłania. Musisz ograniczyć rozmiar pliku do 2 GB, jeśli wysyłasz go do użytkownika Dropbox Basic, i do 10 GB, jeśli wysyłasz go do użytkownika Pro lub Business.
Zalecamy również dawanie Balon próba, jeśli nie masz nic przeciwko porzuceniu wbudowanej funkcji żądania pliku na rzecz aplikacji innej firmy.
2. Podgląd plików Photoshop i Illustrator
Czy ktoś udostępnił Ci plik PSD lub AI w Dropbox? Nie potrzebujesz dostępu do odpowiedniego oprogramowania Adobe, aby zobaczyć jego podgląd. Możesz to zrobić bezpośrednio z interfejsu internetowego Dropbox, dzięki interaktywnej funkcji podglądu plików wprowadzonej w połowie 2015 roku.
Kliknij plik, który chcesz wyświetlić podgląd, a otrzymasz pasek narzędzi obrazu, którego możesz użyć do strefowania dowolnej części podglądu.
Najfajniejsza niespodzianka dnia? Możliwość podglądu @Illustrator plik w @Dropbox na # iOS. Geeeeenius !!
- Sophia Exintaris? (@ baw13) 3 grudnia 2015 r
Możesz przeglądać pliki nie tylko w formatach PSD i AI, ale także w formatach PNG, JPG, EPS, SVG i BMP. Jednak podglądy niektórych formatów, takich jak PSD, AI i SVG, będą ostrzejsze i wyraźniejsze niż w pozostałych. Funkcja podglądu plików umożliwia także podgląd plików PDF, pokazów slajdów, filmów i innych.

Jeśli jesteś kreatywnym profesjonalistą, funkcja podglądu zapewnia, że nie musisz się martwić kompresowaniem plików w wysokiej rozdzielczości lub konwertowaniem ich na inne, łatwiejsze do wyświetlenia formaty do udostępniania klientom. Udostępnij łącze Dropbox do pliku projektu i gotowe. Twój klient może wyświetlić podgląd pliku (w pełnej rozdzielczości!) i wyślij opinię na ten temat z Dropbox w sieci.
3. Dołącz ponownie do folderów współdzielonych
Załóżmy, że opuściłeś folder współdzielony, przypadkowo lub w inny sposób, usuwając go z Dropbox, a teraz chcesz z powrotem. Odzyskanie dostępu do tego folderu jest tak proste, jak kliknięcie Dzielenie się na pasku bocznym, a następnie klikając przycisk Zareplikować link obok folderu, do którego chcesz uzyskać nowy dostęp.
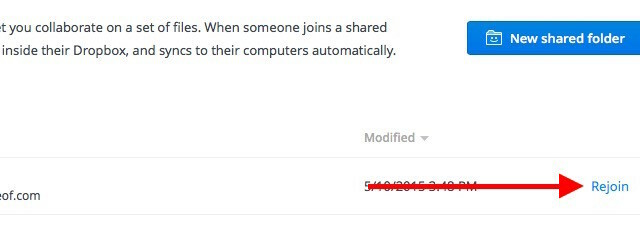
Zapamiętaj, usuwanie plików w folderze udostępnionym działa inaczej niż usuwanie samego folderu udostępnionego. To pierwsze spowoduje, że pliki znikną również z konta Dropbox wszystkich innych, ale z drugiej strony każdy, kto ma dostęp do folderu udostępnionego, może je przywrócić.
4. Znajdź pliki szybciej dzięki Dropbox Recents
Nie musisz przekopywać folderów po folderze, aby znaleźć właśnie edytowany plik Dropbox. Link do niego znajdziesz pod Ostatnie na pasku bocznym. W tej sekcji znajduje się zaktualizowana lista plików, które ostatnio otworzyłeś lub zmodyfikowałeś. Udostępniaj, pobieraj, komentuj, usuwaj, a nawet przeglądaj poprzednie wersje pliku bezpośrednio z tej listy.

5. Pracować jako drużyna
Wielu użytkowników Dropbox - na przykład solopreneurs - korzysta z wersji podstawowej i Pro Dropbox dla biznesu. Jeśli jesteś jednym z tych użytkowników, gratulacje. Możesz teraz lepiej współpracować przy projektach za pomocą nowego Zespół funkcja.
Po utworzeniu zespołu będziesz mógł dodawać do niego członków, udostępniać im pliki i foldery oraz tworzyć podfoldery dla lepszej organizacji. Jako administrator zespołu masz szczegółową kontrolę nad uprawnieniami do plików i folderów. Z pewnością docenisz także możliwość łączenia konta służbowego i osobistego Dropbox i przełączania się między nimi bez konieczności wylogowywania się z nich.
Posiadanie 2 różnych kont Dropbox w jednym dla Personal / Work jest niesamowite. Niesamowita nowa funkcja zespołu @Dropbox!
- Maarten Busstra (@busstram) 28 października 2015 r
Twoje projekty pracy nie są jedynymi, które mogą skorzystać z tej funkcji współpracy. Projekty osobiste Co za pracowity dzień: 10 błyskotliwych sposobów na znalezienie czasu na osobiste projektyCzy masz pasję, która potajemnie pulsuje w twojej głowie? Co cię powstrzymuje? Być może zegar wyczerpuje się po wyczerpującym dniu pracy i godzinie dojazdy. Ukradnijmy czas. Czytaj więcej również można. Czy zbliżają się rodzinne wakacje? A może ślub? Czy urodziny przyjaciela? Utwórz zespół Dropbox i zacznij planowanie!
6. Omów pliki, które przeglądasz
Prawdopodobnie zauważyłeś, że pliki Dropbox w Internecie są teraz wyposażone w mechanizm komentowania. Jeśli nie, przenieś swoją uwagę na prawy pasek boczny, gdy masz otwarty plik lub podgląd pliku i już tam jest.
Jak to obecnie jest standardową procedurą w Internecie, możesz @ zwrócić uwagę kogoś, aby zwrócić jego uwagę, aw tym przypadku, aby uzyskać informacje na temat pliku. Otrzymają powiadomienie e-mail na ten temat i mogą zostawić komentarz do pliku, nawet jeśli nie są użytkownikiem Dropbox.
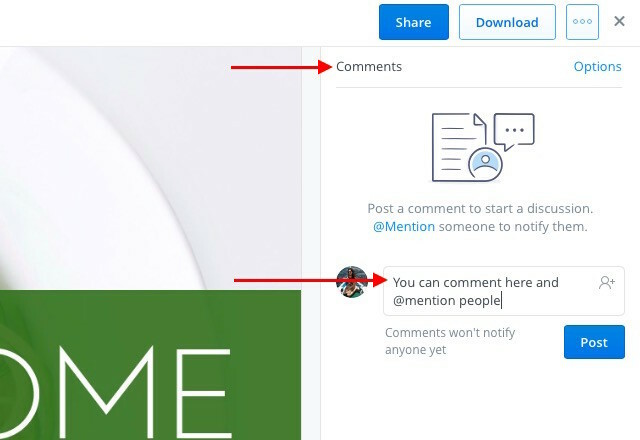
Dodatkową zaletą jest to, że jeśli jest to omawiany plik pakietu Microsoft Office, możesz go edytować w tym miejscu na podstawie opinii, dzięki Integracja Dropbox-Office Online 9 nowych funkcji Office Online do zarządzania dokumentami i współpracąOffice Online to bezpłatny pakiet Microsoft oparty na pakiecie Office. Ostatnie aktualizacje wprowadziły nowatorskie funkcje pakietu Office 2016 oraz ulepszoną integrację OneDrive, Dropbox i Skype. Zbadajmy nowe opcje. Czytaj więcej . Twoje zmiany zostaną automatycznie zapisane z powrotem w Dropbox.
7. Szybsza synchronizacja plików
Domyślnie Dropbox ogranicza przepustowość przydzieloną plikom przesyłanym na twoje konto. Jeśli chcesz skorzystać z większej pojemności sieci, możesz całkowicie usunąć ten limit lub ustawić niestandardowy w ustawieniach Dropbox.
Aby usunąć ograniczenia przepustowości przesyłania plików na komputerze Mac, najpierw otwórz Preferencje z ikony paska menu Dropbox.
Następnie przejdź do karty Sieć i kliknij Zmień ustawienia przycisk obok Pasmo: Teraz wybierz przycisk opcji obok Nie ograniczaj lub jeśli chcesz określić limit, wybierz przycisk opcji obok Ograniczone do i wpisz prędkość wysyłania. Możesz także ograniczyć szybkość pobierania z tej samej sekcji. Uderz w Aktualizacja po wprowadzeniu zmian.
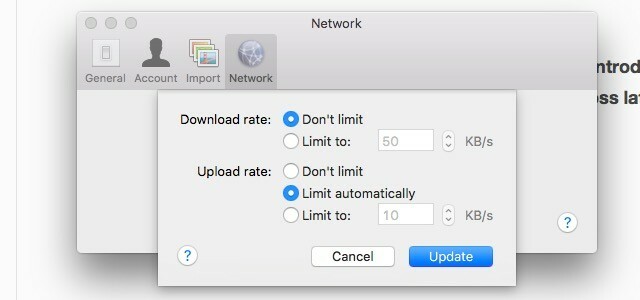
Aby uzyskać dostęp do ustawień przepustowości w systemie Windows 7 i nowszych, kliknij ikonę Dropbox na pasku zadań i przejdź do Preferencje> Przepustowość.
8. Natychmiastowe usuwanie wrażliwych plików na dobre…
Pliki, które usuwasz z Dropbox, nie znikają natychmiast z komputera lub konta Dropbox. Są w kolejce do trwałego usunięcia i pozostają częścią ekosystemu Dropbox przez co najmniej 30 dni. Usunięte pliki pozostają również w folderze pamięci podręcznej (.dropbox.cache) w folderze głównym Dropbox na twoim komputerze przez trzy dni.
Uwaga: Jeśli masz konto Pro z rozszerzoną historią wersji, usunięte pliki pozostają w kolejce usuwania online przez okres do jednego roku.
Jeśli usunięte pliki zawierają poufne dane, możesz ręcznie usunąć je z kolejki usuwania. Aby to zrobić, przejdź do strony głównej swojego konta i kliknij ikonę kosza po lewej stronie pola wyszukiwania. Wyświetla usunięte pliki i są one wyszarzone.
Teraz wybierz binned plik, który chcesz trwale usunąć i kliknij Trwale usuń… opcja na pasku menu u góry. Zrób to dla każdego pliku, który chcesz natychmiast usunąć. Oczywiście możesz wybrać wiele plików za pomocą Ctrl w systemie Windows lub cmd na komputerze Mac.
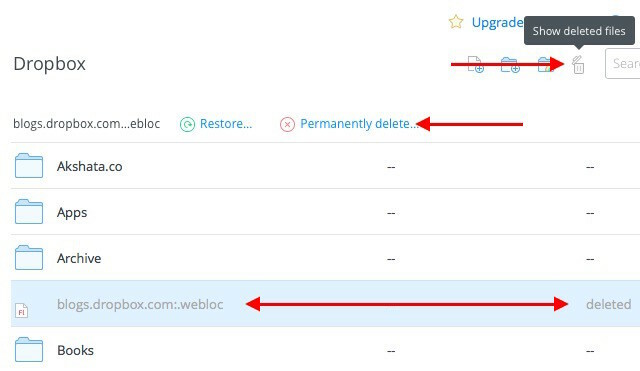
Oto kolejny ważny krok: pozbywanie się usuniętych plików z folderu pamięci podręcznej Dropbox. Nie zobaczysz tego folderu, chyba że Twój system jest ustawiony na wyświetlanie ukrytych plików. Musisz uzyskać do niego dostęp i ponownie usunąć stamtąd pliki, aby się ich pozbyć na dobre. Oczywiście, jeśli nic nie zrobisz, Dropbox nadal wyczyści folder pamięci podręcznej za trzy dni.
W zależności od tego, czy korzystasz z systemu Windows, Mac, czy Linux, musisz spojrzeć w górę Instrukcje Dropbox dotyczące ujawnienia folderu pamięci podręcznej w Twoim komputerze.
Ostrzeżenie: Nie możesz odzyskać żadnego z usuniętych plików, wykonując powyższe kroki, ale osoba z dostępem do Twojego komputera i dobrym oprogramowaniem do odzyskiwania może to zrobić.
- Bądź w 100% pewien, że chcesz usunąć plik przed usuwasz to.
- Poszukaj więcej zaawansowane rozwiązanie bezpieczeństwa Pięć sposobów na zapewnienie bezpieczeństwa danych osobowychTwoje dane to Ty. Niezależnie od tego, czy jest to zbiór zdjęć, które zrobiłeś, zdjęć, które opracowałeś, raportów, które napisałeś, historii, które wymyśliłeś, czy muzyki, którą zebrałeś lub skomponowałeś, opowiada historię. Chronić to. Czytaj więcej aby usunąć nawet najgłębiej ukryte resztki usuniętych plików.
9. Dodaj 4-cyfrowy kod PIN do aplikacji Dropbox na telefonie komórkowym
Wiesz wszystko o ochronie swojego konta Dropbox uwierzytelnianie dwuskładnikowe Co to jest uwierzytelnianie dwuskładnikowe i dlaczego warto z niego korzystaćUwierzytelnianie dwuskładnikowe (2FA) to metoda bezpieczeństwa, która wymaga dwóch różnych sposobów potwierdzenia tożsamości. Jest powszechnie stosowany w życiu codziennym. Na przykład płacenie kartą kredytową wymaga nie tylko karty, ... Czytaj więcej i już to skonfigurowałeś, prawda? Czy zabezpieczono również aplikację Dropbox na telefonie lub tablecie za pomocą kodu PIN lub hasła? Funkcja kodu dostępu nie jest nowa, ale wiele osób ją przeoczy.
Ustaw teraz hasło do aplikacji Dropbox Ustawienia Dropbox> Funkcje zaawansowane> Konfiguruj kod dostępu na urządzeniu z Androidem lub przez Ustawienia Dropbox> Blokada kodu dostępu na iPhonie. W przypadku iPadów i tabletów z systemem Windows oto instrukcje ustawiania hasła.

Czy jesteś użytkownikiem Pro? Następnie, oprócz ustawienia hasła, możesz włączyć to ustawienie, aby zdalnie usuwać wszystkie dane Dropbox na tym urządzeniu po 10 nieudanych próbach wprowadzenia prawidłowego kodu PIN. Może to okazać się pomocne, jeśli Twój telefon wpadnie w niepowołane ręce. Jest jednak pewien haczyk. Możesz kontynuować zdalne czyszczenie danych tylko wtedy, gdy urządzenie jest w trybie online.
Ponadto, jeśli jesteś użytkownikiem podstawowym, musisz zadowolić się odłączeniem zgubionego urządzenia, klikając „x”Obok nazwy pod nazwą Ustawienia Dropbox> Bezpieczeństwo> Urządzenia.
10. Noś swoje zakładki wszędzie
Dropbox jest świetnym sposobem na synchronizację czegokolwiek, wszyscy wymyśliliśmy różne prowizoryczne sposoby synchronizacji zakładek 3 proste i eleganckie sztuczki, aby przestać tonąć we własnych zakładkachJeśli chcesz uratować się ze szponów zakładek, ten artykuł jest dla Ciebie. Zarządzaj swoimi zakładkami za pomocą tych prostych logicznych wskazówek i zastosuj metodę szaleństwa gromadzenia zakładek. Czytaj więcej do chmury. Ale już ich nie potrzebujemy, ponieważ Dropbox dodał teraz funkcję, aby to zrobić.
Możesz teraz przeciągać i upuszczać linki do Dropbox w Internecie lub na komputerze. Kopie zapasowe są tworzone tak samo, jak pliki, dzięki czemu można je otwierać z dowolnego miejsca.

Niestety kliknięcie zakładki w interfejsie internetowym Dropbox powoduje załadowanie strony podglądu zakładki zamiast linku sugerowanego przez zakładkę. Dlatego zalecamy skorzystanie z menu kontekstowego zakładki, aby otworzyć link w nowej karcie.
Naprawdę docenisz wygodę tej funkcji dodawania zakładek, gdy współpracujesz z kimś przy projekcie i masz kilka udostępnionych linków, które możesz śledzić.
11. Hostuj podcast z Dropbox za pomocą JustCast
Niedawno udostępniliśmy wyczerpujący przewodnik na temat jak rozpocząć udany podcast Jak rozpocząć własny udany podcastPodcasty mogą być słyszane przez miliony ludzi na całym świecie. Teraz łatwiej niż kiedykolwiek współpracujesz, nagrywasz, edytujesz, publikujesz i promujesz swój własny program. Pokażemy ci jak. Czytaj więcej . Jeśli przygotowujesz się do samodzielnego uruchomienia podcastu i szukasz dobrego, łatwego w zarządzaniu hosta podcastów, Twoje wyszukiwanie kończy się tutaj - dzięki JustCast, który jest niezwykle prosty w obsłudze.
Po podłączeniu JustCast do Dropbox folder o nazwie JustCast pojawi się w / Dropbox / Apps. Każdy plik mp3 dodany do Dropbox / Apps / JustCast / podcast_name automatycznie przejdzie do kanału RSS Twojego podcastu. Wszystko, co musisz zrobić, to powiedzieć innym, aby zasubskrybowali kanał. Użyj wbudowanej funkcji pomiaru, aby śledzić liczbę subskrybentów i liczbę pobrań.

Aby opublikować podcast w iTunes, odwiedź to link do przesłania podcastu i wklej tam link do swojego kanału RSS, aby kontynuować.
Teraz porozmawiajmy o pieniądzach. Nie musisz go wyrzucać, jeśli jesteś zadowolony z tego, że w kanale pojawiają się tylko trzy najnowsze odcinki. W przypadku nieograniczonej liczby produktów paszowych masz plan Pro za 5 USD / miesiąc.
Oto coś, o czym powinieneś zanotować. Dropbox ma trochę obowiązujące ograniczenia dotyczące hostingu i udostępniania plików. Dlatego gdy podcast nabierze rozpędu i wzrośnie widownia, musisz rozważyć uaktualnienie konta Dropbox, aby nadążyć za rosnącą liczbą pobrań plików.
@badbeef Używam JustCast. Pobiera folder dropbox i zamienia go w źródło podcastu przy niewielkiej konfiguracji. https://t.co/ych9zAbbxn#heynow
- Bt (@mingistech) 13 listopada 2015 r
Nawet jeśli rozpoczęcie podcastu nie jest w twoich planach, możesz dobrze wykorzystać JustCast, zmieniając go w osobistą listę odtwarzania podcastów. Umieść dowolne pliki audio MP3, których chcesz słuchać, w Dropbox zgodnie z powyższym opisem i użyj kanału RSS w kliencie podcastu - tak jak w przypadku każdego innego podcastu.
Uważaj na ograniczenia praw autorskich Mylisz się co do prawa autorskiego? Te zasoby online mogą pomócTak, to mylący temat, ale ważne jest, abyś otoczył go głową. Jeśli jesteś zaangażowany w jakąkolwiek pracę twórczą, te zasoby pomogą ci to zrobić. Czytaj więcej dla wszystkich plików przesyłanych do Dropbox.
12. Motyw Twojego Dropbox Orangedox
Jeśli korzystasz z Dropbox do pracy, możesz dostosować jego interfejs, aby był zgodny z Twoją marką. I tam wkracza Orangedox. Daje narzędzia do dodawania specjalnych elementów do portalu Dropbox, takich jak własne logo i kolorystyka.
Orangedox pozwala również śledzić udostępnione dokumenty i uzyskiwać statystyki ich pobierania. Pamiętaj, że tylko ta funkcja jest dostępna w planie Free Forever.
Jestem zakochany w Orangedox! Pozwól mi śledzić pobrania z folderów Dropbox… za darmo! http://t.co/1yHN5vMxEC
- Shana Festa (@BookieMonsterSF) 1 października 2014 r
Musimy przyznać, że Orangedox nie do końca nabrał tempa, mimo że został uruchomiony ponad rok temu, tj. W 2014 roku. Ale biorąc pod uwagę, że wydaje się, że nie ma żadnych aplikacji, które pozwalają tworzyć motyw Dropbox, Orangedox jest nadal wart wypróbowania.
13. Twórz galerie zdjęć za pomocą Dropbox Photos z Photoshoot
W porządku. Przyznajemy, że trochę tu oszukujemy. Wiesz już o aplikacjach, które zamieniają zdjęcia Dropbox w galerie. Ale my miał dołączyć Photoshoot do tej listy, ponieważ ułatwia to proces.
Przeciągasz i upuszczasz zdjęcia do Dropbox, a Photoshoot zajmuje się tworzeniem galerii, wraz z elementami takimi jak miniatury, tytuły, daty i wyświetlanie lightbox. Możesz pozostawić galerię widoczną publicznie lub ukryć ją za hasłem.

Profesjonalni fotografowie wykorzystają w pełni możliwości sesji zdjęciowej. Jeśli tak, z przyjemnością dowiesz się, że aplikacja oferuje opcje korzystania z niestandardowej domeny, dodania logo, motywowania galerii kolorami marki itp. Możesz nawet dodawać linki do swoich sieci społecznościowych.
Werdykt jest taki, że jeśli szukasz bezproblemowego i eleganckiego sposobu na zaprezentowanie swojej najlepszej pracy, zakochasz się w sesji zdjęciowej. Sprawdź przykładową galerię tutaj.
14. Pomiń wyświetlanie pliku i przejdź od razu do pobierania pliku
Po kliknięciu otrzymanego łącza Dropbox przeglądarka wyświetla plik i umożliwia jego pobranie. Możesz jednak zmusić przeglądarkę do natychmiastowego pobrania pliku zamiast wyświetlania go jako pierwszego. Aby to zrobić, musisz zmienić dl = 0 parametr zapytania we współdzielonym linku do dl = 1.
Powiedzmy, że link Dropbox czyta www.dropbox.com/…/URL.webloc?dl = 0. Skopiuj i wklej w przeglądarce, zmień dl = 0 bit na końcu tekstu linku do dl = 1 (www.dropbox.com/…/URL.webloc?dl = 1), a następnie naciśnij Wchodzić. Twoja przeglądarka rozpocznie pobieranie pliku od razu.
TIL czy mogę ładować pliki z Dropbox w Safari / iOS? pic.twitter.com/ZXJCGiWSEU
- Mr.doob (@mrdoob) 29 października 2015 r
15. Umieść Dropbox w panelu paska menu z aplikacją dla Dropbox [Mac, już niedostępny]
Chcesz szybkiego dostępu do folderów Dropbox bez konieczności przełączania się do nowego okna Findera w systemie OS X? Lekki App Box dla Dropbox może ci w tym pomóc. Za 0,99 USD umieszcza Dropbox w panelu, który można wyświetlić jednym kliknięciem na pasku menu. Brzmi prosto? To jest. Brzmi przydatnie? To też jest to. Chcemy, aby Windows miał również coś podobnego, aby umieścić całą Dropbox w wyskakującym panelu dostępnym z zasobnika systemowego.
Pamiętaj, że istnieją inne podobnie nazwane wersje tej aplikacji w Mac App Store i mają one podobną funkcjonalność. Nie jest jednak jasne, czy pochodzą od tego samego programisty. Jedna z wersji jest nawet darmowa. Przeprowadź badania przed zainstalowaniem aplikacji.
Co czeka sklep Dropbox w 2016 roku?
Od narzędzi Dropbox dla zaawansowanych użytkowników po etykietę Dropbox po oszczędzające czas skróty Dropbox, wrzucaliśmy wszystko, co wiedzieliśmy o Dropbox, artykuł po artykule. Myśleliśmy, że wszystko to omówiliśmy. Pomyliliśmy się. Jak widać, Dropbox utrzymuje nas na palcach i daje nam paszę na kolejne artykuły. Mamy nadzieję, że utrzyma to tempo w przyszłości. Szczęśliwego „Dropboxingu”!
Chcesz jeszcze więcej? Spojrzeć na nasza nieoficjalna instrukcja Dropbox Co to jest Dropbox? Nieoficjalny przewodnik użytkownika DropboxCo to jest Dropbox i jak go używasz? Nasz przewodnik użytkownika Dropbox wyjaśni wszystko, co musisz wiedzieć, aby rozpocząć. Czytaj więcej .
Akshata przeszkolił się w zakresie ręcznego testowania, animacji i projektowania UX, zanim skupił się na technologii i pisaniu. To połączyło dwie jej ulubione aktywności - zrozumienie systemów i uproszczenie żargonu. W MakeUseOf Akshata pisze o tym, jak najlepiej wykorzystać urządzenia Apple.