Reklama
Cortana to wirtualna asystentka firmy Microsoft, która pomaga zwiększyć produktywność. Możesz go używać do wielu celów, takich jak przeszukiwanie Internetu lub komputera, znajdowanie odpowiedzi na pytania, ustawianie przypomnień dla siebie i zarządzanie zadaniami.
Cortana może uporządkować Twoje życie Jak sprawić, by Cortana uporządkowała Twoje życie?Twoje życie jest tak złożone, że zasługujesz na osobistego asystenta. Poznaj Cortanę, Twoją wirtualną asystentkę, gotową służyć na końcu Twojego języka. Pokażemy Ci, jak skutecznie delegować zadania do Cortany. Czytaj więcej a ty możesz pytaj o różne rzeczy Hej, Cortana? Wszystko, o co nie wiedziałeś, aby zapytać i więcejCortana może zrobić o wiele więcej niż myślisz. Ta główna lista podstawowych i nieoczywistych poleceń pomoże Ci poznać swojego wirtualnego asystenta i zwiększyć produktywność. Czytaj więcej . Możesz także dostosować wygląd i zachowanie Cortany. Dzisiaj pokażemy Ci siedem sposobów, aby to zrobić.
Edytuj i wykonaj kopię zapasową rejestru systemu Windows
W przypadku kilku z tych dostosowań musisz wprowadzić zmiany w rejestrze dodając i zmieniając klucze i wartości w rejestrze.
Powinieneś także wykonaj kopię zapasową rejestru Jak wykonać kopię zapasową i przywrócić rejestr systemu WindowsEdycja rejestru odblokowuje kilka fajnych poprawek, ale może być niebezpieczna. Oto jak wykonać kopię zapasową Rejestru przed wprowadzeniem zmian, aby można je było łatwo cofnąć. Czytaj więcej przed wprowadzeniem w nim zmian.
Aby cofnąć zmiany wprowadzone w rejestrze systemu Windows, możesz: zresetuj rejestr do wartości domyślnych Jak zresetować rejestr systemu Windows do ustawień domyślnych?Jeśli zepsułeś rejestr systemu Windows, mam nadzieję, że masz kopię zapasową. Jeśli nie, masz krótką listę opcji rozwiązania problemu. Czytaj więcej .
Uruchom ponownie proces Explorer.exe
Po wprowadzeniu zmian w rejestrze, o których tutaj mówimy, należy ponownie uruchomić Eksploratora Windows. Aby to zrobić, naciśnij Ctrl + Shift + Esc aby otworzyć Menedżera zadań.
Jeśli okno Eksploratora plików jest aktualnie otwarte, wybierz Eksplorator Windows pod Aplikacje na Procesy patka. Jeśli nie, przewiń do dołu Procesy Windows lista na Procesy tab i wybierz Eksplorator Windows tam.
Następnie kliknij Uruchom ponownie.
1. Dodaj lub usuń przycisk Prześlij w polu wyszukiwania Cortany
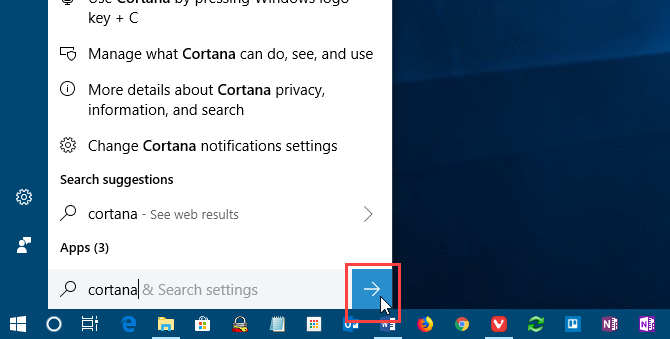
Podczas korzystania z Cortany możesz wpisać swoje pytanie lub wyszukiwany termin i nacisnąć Wejść aby uzyskać wyniki. Ale jeśli wolisz używać myszy, możesz wyświetlić Składać po prawej stronie pola wyszukiwania Cortany i kliknij go, aby uzyskać wyniki.
Otwórz Edytor rejestru, przejdź do następującego klucza i wybierz Latanie.
HKEY_CURRENT_USER\Software\Microsoft\Windows\CurrentVersion\Search\Flighting
Po prawej stronie zobaczysz dwie wartości, Aktualny oraz Obróć lot. Upewnij się, że oba są ustawione na 0 w Dane kolumna.
Następnie poszukaj klucza o nazwie PokażPrzyciskWyślijPrawoPolaWyszukiwania pod następującym kluczem w lewym okienku. Jeśli go tam nie ma, stwórz go.
HKCU\Oprogramowanie\Microsoft\Windows\Aktualna wersja\Search\Flighting\0
Następnie utwórz nowy Wartość DWORD (32-bitowa) o imieniu Wartość. Ustawić Wartość do 1 dodać Składać przycisk do pola wyszukiwania Cortany.
Zamknij Edytor rejestru i uruchom ponownie Eksploratora Windows.
Aby usunąć przycisk, zmień Wartość dla PokażPrzyciskWyślijPrawoPolaWyszukiwania klucz do 0.
2. Zmień lub usuń tekst pola wyszukiwania Cortany
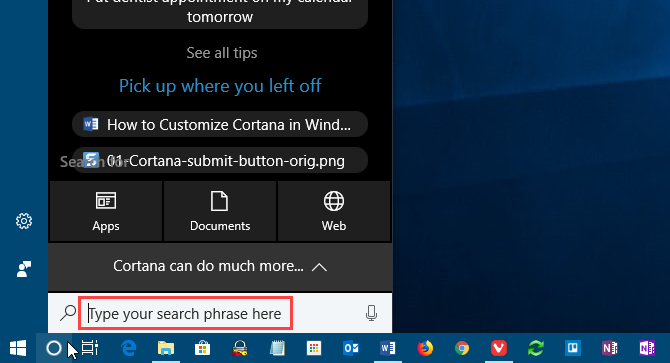
Cortana pokazuje domyślny tekst w polu wyszukiwania. W pewnym momencie brzmiało „Zapytaj mnie o cokolwiek”. Teraz jest to „Wpisz tutaj, aby wyszukać”. Możesz zmienić ten tekst lub go usunąć, jeśli wolisz widzieć puste pole wyszukiwania.
Otwórz Edytor rejestru, przejdź do następującego klucza i wybierz TekstPola Wyszukiwania.
HKEY_CURRENT_USER\Software\Microsoft\Windows\CurrentVersion\Search\Flighting\0\SearchBoxText
Zmień wartość Wartość w prawym okienku do tekstu, który chcesz wyświetlić w polu wyszukiwania. Aby usunąć tekst z pola wyszukiwania, zmień Wartość tylko do miejsca.
Zamknij Edytor rejestru i uruchom ponownie Eksploratora Windows.
3. Zmień przezroczystość tła pola wyszukiwania Cortany
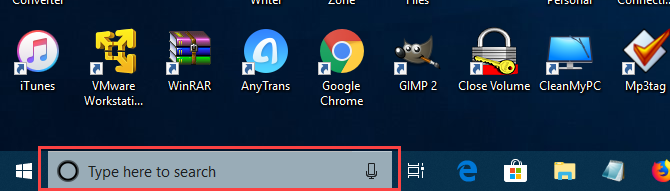
Domyślnie tło pola wyszukiwania Cortany jest półprzezroczyste. Możesz to zmienić na nieprzezroczysty (biały) lub całkowicie przezroczysty. Gdy pole wyszukiwania jest całkowicie przezroczyste, widać przez nie kolor paska zadań.
Otwórz Edytor rejestru, przejdź do następujących kluczy. Jeśli nie istnieją, utwórz SearchBoxPrzejrzystośćTło klawisz pod obiema 0 klucz i 1 klawisz pod Latanie klucz.
HKEY_CURRENT_USER\Software\Microsoft\Windows\CurrentVersion\Search\Flighting\0\SearchBoxTransparencyBackground HKEY_CURRENT_USER\Software\Microsoft\Windows\CurrentVersion\Search\Flighting\1\SearchBoxTransparencyBackground
Następnie utwórz nowy Wartość DWORD (32-bitowa) o imieniu Wartość. Ustawić Wartość na jedną z następujących wartości. Upewnij się, że wybrałeś Dziesiętny jak Baza na Edytuj wartość DWORD (32-bitową) okno dialogowe przed wprowadzeniem wartości.
- 0 = Przezroczysty
- 60 = Półprzezroczysty (domyślnie)
- 100 = Nieprzezroczysty (jednolity biały)
Lub wprowadź dowolną inną wartość między 0 oraz 100 lub niestandardowy poziom przezroczystości.
Zamknij Edytor rejestru i uruchom ponownie Eksploratora Windows.
Aby powrócić do domyślnego półprzezroczystego, zmień Wartość dla SearchBoxPrzejrzystośćTło klucz do 60 lub usuń SearchBoxPrzejrzystośćTło klucz, który dodałeś pod obiema 0 klucz i 1 klawisz pod Latanie klucz.
4. Zmień przezroczystość podświetlenia pola wyszukiwania Cortany
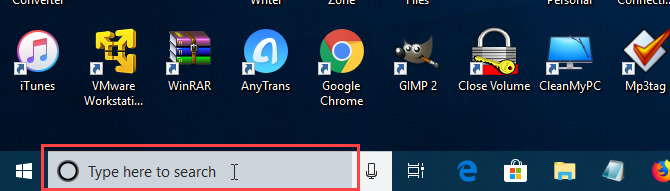
Gdy najedziesz myszą na pole wyszukiwania Cortana, na polu pojawi się półprzezroczyste podświetlenie. Możesz zmienić to podświetlenie na nieprzezroczyste (białe) lub całkowicie przezroczyste, aby kolor paska zadań był widoczny.
Otwórz Edytor rejestru, przejdź do następujących kluczy. Jeśli nie istnieją, Pole wyszukiwaniaPrzejrzystośćWyróżnienie klawisz pod obiema 0 klucz i 1 klawisz pod Latanie klucz.
HKEY_CURRENT_USER\Software\Microsoft\Windows\CurrentVersion\Search\Flighting\0\SearchBoxTransparencyHighlight HKEY_CURRENT_USER\Software\Microsoft\Windows\CurrentVersion\Search\Flighting\1\SearchBoxTransparencyHighlight
Następnie utwórz nowy Wartość DWORD (32-bitowa) o imieniu Wartość. Ustawić Wartość na jedną z następujących wartości. Upewnij się, że wybrałeś Dziesiętny jak Baza na Edytuj wartość DWORD (32-bitową) okno dialogowe przed wprowadzeniem wartości.
- 0 = Przezroczysty
- 80 = Półprzezroczysty (domyślnie)
- 100 = Nieprzezroczysty (jednolity biały)
Lub wprowadź dowolną inną wartość między 0 oraz 100 lub niestandardowy poziom przezroczystości.
Zamknij Edytor rejestru i uruchom ponownie Eksploratora Windows.
Aby powrócić do domyślnego koloru podświetlenia półprzezroczystego, zmień Wartość dla Pole wyszukiwaniaPrzejrzystośćWyróżnienie klucz do 80 lub usuń Pole wyszukiwaniaPrzejrzystośćWyróżnienie klucz, który dodałeś pod obiema 0 klucz i 1 klawisz pod Latanie klucz.
5. Zmień przezroczystość tekstu w polu wyszukiwania Cortana
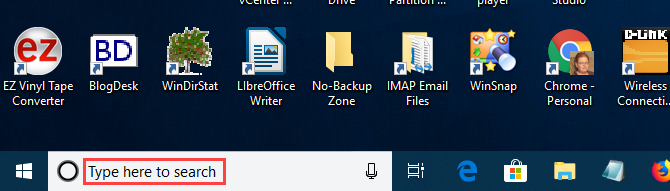
Domyślny tekst w polu wyszukiwania Cortany jest półprzezroczysty. Możesz to zmienić na nieprzezroczysty (biały) lub całkowicie przezroczysty. Jeśli sprawisz, że tekst będzie w pełni przezroczysty, będzie wyglądał na ukryty.
Otwórz Edytor rejestru, przejdź do następujących kluczy. Jeśli nie istnieją, utwórz SearchBoxPrzejrzystośćPierwszy plan klawisz pod obiema 0 klucz i 1 klawisz pod Latanie klucz.
HKEY_CURRENT_USER\Software\Microsoft\Windows\CurrentVersion\Search\Flighting\0\SearchBoxTransparencyForeground HKEY_CURRENT_USER\Software\Microsoft\Windows\CurrentVersion\Search\Flighting\1\SearchBoxTransparencyForeground
Następnie utwórz nowy Wartość DWORD (32-bitowa) o imieniu Wartość. Ustawić Wartość na jedną z następujących wartości. Upewnij się, że wybrałeś Dziesiętny jak Baza na Edytuj wartość DWORD (32-bitową) okno dialogowe przed wprowadzeniem wartości.
- 0 = Przezroczysty
- 30 = Półprzezroczysty (domyślnie)
- 100 = Nieprzezroczysty (jednolity biały)
Lub wprowadź dowolną inną wartość między 0 oraz 100 lub niestandardowy poziom przezroczystości.
Zamknij Edytor rejestru i uruchom ponownie Eksploratora Windows.
Aby powrócić do domyślnego koloru podświetlenia półprzezroczystego, zmień Wartość dla SearchBoxPrzejrzystośćPierwszy plan klucz do 30 lub usuń Pole wyszukiwaniaPrzejrzystośćWyróżnienie klucz, który dodałeś pod obiema 0 klucz i 1 klawisz pod Latanie klucz.
6. Zmień ustawienie Cortana SafeSearch
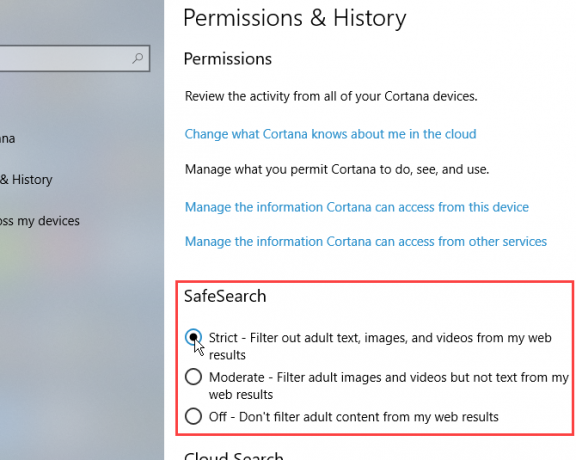
Wyszukiwarki, takie jak Google, Bing i Yahoo, mają ustawienia, które możesz dostosować, aby pomóc dbaj o bezpieczeństwo swoich dzieci w Internecie Zapewnienie dzieciom bezpieczeństwa w świecie online: 8 sposobów na skonfigurowanie wyszukiwania przyjaznego dzieciomInternet może być brudnym miejscem i trzeba podjąć kroki, aby zachować bezpieczeństwo w sieci, ale może być również wspaniałym światem, w którym dzieci mogą uwolnić swoją kreatywność i wyobraźnię... Czytaj więcej . Cortana ma również funkcję SafeSearch.
Domyślnie filtr SafeSearch jest ustawiony na Umiarkowany poziom. Aby zmienić to ustawienie, otwórz menu Start i kliknij Ustawienia komputera.
Następnie kliknij Cortana, lub Cortana i wyszukiwanie jeśli używasz Windows 10 Insider Preview Build 17623 lub nowszy.
W lewym okienku kliknij Uprawnienia i historia. Po prawej wybierz Ścisły, Umiarkowany, lub Wyłączony pod Bezpieczne wyszukiwanie.
7. Pokaż wyniki wyszukiwania Cortana w sieci Web w przeglądarce Microsoft Edge lub Internet Explorer
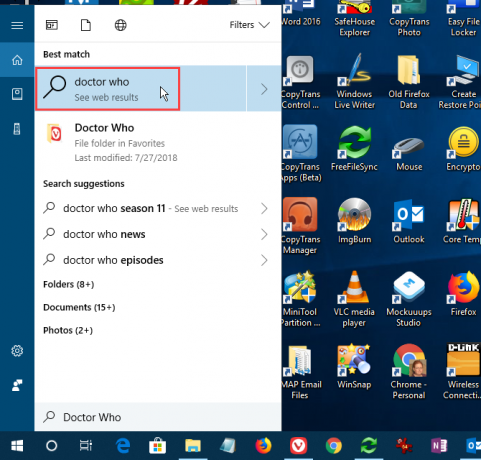
Gdy przeprowadzasz wyszukiwanie w Cortanie i klikasz opcję wyników internetowych, te wyniki wyszukiwania Bing są domyślnie wyświetlane w Edge. Jeśli używasz czytnika ekranu, możesz zamiast tego otwierać wyniki wyszukiwania z Cortany w programie Internet Explorer, gdzie wyniki są zoptymalizowane pod kątem czytników ekranu.
Aby otworzyć wyniki wyszukiwania internetowego Cortany w przeglądarce Internet Explorer, otwórz przeglądarkę Microsoft Edge.
Następnie kliknij przycisk menu (trzy poziome kropki) w prawym górnym rogu okna i kliknij Ustawienia.
Przewiń w dół na dół Ustawienia okienko i kliknij Zobacz ustawienia zaawansowane pod Zaawansowane ustawienia.
Kliknij Zoptymalizuj wyniki wyszukiwania internetowego paska zadań dla czytników ekranu przycisk suwaka, aby go obrócić Na.
Zamknij Microsoft Edge. Następnym razem, gdy klikniesz wyniki wyszukiwania w sieci Cortana, zostaną one otwarte za pomocą Bing w programie Internet Explorer.
Możesz także zmusić Cortanę do korzystania z Google i Chrome Jak zmusić Cortanę do korzystania z Chrome i Google w systemie Windows 10?Microsoft uczynił swoją przeglądarkę Edge i wyszukiwarkę Bing wyłącznym wyborem dla wyników wyszukiwania Cortany. Pokażemy Ci, jak możesz sprawić, by Cortana korzystała z domyślnej przeglądarki i preferowanej wyszukiwarki. Czytaj więcej , jeśli nie lubisz Bing and Edge lub Internet Explorera.
Dostosuj Cortanę dalej za pomocą ustawień
Kontynuuj pracę z Cortaną, a stanie się ona częścią Twojego przepływu pracy. Teraz, gdy dostosowałeś Cortanę tak, jak chcesz, wypróbuj kilka fajnych poleceń Cortany Każde nowe polecenie i ustawienie Cortany, które powinieneś wypróbowaćZ każdą większą aktualizacją systemu Windows 10 Cortana otrzymuje nowe polecenia i ustawienia. Podsumowaliśmy nowości związane z wirtualnym asystentem Microsoftu. Czytaj więcej , a może nawet stwórz własne, niestandardowe umiejętności Cortany Jak tworzyć niestandardowe polecenia Cortany w systemie Windows 10?Cortana może wiele zrobić w systemie Windows 10, ale staje się jeszcze bardziej przydatna, gdy piszesz niestandardowe polecenia. Czytaj więcej .
Lori Kaufman jest niezależną pisarką techniczną mieszkającą w rejonie Sacramento w Kalifornii. To geek gadżetów i technologii, który uwielbia pisać artykuły instruktażowe na różne tematy. Lori uwielbia także czytać tajemnice, haft krzyżykowy, teatr muzyczny i Doctor Who. Połącz się z Lori na LinkedIn.

