Reklama
 Jest tak wiele różnych sposobów szyfrowania danych, zwłaszcza w Linuksie. Moja ulubiona metoda była używana od zawsze Truecrypt Jak tworzyć zaszyfrowane foldery, których inni nie mogą wyświetlić za pomocą Truecrypt 7? Czytaj więcej ponieważ jest stosunkowo łatwy w użyciu i niezwykle skuteczny. Jeśli jednak chcesz zaszyfrować pojedyncze pliki, tworzenie nowego kontenera tylko dla nich może być trochę niepraktyczne, zwłaszcza gdy nie są to podobne pliki. Zamiast tego jest ładne małe narzędzie, które skonfiguruje opcje szyfrowania, które pojawią się w menu prawym przyciskiem myszy. W ten sposób możesz zastosować prostą opcję kliknięcia prawym przyciskiem myszy, aby szybko zaszyfrować dowolny plik.
Jest tak wiele różnych sposobów szyfrowania danych, zwłaszcza w Linuksie. Moja ulubiona metoda była używana od zawsze Truecrypt Jak tworzyć zaszyfrowane foldery, których inni nie mogą wyświetlić za pomocą Truecrypt 7? Czytaj więcej ponieważ jest stosunkowo łatwy w użyciu i niezwykle skuteczny. Jeśli jednak chcesz zaszyfrować pojedyncze pliki, tworzenie nowego kontenera tylko dla nich może być trochę niepraktyczne, zwłaszcza gdy nie są to podobne pliki. Zamiast tego jest ładne małe narzędzie, które skonfiguruje opcje szyfrowania, które pojawią się w menu prawym przyciskiem myszy. W ten sposób możesz zastosować prostą opcję kliknięcia prawym przyciskiem myszy, aby szybko zaszyfrować dowolny plik.
Ściąganie
Jak uzyskać taką opcję w menu prawym przyciskiem myszy? Proste, po prostu idź tutaj i pobierz plik .tar.gz, który będzie zawierał dwa skrypty .sh, które zrobią magię. Skrypty powinny mieć prawa do wykonywania po ich wyodrębnieniu z pliku .tar.gz, ale jeśli tak się nie stanie, zawsze możesz je dodać, klikając je prawym przyciskiem myszy i wybierając Nieruchomości.
Uruchamianie instalacji
Skrypty są po to, aby zadać Ci pytania dotyczące konfiguracji, jak powinna działać opcja szyfrowania prawym przyciskiem myszy. Zawsze możesz uruchomić skrypt ponownie, jeśli chcesz dodać drugą opcję szyfrowania, która działa trochę inaczej. Aby rozpocząć, kliknij dwukrotnie Turbo-Secure-Files-Installer.sh plik i hit Biegać aby uruchomić skrypt.
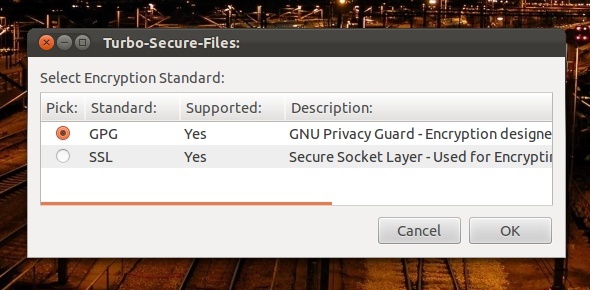
Po wstępnym ostrzeżeniu zostaną przedstawione dwie główne metody szyfrowania: GPG i SSL. GPG ma na celu ochronę Twoich danych, podczas gdy SSL jest przeznaczony do szyfrowania transmisji danych. Jednak zarówno praca, jak i praca powinny być wykonane. Jeśli nie możesz wybrać między tymi dwoma, polecam wybrać GPG.
Po dokonaniu wyboru zostaniesz ostrzeżony, że po zaszyfrowaniu specjalistyczne oprogramowanie do odzyskiwania może być w stanie odzyskać niezaszyfrowaną wersję pliku. Pyta, czy chcesz zainstalować program o nazwie „Wytrzeć” do walki z tym problemem. Możesz go zainstalować, jeśli chcesz, chociaż istnieją inne narzędzia, które możesz zainstalować z odpowiednich repozytoriów, które mogą zrobić to samo. Po dokonaniu wyboru możesz kontynuować.
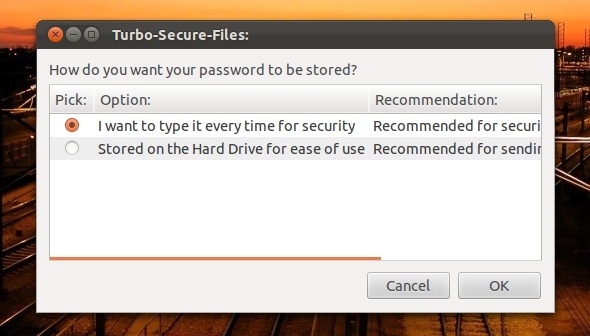
Następny ekran pyta, czy chcesz ręcznie wprowadzać hasło za każdym razem, co nie będzie przechowywane w dowolnym miejscu, czy chcesz używać przechowywanego hasła do automatycznego szyfrowania wszystkiego, co chcesz lubić. Na ekranie znajdują się opisy, do czego zalecana jest każda sytuacja, w zależności od rodzaju użytkowania. Wybierz, a następnie kontynuuj.
Zostaniesz teraz poproszony o wprowadzenie hasła. Zrób to, a następnie kontynuuj. Skrypt zapyta teraz, czy chcesz zaszyfrować swoje hasło. Haszowanie zasadniczo „zaszyfrowuje” go w sposób, w którym jest 100 razy bardziej bezpieczny przed atakami brute force, ale nie wymaga od ciebie niczego specjalnego. Skrypt ostrzega, że umożliwi to działanie tylko z oprogramowaniem Turbo Secure, więc to zależy od Ciebie.
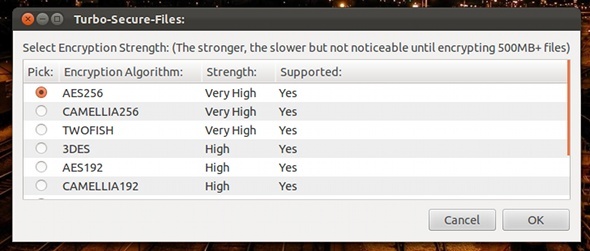
Następny ekran pozwala wybrać między różnymi algorytmami szyfrowania. Zależy to od wymaganego poziomu bezpieczeństwa, ponieważ możesz uzyskać większą wydajność, jeśli nie potrzebujesz tak dużych zabezpieczeń. Jednak AES ma niesamowite bezpieczeństwo i ma przyzwoitą wydajność, więc wybrałbym to, gdybym nie miał innych preferencji. Dokonaj wyboru, a następnie kontynuuj.
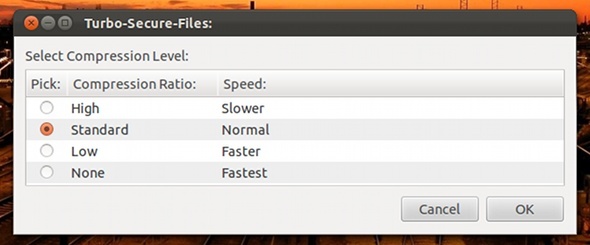
Możesz nawet wybrać, czy chcesz kompresji i ile jej chcesz. Im większa kompresja, tym mniejszy plik i tym więcej czasu zajmuje jego otwarcie. Jednak kompresja może być dobrą rzeczą, zwłaszcza gdy musisz przetransportować zaszyfrowane pliki. Dokonaj wyboru, a następnie kliknij ok.
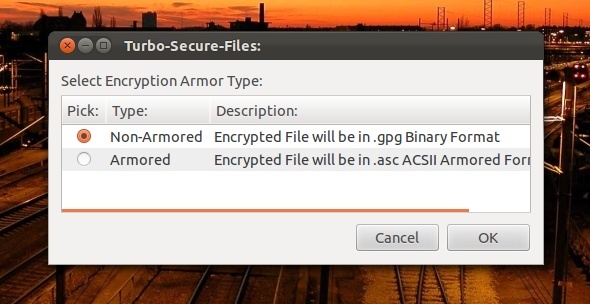
Poniższy ekran umożliwia wybór między nieopancerzonym a opancerzonym typem pliku. Wybór opancerzonego typu pliku może zapewnić nieco większą ochronę, ale wybór należy do Ciebie.
Skrypt przypomni Ci teraz, gdzie może być przechowywane Twoje hasło („~/.gnome2/nautilus-scripts/Turbo-Secure-Files (edycja GPG/SSL)” ), jeśli wybrałeś metodę automatycznego hasła. Możesz wykonać kopię zapasową tej lokalizacji i przywrócić ją w razie potrzeby. Pozwoli to uniknąć problemów z zaszyfrowanymi danymi, jeśli system będzie miał problemy.
Wniosek: szyfrowanie i deszyfrowanie
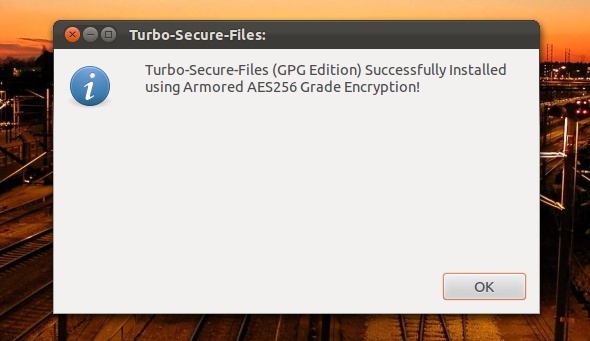
Jesteś skończony! Powinieneś teraz otrzymać okno potwierdzenia, że zainstalowałeś opcję szyfrowania z wybranymi ustawieniami. Aby przetestować, możesz kliknąć plik prawym przyciskiem myszy i wypróbować go (znajdziesz pod Skrypty). Pod tym samym Skrypty menu, w którym znajduje się opcja szyfrowania, możesz otworzyć folder Skrypty, aby zmienić nazwy skryptów lub je usunąć. W ten sposób możesz zmienić nazwę lub w razie potrzeby usunąć.
Wszystkie udane operacje szyfrowania zakończą się zapytaniem skryptu, czy chcesz usunąć oryginalny plik. Uruchomienie tej samej opcji szyfrowania na zaszyfrowanym pliku spowoduje jego odszyfrowanie.
Co myślisz o tej technice szyfrowania? To jest łatwe? Czy czegoś brakuje? Daj nam znać w komentarzach!
Danny jest seniorem na Uniwersytecie Północnego Teksasu, który lubi wszystkie aspekty oprogramowania open source i Linuksa.


