Reklama
W systemie macOS Finder to centrum, z którego można uruchamiać wszystkie aplikacje, zarządzać plikami i udostępniać je, a także wykonywać wszelkiego rodzaju inne operacje. Jeśli chcesz zwiększyć produktywność swojego Maca, opanowanie Findera jest świetnym sposobem na to.
Apple dodaje więcej sztuczek do Findera z każdą aktualizacją macOS, w tym Mojave. Przeprowadzimy Cię przez wiele wskazówek dotyczących Findera, które sprawią, że będziesz bardziej produktywny niż kiedykolwiek.
1. Ustaw domyślny folder wyszukiwarki
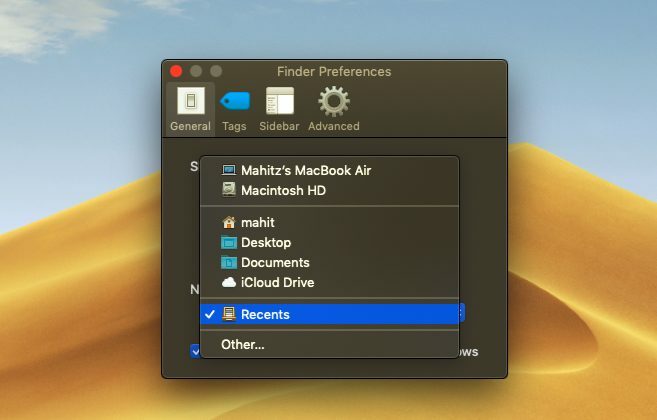
Jeśli często pracujesz w określonym folderze, otwieranie Findera jest frustrujące Ostatnie domyślnie. Następnie musisz za każdym razem przechodzić do innego folderu. Na szczęście możesz powiedzieć Finderowi, aby otworzył dowolny folder:
- Kliknij na Znalazca menu w lewym górnym rogu ekranu, na pasku menu.
- Wybierz Preferencje.
- Na Ogólny zakładka, znajdź Pojawiają się nowe okna Findera nagłówek.
- Użyj menu rozwijanego, aby wybrać domyślny folder.
2. Wybierz typ wyszukiwania
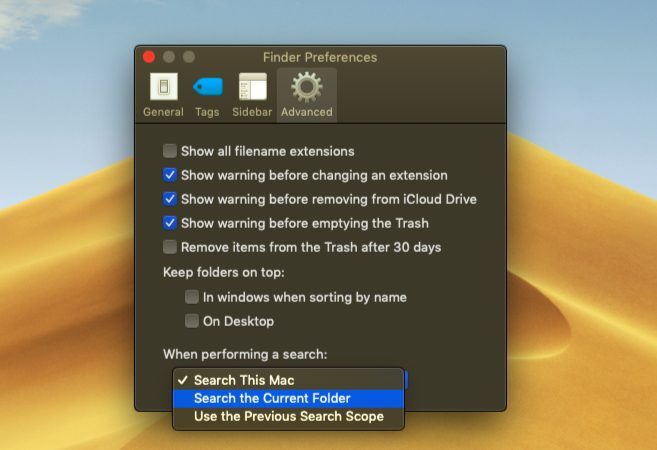
Prawdopodobnie musiałeś czasami przeszukiwać wiele folderów, szukając określonego pliku. Domyślna opcja wyszukiwania jest pomocna w niektórych przypadkach, ale nie jest dopracowana, a przez to do pewnego stopnia nieefektywna.
Jeśli chcesz, możesz zmienić domyślne parametry wyszukiwania Findera: w ten sposób macOS będzie dokładnie wiedział, które foldery przeszukać i zmniejszy wysiłek potrzebny do wyszukania pliku.
- Wybierz Finder > Preferencje.
- Przejdź do Zaawansowany patka.
- Kliknij menu rozwijane, które brzmi Podczas wyszukiwania.
- Zmień zakres wyszukiwania:
Szukaj na tym Macu przeszuka cały komputer bez względu na folder, w którym się znajdujesz.
Przeszukaj bieżący folder przeszuka tylko Twój bieżący katalog.
Użyj poprzedniego zakresu wyszukiwania zapamiętasz, co robiłeś ostatnio i użyjesz tego.
3. Zmień nazwę wielu plików jednocześnie
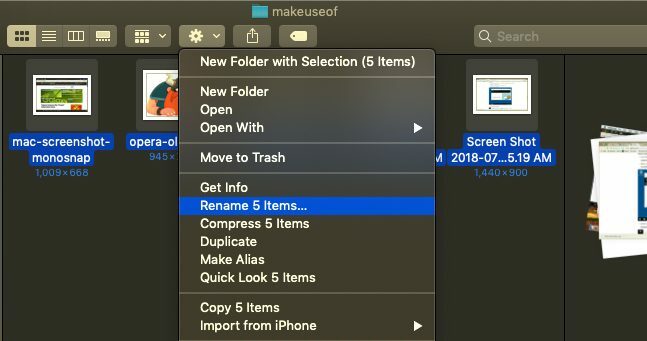
Proces zmiany nazwy wielu plików w Finderze nie jest od razu jasny, zwłaszcza jeśli pochodzisz z systemu Windows. Nie jest to jednak zbyt trudne, gdy się do tego przyzwyczaisz:
- Otwórz Finder i wybierz pliki, których nazwy chcesz zmienić. Możesz trzymać Zmiana aby wybrać pliki z rzędu, lub przytrzymaj Polecenie i kliknij, aby wybrać wiele plików.
- Kliknij Akcja przycisk (koło zębate) znajdujący się w górnej części okna.
- Wybierać Zmień nazwę X przedmiotów.
- Wybierz Format nazwy, który pozwala wybrać konwencję nazewnictwa. Opcje obejmują Nazwa i indeks, Nazwa i licznik, oraz Imię i data.
- Numer początkowy pozwala wybrać początek sekwencji nazewnictwa numerów.
4. Odwróć pliki zmian wsadowych
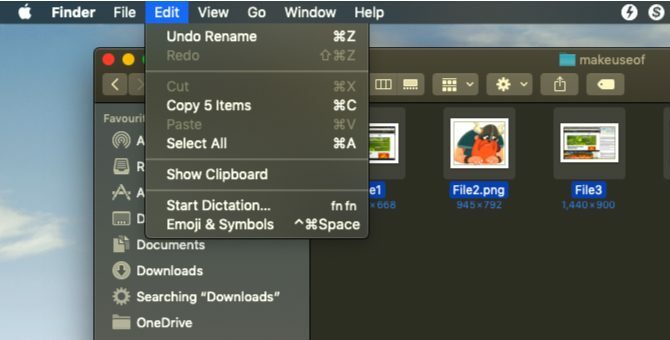
Jeśli zepsujesz nazwy partii plików, nie martw się - macOS Cię obejmuje. Finder oferuje opcję cofnięcia zbiorczej zmiany nazw plików:
- Otwórz Finder i kliknij Edytować w menu aplikacji w lewym górnym rogu.
- Wybierz Cofnij zmianę nazwy.
- Możesz też spróbować użyć Polecenie + Z skrót klawiaturowy, aby cofnąć operację.
5. Wymuś zamknięcie i ponowne uruchomienie Findera
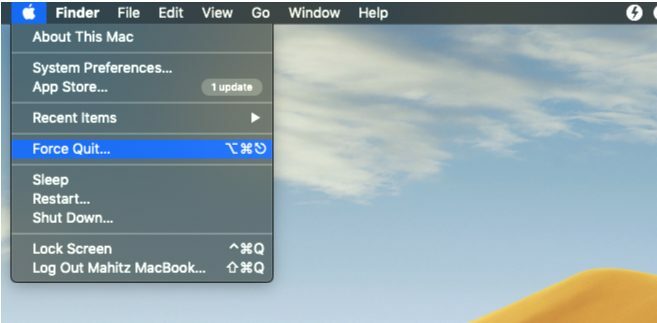
Najlepszym sposobem radzenia sobie z powolnym Finderem jest wymuszenie zamknięcia i ponowne uruchomienie. Ta metoda jest również przydatna, gdy wprowadzasz zmiany w konfiguracji Findera lub gdy macOS wyświetla a Finder niespodziewanie zakończył działanie wiadomość.
- Przejdź do okna Findera.
- W lewym górnym rogu kliknij logo Apple, przytrzymując Zmiana klucz.
- Wybierz Wymuś zamknięcie Findera i wybierz Znalazca. Finder zamknie się.
- Wkrótce potem okno Findera pojawi się ponownie automatycznie.
6. Widok galerii
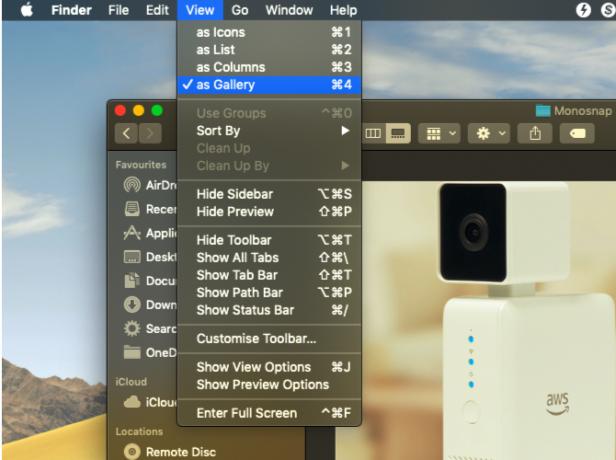
Widok galerii to jedno z ulepszeń Findera, które zadebiutowały w systemie macOS Mojave. Ta nowa funkcja ma na celu pomóc w przeglądaniu plików w bardziej użyteczny sposób; pozwala również spojrzeć na metadane zdjęć. To tylko jeden z kilka opcji widoku Findera 7 przydatnych wskazówek, jak najlepiej wykorzystać opcje widoku Findera na komputerze MacJeśli nigdy nie zmieniałeś widoku domyślnego w macOS Finder, tracisz. Sprawdź te inne przydatne widoki Findera. Czytaj więcej .
Widok galerii to mniej więcej opcja sortowania, która wyświetla Twoje pliki w postaci suwaka. Aby włączyć widok Galerii, wykonaj czynności opisane poniżej.
- Otwórz Finder i przejdź do żądanego folderu.
- Kliknij na Pogląd menu w lewym górnym rogu.
- Wybierz jako Galeria.
7. Wykorzystaj pasek boczny
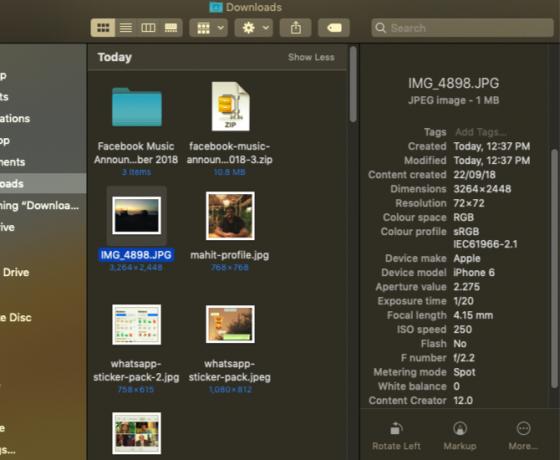
Pasek boczny to kolejny przydatny element, który wyświetla metadane obrazu bez korzystania z aplikacji innych firm. Upewnij się, że przełączyłeś się na widok galerii, jak wspomniano powyżej. Gdy to zrobisz, metadane zostaną automatycznie wyświetlone na pasku bocznym.
Możesz wyświetlić pasek boczny w innych widokach, wybierając Widok > Pokaż podglądlub używając Shift + Cmd + P skrót.
Zobaczysz, że pasek boczny wyświetla wszystkie informacje związane z obrazem. Obejmuje to lokalizację, wymiary, rozdzielczość, urządzenie aparatu, ogniskową i inne. Pozwala również dodaj tagi Findera Znajdź pliki szybciej i uporządkuj komputer Mac za pomocą tagów FinderaTagi Findera to świetny sposób na porządkowanie danych — oto, jak w pełni wykorzystać to przydatne narzędzie do porządkowania na komputerze Mac już dziś. Czytaj więcej .
8. Szybkie działania
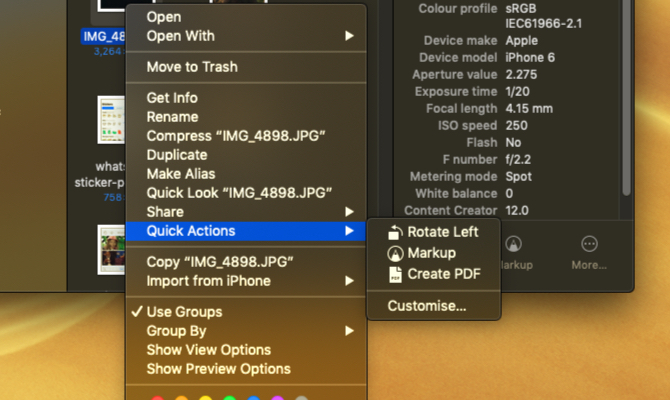
Szybkie akcje działają w parze z paskiem bocznym Findera; jego menu pozwala na szybkie zmiany w plikach.
Jeszcze ładniejsze, szybkie akcje mogą obsługiwać wiele typów plików, a menu kontekstowe odpowiednio się zmieni. Na przykład Quick Look oferuje narzędzie do obracania, narzędzie do oznaczania i opcję tworzenia pliku PDF dla obrazu. Aby z niego skorzystać:
- Otwórz Finder w Galeria wyświetl lub pokaż pasek boczny za pomocą Shift + Cmd + P.
- Kliknij plik prawym przyciskiem myszy i wybierz Szybkie działanialub znajdź akcje na dole paska bocznego.
- Wybierz Dostosowywanie i wybierz opcję lub dostosuj menu kontekstowe do swoich upodobań.
9. Szybkie spojrzenie
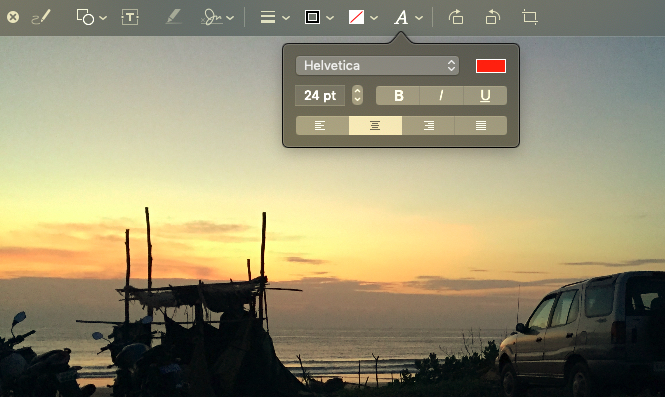
Podgląd plików to jeden z obszarów, w którym myślałem, że eksplorator plików Windows ma beat macOS. Jednak funkcja Quick Look (podstawa macOS 17 Podstawowe terminy dotyczące systemu macOS i ich znaczenieJako użytkownik Maca prawdopodobnie będziesz przytłoczony nieznanymi imionami. Pozwól, że poprowadzimy Cię przez niektóre z najważniejszych terminów dotyczących systemu macOS. Czytaj więcej ) udowodniło, że nie doceniłem Findera.
Ta funkcja umożliwia wprowadzanie drobnych zmian i szybkie edycje bez konieczności bezpośredniego otwierania pliku. Następnym razem, gdy będziesz chciał wstawić podpis, przyciąć klip audio lub zmienić rozmiar obrazu, przyda się Szybki przegląd. Wystarczy nacisnąć Przestrzeń z dowolnym wybranym plikiem, aby otworzyć go w Szybkim przeglądzie.
Gdy Quick Look wyskoczy dla obrazu, zobaczysz opcje do dodania tekst, gryzmolić, przyciąć, i więcej. Dodatkowo Quick Look oferuje dostosowane menu dla różnych typów plików. Zobaczysz więc skróty zaprojektowane dla dowolnego otwartego pliku.
Teraz Finder jest lepszy niż kiedykolwiek
W przeszłości Finder był krytykowany za bycie nieefektywnym i nieintuicyjnym. Jednak ostatnio zmieniło się to na lepsze, dzięki macOS Mojave z przydatnymi funkcjami które pomogą Ci lepiej zarządzać treścią.
Ponadto funkcje takie jak szybkie akcje pomagają zmniejszyć zależność od aplikacji innych firm. Opanowanie tych nowych funkcji Findera i pozostawanie przy starych ulubionych pomoże Ci wykonywać pracę wydajniej niż kiedykolwiek. A jeśli Finder nie działa dla Ciebie, sprawdź najlepsze alternatywy dla Findera Zastąp Finder na komputerze Mac jedną z tych 3 aplikacjiFinder to przyzwoity eksplorator plików, ale możesz zrobić o wiele lepiej. Oto kilka niesamowitych zamienników Findera, które umożliwiają wydajniejszą pracę z plikami na komputerze Mac. Czytaj więcej .
Mahit Huilgol jest absolwentem inżynierii mechanicznej i miłośnikiem technologii i motoryzacji. Porzucił korporacyjne wojny w sali konferencyjnej na rzecz pola bitwy technologicznej. Ponadto jest smakoszem na pamięć i uwielbia zarówno jadalne chipsy, jak i niejadalne chipy silikonowe.


