Reklama
Wirtualni asystenci nie są już tylko dla twojego smartfona. Zupełnie nowa klasa głośników, oferująca szybką i łatwą kontrolę głosu, może odtwarzać muzykę i robić o wiele więcej.
Jedną z opcji jest Strona główna Google. Od giganta wyszukiwania i twórcy Androida, głośnik jest zasilany przez Google Assistant i może zrobić wiele wszystko, co możesz sobie wyobrazić - od kontrolowania inteligentnych urządzeń domowych po odpowiadanie na najbardziej niejasne pytania i więcej.
Asystent na telefon to świetny wybór do każdego nowoczesnego domu, zwłaszcza tych, które są już zakorzenione w ekosystemie produktów i usług Google.
Jeśli niedawno zdecydowałeś się na zanurzenie w grze Strona główna Google, gratulacje! W tym przewodniku przeprowadzimy Cię przez wszystko, co możesz chcieć wiedzieć, w tym co Google Home to, jak to skonfigurować, co możesz z tym zrobić, rozwiązywać typowe problemy i wiele więcej więcej.
Oto wszystko, czego można oczekiwać od tego przewodnika:
1. Rozpakowywanie i konfigurowanie strony głównej Google
2. Kontrolowanie inteligentnego domu za pomocą Google Home:
Dodawanie urządzenia Smart Home | Tworzenie i modyfikowanie pokoi | Korzystanie z poleceń głosowych | Usuwanie urządzenia Smart Home | Korzystanie z Google Home ze SmartThings
3. Korzystanie z Google Home:
Sterowanie bez głosu | Zmiana baz | Włączanie obsługi wielu użytkowników | Grać muzykę | Dostęp do usług | Dzwonić | Uzyskiwanie odpowiedzi i więcej
4. Rozwiązywanie problemów z Google Home:
Strona główna Google nie może połączyć się z Internetem | Polecenie „OK Google” nie aktywuje Google Home | Strona główna Google losowo odpowiada |Zarówno telefon, jak i strona główna Google Odpowiadają na „OK Google”
1. Rozpakowywanie i konfigurowanie domu Google
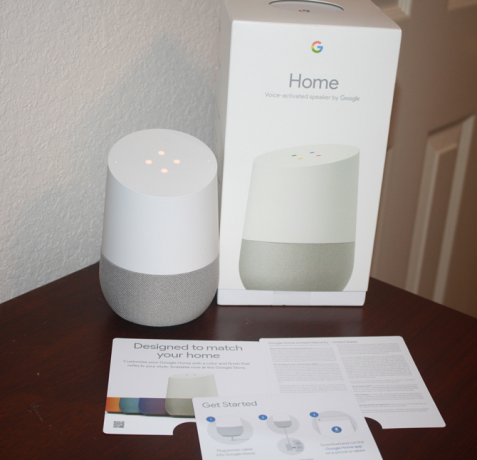
Po otwarciu dowolnego nowego pola strony głównej Google znajdziesz następujące elementy:
- Głośnik Google Home.
- Zasilacz i przewód.
- Broszura dla początkujących.
- Przewodnik z kilkoma podstawowymi poleceniami dla głośnika.
- Informacje prawne / gwarancyjne.
Po podłączeniu zasilacza do pobliskiego gniazdka musisz pobrać i zainstalować aplikację Google Home dla Android lub iOS aby zakończyć konfigurację urządzenia. Wraz z Google Home ta aplikacja może również konfigurować inne urządzenia Google, takie jak Chromecast 10 niezbędnych aplikacji Chromecast do oglądania telewizjiChromecast jest prawdopodobnie najlepszym obecnie urządzeniem na rynku dla każdego, kto chce przeciąć przewód. I na pewno potrzebujesz tych 10 aplikacji, aby zacząć. Czytaj więcej lub Chromecast Audio.
Korzystam z iPhone'a, aby dokończyć konfigurację w Google Home, ale proces na urządzeniu z Androidem powinien być prawie identyczny.
Po otwarciu aplikacji pomocniczej telefon powinien automatycznie rozpoznać Twoją stronę główną Google. Trafienie Ustawiać na dolnym powiadomieniu, aby rozpocząć proces. Po podłączeniu do głośnika Google Home odtworzy dźwięk testowy, aby upewnić się, że pracujesz z właściwym urządzeniem. Kiedy usłyszysz dźwięk testowy, czas podłączyć głośnik do sieci Wi-Fi.
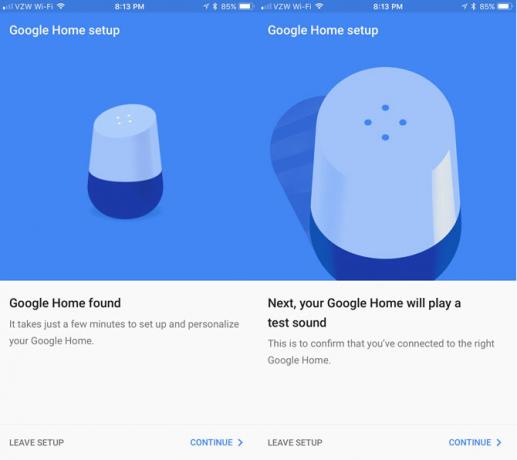
Aby lepiej rozpoznać urządzenie w aplikacji, wybierz pomieszczenie, w którym znajduje się inteligentny głośnik. Możesz wybierać spośród opcji takich jak Kuchnia, Główna sypialnia, Salon i inne. Po zakończeniu musisz wybrać sieć bezprzewodową i wprowadzić poprawne hasło.
Następnie wprowadź informacje o koncie Google, do których głośnik będzie miał dostęp. Nie martw się, jeśli w domu będzie więcej niż jedna osoba, która będzie korzystać z Google Home, ponieważ obsługuje wielu użytkowników. Zajmiemy się tym za chwilę.
Jeśli przypadkiem nie masz konta Google lub wolisz nie używać go z Google Home, nie jest to wymagane. Jednak zdecydowanie powinieneś rozważyć powiązanie głośnika z kontem, ponieważ otworzy to dostęp głosowy do wielu innych przydatnych usług.
Aby otrzymywać lokalne informacje o pogodzie, natężeniu ruchu i konkretnych firmach, możesz także wprowadzić informacje o swojej lokalizacji. Ale znowu, nie jest to wymagane dla wszystkich funkcji głośnika.
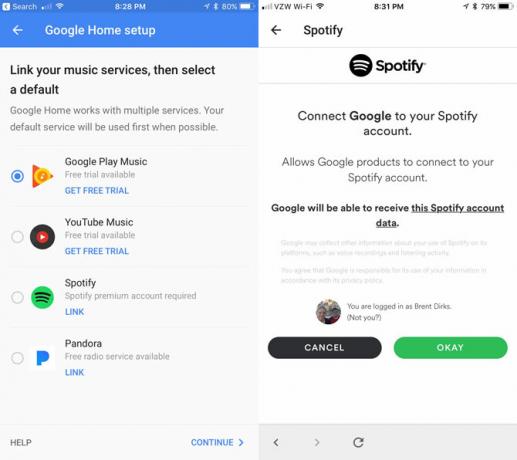
Wreszcie, aby zakończyć proces konfiguracji, możesz połączyć konta z czterech różnych usług muzycznych: Google Play Music, YouTube Music, Spotify lub Pandora.
2. Korzystanie z Google Home do sterowania inteligentnym domem
Główną funkcją Google Home jest możliwość kontrolowania inteligentnych urządzeń domowych, w tym świateł, przełączników, termostatów, Wyzwalacze IFTTT 10 najlepszych przepisów IFTTT na inteligentną automatykę domowąOdpowiednie przepisy IFTTT dla inteligentnego domu mogą zaoszczędzić czas, wysiłek i energię. Oto dziesięć naszych ulubionych na początek. Czytaj więcej i więcej swoim głosem.
Możesz przejrzeć pełną listę kompatybilnych urządzeń tutaj, który obejmuje popularne produkty inteligentnego domu, takie jak system oświetlenia Philips Hue, termostat Nest Smart i wiele innych. Lista stale się powiększa i obejmuje wiele różnych urządzeń.
Dodawanie urządzenia Smart Home
Gdy będziesz gotowy, możesz dodać dowolne z tych inteligentnych urządzeń domowych za pomocą aplikacji Google Home Companion. Z menu paska bocznego przejdź do Kontrola domu. Uderz w + znak, aby rozpocząć dodawanie urządzeń. Jeśli nie masz jeszcze aplikacji Google Assistant na swoim telefonie, musisz ją pobrać na swój telefon iOS urządzenie.
Na większości urządzeń z Androidem asystenta można włączyć za pośrednictwem aplikacji Google. Naciśnij przycisk Menu w lewym górnym rogu, a następnie wybierz Ustawienia. Przewiń w dół do Asystent Google i koniecznie dotknij Ustawienia i wtedy Włączyć.
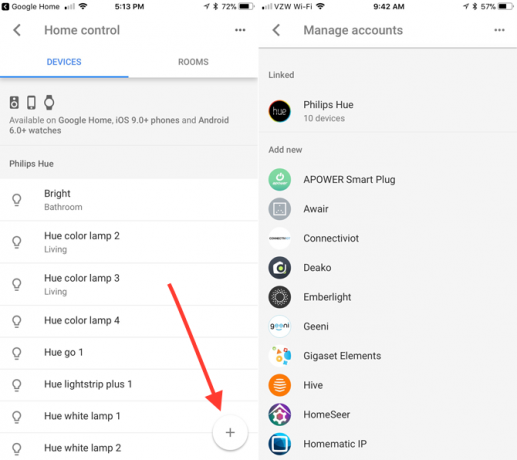
Po wybraniu konkretnego urządzenia inteligentnego domu musisz podać dane uwierzytelniające dla tej usługi. Następnie pojawi się w Urządzenia patka. Aby ułatwić identyfikację i sterowanie za pomocą polecenia głosowego, każde urządzenie może również otrzymać pseudonim. Po prostu dotknij urządzenia i wybierz Przezwisko.
W przyszłości możesz uzyskać dostęp do swojego urządzenia w dowolnym momencie za pośrednictwem Urządzenia patka.
Uwaga: każdy pseudonim nadany urządzeniu inteligentnemu domowi, taki jak światła, pojawi się tylko w aplikacji Google Home, a nie w żadnej innej lokalizacji (w tym natywnej aplikacji urządzenia).
Tworzenie i modyfikowanie pokoi w Google Home
W przypadku wielu inteligentnych urządzeń domowych doskonałym pomysłem jest tworzenie różnych pomieszczeń w aplikacji i przypisywanie urządzeń do określonych obszarów. Dzięki temu możesz kontrolować wiele urządzeń pokój po pokoju zamiast tylko pojedynczo.
Na przykład, jeśli w salonie jest wiele różnych świateł, można je kontrolować, mówiąc tylko OK, Google wyłącza światła w salonie. Na dłuższą metę, zwłaszcza jeśli planujesz dodać wiele kompatybilnych inteligentnych urządzeń domowych, zdecydowanie zaoszczędzisz czas, wydając polecenia głosowe Google Home.
Wszystkie modyfikacje można wykonać w Pokoje zakładka Kontrola domu menu.
Aby utworzyć pokój, dotknij + przycisk. Możesz wybrać jedną z zaprogramowanych nazw lub przewinąć w dół i wybrać Pokój niestandardowy. Wpisz nazwę, którą chcesz, a następnie naciśnij OK. Zobaczysz wtedy wszystkie urządzenia niepodłączone do pokoju, dzięki czemu możesz przypisać je do określonego obszaru.
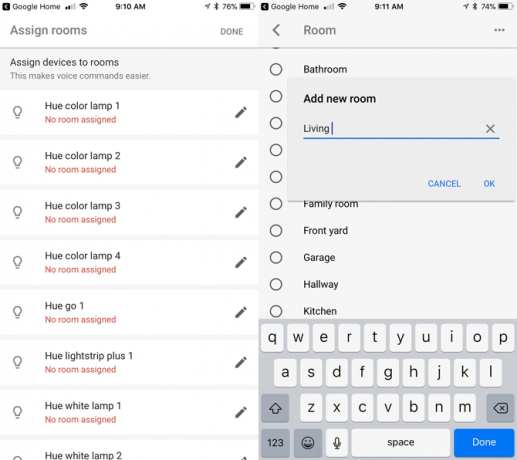
Ponadto, dodając urządzenie, możesz szybko i łatwo utworzyć lub przypisać je do pokoju, po prostu naciskając ikonę ołówka po prawej stronie nazwy.
Jeśli chcesz zmodyfikować nazwę pokoju lub znajdujące się w nim urządzenia, ponownie wybierz ikonę ołówka. Strona pokaże wszystkie światła, termostaty lub inne produkty w pokoju. Możesz dodać urządzenie lub przenieść coś do innego pokoju. Po prostu uderzył Ruszaj się obok nazwy urządzeń.
Aby zmienić nazwę pokoju, wystarczy wybrać go z menu i wpisać nowy wybór nazwy. Naciśnięcie ikony kosza w prawym górnym rogu spowoduje całkowite usunięcie pokoju z hierarchii. Pamiętaj jednak, że najpierw musisz przenieść wszystkie przypisane do niego urządzenia.
Korzystanie z poleceń głosowych
Oprócz możliwości sterowania urządzeniami za pomocą aplikacji Assistant, najłatwiejszym sposobem sterowania inteligentnym domem za pomocą Google Home jest proste i zrozumiałe polecenie głosowe. Wszystkie polecenia głosowe muszą zaczynać się od wyrażenia „OK Google”, aby asystent zaczął Cię słuchać.
Oto pełna lista poleceń najpopularniejszego na rynku inteligentnego urządzenia domowego - oświetlenia:
"Ok google.. .”
- Włącz / wyłącz [lekka nazwa].
- Włącz / wyłącz światła w [nazwa pokoju].
- Przyciemnij [jasną nazwę].
- Rozjaśnij [jasna nazwa].
- Ustaw [lekka nazwa] na 50%.
- Zmień [jasna nazwa] na zieloną.
- Włącz / wyłącz wszystkie światła.
Polecenia głosowe termostatu są podobne:
"Ok google.. .”
- Spraw, by było cieplej / chłodniej.
- Podnieść / obniżyć temperaturę
- Podnieść / obniżyć temperaturę o 2 stopnie.
- Ustaw temperaturę na 72.
- Włącz ogrzewanie / chłodzenie.
- Ustaw termostat na chłodzenie / ogrzewanie.
- Ustaw termostat w trybie chłodzenia ciepła.
- Ustaw ciepło na 68.
- Ustaw klimatyzację na 70.
- Wyłącz termostat.
- Ustaw termostat [nazwa pomieszczenia] na 70.
- Jaka jest temperatura w środku?
Wreszcie wtyczki i przełączniki są proste dzięki szybkiemu „OK Google.. .” Włączyć [nazwa urządzenia] lub Wyłączyć [Nazwa urządzenia].
Dzięki technologii mikrofonu dalekiego pola nie trzeba być nigdzie w pobliżu Google Home, aby wypowiadać polecenia głosowe. Możesz przejść przez głośny pokój, a bardziej niż prawdopodobne, inteligentny głośnik usłyszy i z łatwością rozpozna, o co pytasz.
Usuwanie urządzenia Smart Home
Jeśli kiedykolwiek będziesz musiał usunąć produkt Smart Home z aplikacji Google Home, proces ten nie jest do końca oczywisty ani intuicyjny.
Głównie Kontrola domu menu wybierz … w prawym górnym rogu ekranu, a następnie Zarządzaj kontami. Następnie musisz wybrać konkretne konto urządzenia inteligentnego domu i odłączyć je. Dodaj konto ponownie i upewnij się, że nie wybierasz elementu, który chcesz usunąć.
Mamy nadzieję, że Google ułatwi ten proces w przyszłości.
Korzystanie z Google Home ze SmartThings
Nawet jeśli jesteś już profesjonalistą w inteligentnym domu, z Samsung SmartThings Samsung SmartThings: przyszłość inteligentnych domów?Samsung od dawna wspiera ideę inteligentnego domu, a ich najnowsze osiągnięcia i elastyczność sprawiają, że SmartThings Samsunga to solidna inwestycja na przyszłość. Czytaj więcej możesz szybko i łatwo podłączyć istniejący hub, aby skorzystać z funkcji sterowania głosowego Google Home.
Wystarczy przejść przez proces dodawania nowego urządzenia inteligentnego domu, a następnie wybierz SmartThings / Samsung Connect. Po wprowadzeniu adresu e-mail i hasła do konta zostaną zaimportowane wszystkie urządzenia i procedury SmartThings.
Jeśli chcesz kontrolować urządzenia SmartThings, którymi może sterować Google Home, przejdź do aplikacji mobilnej SmartThings iOS lub Android.
Wybierz Automatyzacje> SmartApps> Google. Następnie wyłącz przełącznik, który mówi Zezwalaj Asystentowi Google aby uzyskać dostęp do wszystkich urządzeń i procedur.
Następnie musisz dotknąć Przełączniki lub Termostaty i zaznacz pole wyboru dla każdego urządzenia, do którego Google Home może uzyskać dostęp. Dzięki procedurom wszystkie mogą być dostępne lub niedostępne dla inteligentnego głośnika.
3. Korzystanie z Google Home na wszystko inne
Teraz, gdy zobaczyłeś, jak Google Home może kontrolować inteligentny dom, czas na prawdziwą zabawę. Przyjrzyjmy się bliżej inteligentnemu głośnikowi.
Kontrolowanie Google Home więcej niż głosem
Chociaż Twój głos będzie głównym sposobem interakcji z Google Home, jest kilka wskazówek, które musisz wiedzieć o samym głośniku.
Cały blat głośnika jest powierzchnią wrażliwą na dotyk, więc możesz sterować głośnikiem, jeśli nie masz ochoty na wydawanie rozkazów. Można użyć jednego dotknięcia, aby zatrzymać lub wstrzymać dźwięk. Narysuj okrąg palcem, aby zwiększyć lub zmniejszyć głośność. Naciśnij długo powierzchnię, aby wysłać prośbę do Google Home.

Wielokolorowe diody LED zaświecą się na górze głośnika, gdy będzie on oczekiwał na żądanie.
Z tyłu urządzenia znajduje się mała lampka stanu, która poinformuje Cię, czy głośnik jest zasilany. Powyżej znajduje się przycisk włączania / wyłączania mikrofonu. Po wyciszeniu na górze głośnika będą cztery żółte diody LED. Jeśli mikrofon jest wyciszony, będziesz musiał ponownie nacisnąć przycisk, aby umożliwić Google Home słuchanie i odpowiadanie na polecenia głosowe.

Jeśli kiedykolwiek będziesz musiał zresetować głośnik do ustawień fabrycznych, musisz nacisnąć przycisk mikrofonu przez 15 sekund. Następnie odtworzy komunikat potwierdzający.
Zmienianie baz domowych Google
Jeśli nie jesteś zadowolony z jasnoszarej podstawy Google Home, możesz kupić kolejną kolorową opcję, która pomoże głośnikowi wtopić się w wystrój domu.
Za około 20 USD, możesz kupić bazę materiałową w jednym z trzech kolorów - mango, morskim i fioletowym. Dostępne są trzy opcje metalowej podstawy: węgiel, miedź i śnieg dostępne za około 40 USD. Wszystkie bazy można kupić na stronie Google.
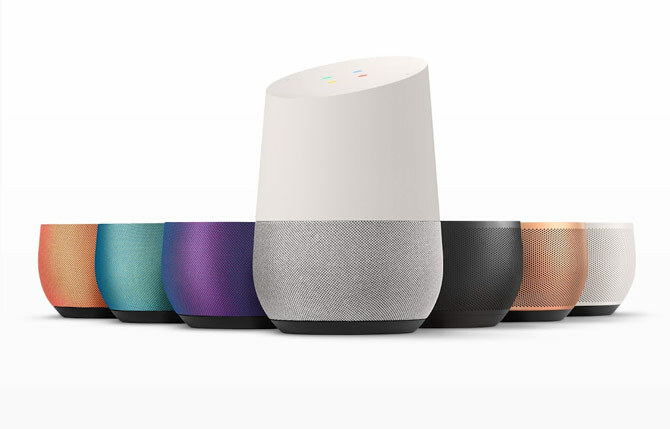
Kiedy przyjdzie czas na zainstalowanie nowej stylowej podstawy, najpierw odłącz przewód zasilający. Musisz wtedy złapać podstawę głośnika i pociągnąć w dół. Po prostu wymień go na nową podstawę, pozwalając magnesom poprowadzić go do właściwej pozycji.
Włączanie obsługi wielu użytkowników w domu Google
Jedną z unikalnych cech Google Home, w porównaniu z innymi inteligentnymi głośnikami, takimi jak linia Alexa Amazon, jest obsługa wielu użytkowników Jak skonfigurować wielu użytkowników w Google HomeW kwietniu Google w końcu wprowadził obsługę wielu użytkowników i jest znacznie lepszy niż sposób, w jaki Amazon Echo obsługuje wiele kont. Czytaj więcej . Maksymalnie sześciu użytkowników może połączyć swoje konto Google i głos z jednym mówcą. Oznacza to, że każdy użytkownik będzie mógł usłyszeć spersonalizowane informacje, takie jak ulubiona muzyka, codzienne krótkie informacje, godziny dojazdu, informacje o kalendarzu, listy zakupów i inne. Google Home automatycznie rozpoznaje każdego użytkownika.
Każdy użytkownik będzie musiał połączyć zarówno swoje konto Google, jak i głos z mówcą, korzystając z aplikacji towarzyszącej.
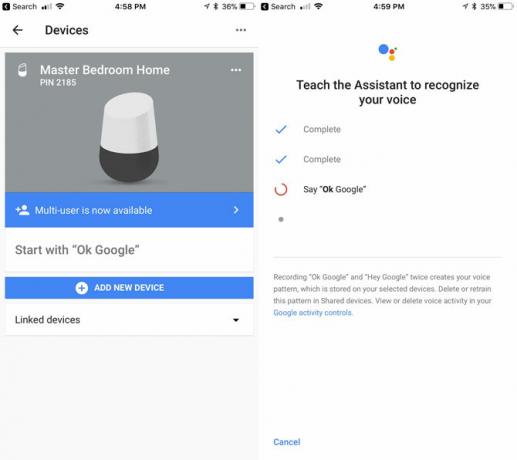
Najpierw musisz korzystać z tej samej sieci Wi-Fi, co Google Home. Następnie otwórz aplikację i potwierdź, że pokazane konto Google to konto, które chcesz połączyć z głosem. Po zakończeniu wybierz ikonę urządzeń w prawym górnym rogu ekranu.
Wybierz baner z napisem Połącz swoje konto lub Dostępnych jest wielu użytkowników. Następnie nauczysz mówcę rozpoznawania głosu poprzez mówienie Ok google i Hej, Google. Oba te wyrażenia mogą aktywować Asystenta Google, ale dla uproszczenia w dalszej części przewodnika po prostu użyjemy Ok google.
Wystarczy zauważyć, że dzięki technologii mikrofonu dalekiego pola możesz powiedzieć, że komenda działa z normalną głośnością nawet w całym pokoju, a Google Home powinien ją odebrać bez żadnych problemów.
Odtwarzanie muzyki w domu Google
Jak wspomnieliśmy, Google Home może odtwarzać muzykę z czterech różnych popularnych źródeł - Muzyka Google Play 7 fajnych rzeczy, które możesz zrobić z Muzyką Google PlayW tym artykule przedstawimy kilka ciekawych rzeczy, które możesz zrobić z Muzyką Google Play, o których zarówno początkujący, jak i weterani mogą nie wiedzieć, ale powinni z nich skorzystać. Czytaj więcej , YouTube Music, Spotify i Pandora. Jeśli jedno z tych kont zostało już połączone podczas konfiguracji, czas się rozkoszować. Stacje z TuneIn Radio są również dostępne bez konieczności łączenia konta.
Aby rozpocząć słuchanie, po powiedzeniu „Ok google”Możesz poprosić o konkretny utwór, wykonawcę lub album, a nawet utwory w oparciu o określony gatunek / nastrój / aktywność. Jeśli nie masz pewności, czego chcesz słuchać, możesz po prostu nakazać Google Home, aby „Odtwórz muzykę ” lub zagraj w konkretny gatunek muzyki.
Na przykład możesz powiedzieć „Ok google,Zagraj w „Don't Fear the Reaper” ”,”Zagraj w Blue Oyster Cult ”, lub „Graj w Agents of Fortune.”
Jeśli z głośnikiem jest połączonych więcej niż jedna usługa muzyczna, możesz także określić, z której usługi odtwarzać muzykę (np. „Ok google,Graj w The Beatles ze Spotify“)
Podczas słuchania muzyki polecenia głosowe mogą również wstrzymywać, wznawiać, zatrzymywać, pomijać, informować o odtwarzanym utworze i zmieniać głośność. Z połączonym Chromecast Za pomocą tych sztuczek zhakuj ChromecastaCzy wiesz, że Twój Chromecast potrafi znacznie więcej niż zwykłe przesyłanie strumieniowe wideo? W tym artykule pokażemy osiem sprytnych hacków, dzięki którym Chromecast będzie jeszcze lepszy. Czytaj więcej lub Chromecast Audio, możesz też łatwo odtwarzać muzykę na określonym zestawie głośników lub określonym telewizorze.
Jeśli kiedykolwiek chcesz połączyć określoną usługę muzyczną, możesz to zrobić w aplikacji Google Home, wybierając Muzyka w menu paska bocznego.
Możesz także rozpocząć odtwarzanie niektórych elementów za pośrednictwem aplikacji.
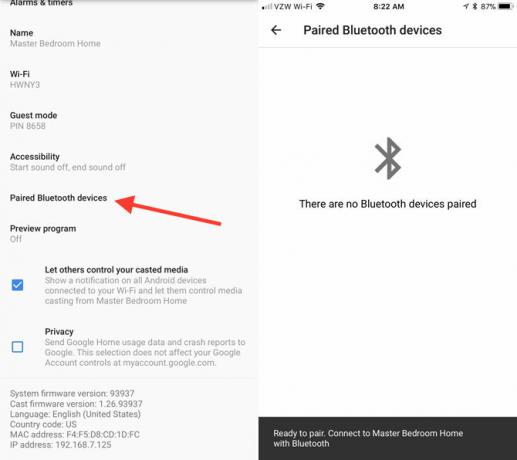
Jeśli chcesz po prostu odtwarzać muzykę lub inne multimedia z urządzenia Bluetooth w Google Home, masz również szczęście.
W sekcji Urządzenia kliknij … i wtedy Ustawienia Przewiń w dół do Sparowane urządzenia Bluetooth. Trafienie Włącz tryb parowania w prawym dolnym rogu, aby połączyć się ze smartfonem, tabletem lub innym urządzeniem.
Ogólnie rzecz biorąc, głośnik ma zaskakująco mocny cios jak na tak małe urządzenie. Jest daleki od jakości Sonos lub innego głośnika wysokiej klasy, ale z pewnością może wykonać zadanie w większości sytuacji, nawet przy wyższych poziomach głośności.
Korzystanie z Google Home w celu uzyskania dostępu do usług
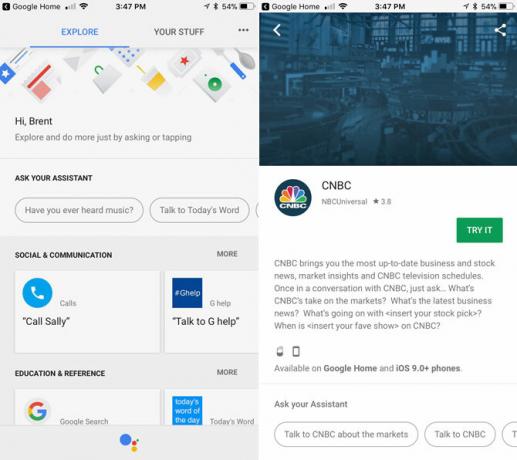
Chociaż Google Home nie ma 14 000 różnych umiejętności Amazon Echo, ma znaczącą przewagę. Zamiast szukać i włączać usługę innej firmy, każda usługa dostępna w Google Home jest już aktywna na Twoim urządzeniu i jest gotowa do działania za pomocą jednego polecenia.
Aby przejrzeć wszystkie dostępne usługi, wybierz menu paska bocznego w aplikacji Google Home, a następnie wybierz Badać.
Wszystkie usługi są podzielone na jedną z tych kategorii:
- Komunikacja społeczna
- Edukacja i referencje
- Muzyka i audio
- Wydajność
- Gry i zabawa
- Lokalny
- Pogoda
- Kontrola domu
- Wiadomości i czasopisma
- Zdrowie i Kondycja
- Jedzenie picie
- Sztuka i styl życia
- Filmy, zdjęcia i telewizja
- Podróż i transport
- Biznes i finanse
- Sporty
- Zakupy
Gdy znajdziesz usługę, która brzmi interesująco, po prostu wybierz ją, aby uzyskać więcej informacji, w tym o co dokładnie zapytać Google Home.
Jedną z zabawnych rzeczy, które możesz mieć w Google Home, jest przeczytaj instrukcje gotowania krok po kroku Jak Google Home sprawia, że gotowanie na podstawie przepisów jest łatwiejsze niż kiedykolwiekAlexa mogła pobić Google na dobre, ale najnowsza funkcja Google Home oferuje użytkownikom szybki sposób na ułatwienie pracy w kuchni. Czytaj więcej z przepisami z Food Network, Epicurious, Bon Appetit i New York Times. Możesz nawet robić zakupy tylko twoim głosem Sterowanie głosowe w Google Home: przyszłość zakupów w domu?Google Home chce dać Amazonowi Echo szansę na pieniądze, jeśli chodzi o umożliwienie Ci zakupów bez kiwnięcia palcem - ale czy jest gotowy na przejęcie rynku zakupów online? Czytaj więcej .
Poza tym najlepszym sposobem, aby zobaczyć, co potrafi głośnik, jest przeglądanie wszystkich różnych kategorii usług.
Korzystanie z Google Home do wykonywania połączeń
Jedną z najbardziej przydatnych usług dostępnych w Google Home jest możliwość zadzwonić Możesz teraz wykonywać połączenia głosowe za pomocą Google HomeUżytkownicy Google Home w Stanach Zjednoczonych i Kanadzie mogą teraz wykonywać bezpłatne połączenia głosowe za pomocą genialnego, inteligentnego głośnika Google. I to zarówno za darmo, jak i bez użycia rąk. Czytaj więcej do dowolnej firmy, rodziny, przyjaciela lub dowolnego innego numeru za pomocą głosu.
Najprostszym sposobem na nawiązanie połączenia jest po prostu odczytanie numeru na głos i powiedzenie „OK Google, zadzwoń pod numer 321-867-5309 ″. Po zakończeniu rozmowy dotknij górnej części Google Home lub po prostu powiedz głośnikowi, aby się rozłączył lub rozłączył.
Możesz nawet zawiesić połączenie, aby zadać Google Home pytanie. Osoba z drugiej linii nie słyszy, o co pytasz, ale nie słyszysz też, co ona mówi. Po zakończeniu akcji połączenie zostanie wznowione.
Dzięki katalogu firmowemu Google możesz także poprosić o podanie konkretnej nazwy firmy, aby wykonać połączenie („OK Google, zadzwońKwiaty Maryi ”), a połączenie się rozpocznie.
Wreszcie możesz nawet zsynchronizować kontakty Google, aby dzwonić do znajomych i rodziny. Najpierw upewnij się, że wyniki osobiste są włączone. Aby to zrobić, musisz przejść przez aplikację stuknij menu paska bocznego, a następnie wybierz Więcej ustawień. Wybierz Urządzenia a następnie wybierz konkretną stronę główną Google. w Dostosować ustawienia dla tej sekcji urządzenia, upewnij się, że Wyniki osobiste suwak jest włączony.
Gdy wyniki osobiste są aktywne, Google Home może także odczytywać prywatne informacje, takie jak lista zakupów, notatki kalendarza i określone informacje o locie. Może także pomóc w dokonywaniu płatności i dokonywaniu rezerwacji.
Po zakończeniu możesz po prostu powiedzieć „OK Google, okcała mama ”. Jest to jeden raz, gdy włączenie wielu użytkowników działa naprawdę dobrze - za pomocą rozpoznawania głosu Google Home zawsze wybiera własną matkę użytkownika.
Chyba że używasz Google Voice lub Numer projektu Fi Czy Project Fi jest tego wart? 7 rzeczy, które należy wiedzieć przed zmianąProject Fi firmy Google to tani, ale wydajny plan mobilny. Oto, co musisz wiedzieć, jeśli myślisz o przejściu na Project Fi. Czytaj więcej , wszystkie połączenia wychodzące będą zawierały numer niepubliczny na identyfikatorze dzwoniącego drugiej strony.
Korzystanie z Google Home, aby uzyskać odpowiedzi i wiele więcej
Dzięki ogromnej wiedzy Google w zakresie wyszukiwania Google Home świetnie sobie radzi, odpowiadając na niemal wszystkie pytania, jakie możesz sobie wyobrazić. Od muzyki, przez sport, po zapasy i wiele innych - inteligentny głośnik prawdopodobnie znajdzie odpowiedź. Pomyśl o tym jako o sterowanej głosem wyszukiwarce Google.
Kolejną świetną funkcją jest zdolność Google Home do zrozumienia i odpowiedzi na kolejne pytanie. Na przykład możesz powiedzieć „OK Google, kto był 42 prezydentem Stanów Zjednoczonych? ” A po wysłuchaniu odpowiedzi możesz zapytać „OK Google, ile on ma lat? a Asystent Google będzie wiedział, jak udzielić poprawnej odpowiedzi na podstawie kontekstu rozmowy.
Jeśli masz ochotę na zabawę, możesz nawet znaleźć kilka zabawnych pisanek, zadając pytania takie jak „OK Google, jestem twoim ojcem ”lub „OK Google, jesteś Skynet?“.
4. Rozwiązywanie problemów z Google Home
Podobnie jak w przypadku każdej technologii, podczas korzystania z Google Home na pewno napotkasz pewne problemy. Znaleźliśmy niektóre z najczęstszych problemów z Google Home i niektóre rozwiązania, które możesz spróbować przywrócić do normy.
Strona główna Google nie może połączyć się z Internetem
Aby działać poprawnie, Google Home potrzebuje stałego połączenia z Internetem. Ale czasem łatwiej to powiedzieć niż zrobić, w zależności od lokalizacji głośnika i routera.
Pierwszą i najprostszą opcją do wypróbowania jest odłączenie głośnika na minutę przed przywróceniem zasilania.
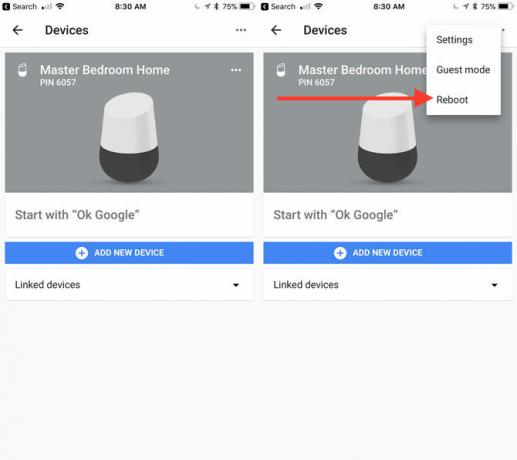
Jeśli kabel zasilania jest poza zasięgiem, uruchom ponownie głośnik za pomocą aplikacji. Uderz w Urządzenia przycisk w prawym górnym rogu. W konkretnym Google Home wybierz … a następnie uderzył Restart.
Powinieneś także włączyć i wyłączyć modem internetowy i router. Często te dwa kroki wyleczy wszelkie problemy z łącznością.
Jeśli nadal masz problemy Jak naprawić wolne lub niestabilne połączenie Wi-FiJedna prosta sztuczka może przyspieszyć połączenie Wi-Fi. Wyjaśniamy problem, jak analizować otaczające Cię sieci Wi-Fi i jak wykorzystać te informacje do przyspieszenia połączenia Wi-Fi. Czytaj więcej , może być czas na bardziej szczegółowe działania. Po pierwsze, możesz przenieść Google Home bliżej routera. Możesz także umieścić router w bardziej centralnym miejscu w domu.
Na koniec powinieneś rozważyć zamianę routera na siatkowy system Wi-Fi, taki jak Eero, Orbi, a nawet Google WiFi 6 najlepszych sieci Wi-Fi dla Twojego domuJeśli cierpisz na martwe strefy Wi-Fi w domu, jedna z tych sieci Wi-Fi może być właśnie tym, czego potrzebujesz. Czytaj więcej . Bez względu na to, jaki system wybierzesz, technologia mesh współdzieli twoje połączenie internetowe na większym obszarze i znacznie poprawia szybkość wysyłania i pobierania bezprzewodowego w niektórych martwych punktach Dom.
Polecenie „OK, Google” Nie aktywuje Google Home
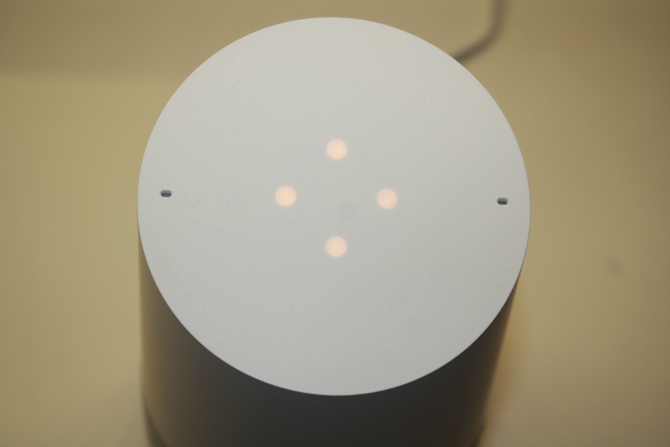
Innym częstym problemem jest to, że Ok google polecenie nie aktywuje Google Home. Jeśli tak się stanie, najpierw sprawdź sam głośnik i upewnij się, że mikrofon nasłuchuje. Jeśli zobaczysz cztery pomarańczowe kropki na górze głośnika, mikrofon jest wyciszony. Aby wyłączyć wyciszenie, naciśnij przycisk mikrofonu z tyłu głośnika.
Upewnij się również, że urządzenie jest wystarczająco daleko od źródeł zakłóceń audio, takich jak telewizor, radio lub głośny wentylator.
Jeśli to nie zadziała, najlepszym rozwiązaniem jest ponowne uruchomienie Google Home przy użyciu aplikacji lub wykonanie cyklu zasilania.
Strona główna Google losowo odpowiada
Google Home może mieć również odwrotne problemy - losowe reagowanie, gdy nie zadajesz żadnych pytań. Mikrofon głośnika słucha przez całą dobę i może reagować na coś, co uważa za „DOBRZE" i "Google" blisko razem. Wiele razy najlepszym sposobem na poradzenie sobie z tym jest upewnienie się, że głośnik jest wystarczająco daleko od innych źródeł dźwięku, takich jak telewizory, komputery i radia.
Zarówno Twój telefon, jak i Google Home Odpowiedz na „OK, Google”
Kolejny problem może pojawić się, gdy powiesz „Ok google", a zarówno Twój smartfon, jak i Google Home reagują. Zwykle w tym scenariuszu tylko Strona główna Google powinna odpowiedzieć. Jeśli masz więcej niż jedno konto Google, upewnij się, że konto, którego używasz do Google Home, jest również dodane do smartfona. Ta szybka poprawka powinna rozwiązać problem.
Niestety, jeśli telefon lub głośnik nie są twoje, nie ma konkretnej poprawki.
Podkręcanie do 11
Mamy nadzieję, że dzięki temu przewodnikowi lepiej rozumiesz Google Home i to, jak można go używać do wykonywania różnorodnych zadań w domu. Podczas gdy inteligentne głośniki są zdecydowanie nową technologią, produkty takie jak Google Home pokazują, że przyszłość jest interesująca dla tej interesującej i wyjątkowej kategorii. Czas zobaczyć, gdzie „Ok google" polecenia mogą cię zabrać.
Czy masz pytania dotyczące Google Home, jak go skonfigurować lub jak używać inteligentnego głośnika? Jeśli masz Dom Google, co myślisz o inteligentnym głośniku i Asystencie Google? Daj nam znać w komentarzach poniżej!
Urodzony i wychowany w słonecznym zachodnim Teksasie, Brent ukończył Texas Tech University z dyplomem dziennikarstwa. Pisze o technologii od ponad 5 lat i lubi wszystkie rzeczy związane z Apple, akcesoriami i bezpieczeństwem.