Reklama
Od recenzji produktów na YouTube po filmy instruktażowe i filmy z Hollywood, głosy są powszechną techniką produkcji wideo. Jeśli chcesz nagrywać narrację w programie Adobe Premiere Pro, ale nie wiesz, od czego zacząć, oto wszystko, co musisz wiedzieć.
Konfiguracja mikrofonu
Przed nagraniem narracji musisz podłączyć mikrofon do komputera, a następnie skonfigurować Premiere Pro.
Otworzyć Sprzęt audio opcje przechodząc do Premiera Pro > Preferencje > Sprzęt audio.
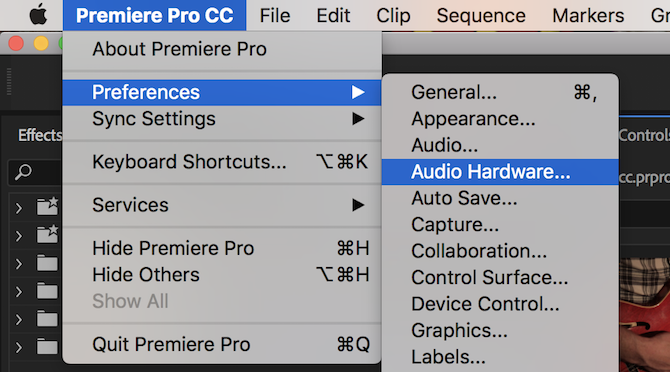
To menu pozwala skonfigurować wszystkie rzeczy związane ze sprzętem audio. Może to wyglądać na mylące, ale można zmienić tylko jedno ustawienie. Pod spodem Domyślne wejście, użyj menu rozwijanego, aby wybrać mikrofon.
Mogą być tutaj inne opcje, takie jak „Wbudowany mikrofon” lub „Brak wejścia”. Ponieważ używam mikrofonu „Blue Yeti”, pojawia się on na liście jako „Yeti Stereo Microphone”.
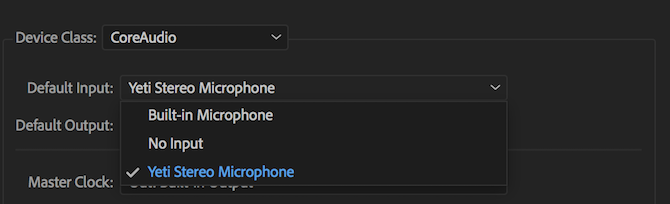
Po wybraniu domyślnego wejścia naciśnij ok aby wyjść z panelu preferencji sprzętu audio.
Nagrywanie lektora
Na swojej osi czasu powinieneś teraz zobaczyć
Nagranie lektora przycisk. To jest mały mikrofon, który znajduje się po prawej stronie Niemy oraz Solo przyciski na ścieżkach audio.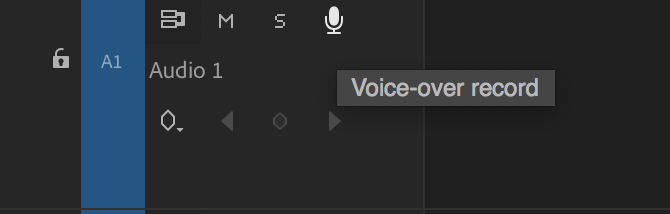
Po naciśnięciu przycisku nagrywania głosu nie będzie można od razu rozmawiać. Premiere Pro odliczy od trzech, a następnie rozpocznie nagrywanie od zera. Daje to trochę czasu na przygotowanie się po wciśnięciu rekordu.
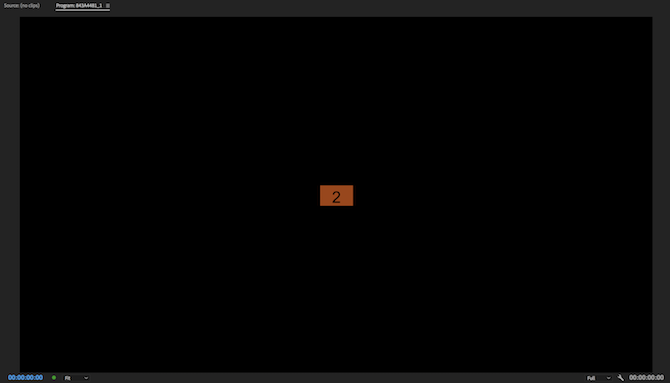
Możesz zobaczyć to odliczanie w swoim Monitor programu, dostępny przez Okno > Monitor programu > Nazwa sekwencji menu.
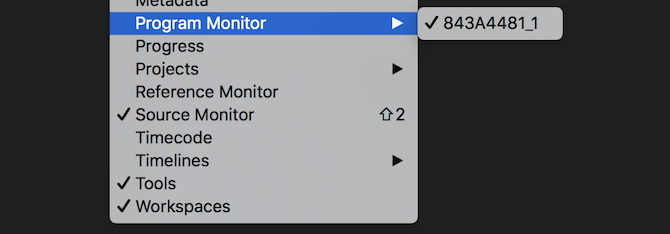
Po nagraniu Premiere Pro wyświetli słowa „Nagrywanie” pod monitorem programu.

Podczas nagrywania zwróć uwagę na swój Mierniki dźwięku. Można je znaleźć w Okno > Mierniki dźwięku menu.
Podczas odtwarzania edycji lub nagrywania narracji te mierniki dźwięku pokazują stan dźwięku. Mierzone w decybelach (dB), zaczynają się od minus 60, a szczyt na zero. Podczas nagrywania upewnij się, że dźwięk się nie „przycina”. Przycinanie ma miejsce, gdy źródło dźwięku jest zbyt głośne dla mikrofonu. Dźwięk będzie zniekształcony i ogólnie brzmi źle.
Korzystając z mierników dźwięku, możesz zapewnić, że nie wystąpi przycinanie. Każdy sygnał, który zaczyna się przycinać, zmieni kolor na czerwony u góry mierników dźwięku. Żółty na miernikach audio oznacza, że sygnał nie jest jeszcze przesterowany, ale jest bliski tego.
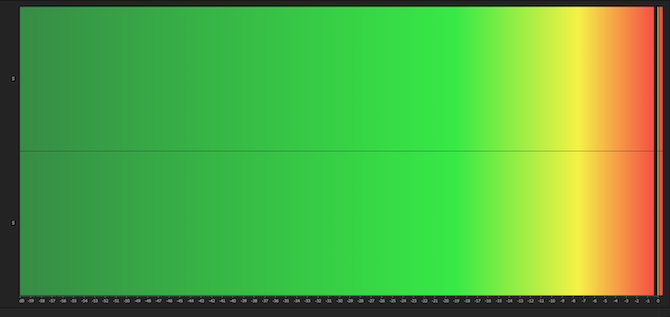
Powinieneś dążyć do tego, aby twój głos sięgał od -9 do -12 dB na miernikach. Powinno to być zielone i zapewniać dobrą równowagę. Nie jest zbyt cicho, ale nie przecina. Daje ci trochę miejsca na zwiększenie głośności, zanim napotkasz jakiekolwiek problemy z przycinaniem.
Jeśli najedziesz myszą na krawędź mierników audio, możesz kliknąć i przeciągnąć, aby je powiększyć. Jeśli powiększysz zbyt daleko, mierniki zmienią się z pionowego (najgłośniejsze dźwięki na górze) na poziomy (najgłośniejsze dźwięki po prawej).
Jeśli chcesz posłuchać, jak mówisz, podłącz słuchawki. Możesz używać głośników, ale nagrywany dźwięk będzie odbierany przez mikrofon i powoduje sprzężenie zwrotne.
Kiedy skończysz mówić, naciśnij spacja aby zatrzymać nagrywanie. Twoje nowe nagranie pojawi się na osi czasu, gotowe do edycji.
Edytowanie lektora
Po zakończeniu nagrywania możesz rozpocząć edycję. Użyj Fala Edytuj narzędzie (opisane w tych Wskazówki dotyczące szybkości Premiere Pro 10 wskazówek, jak szybciej edytować filmy w programie Adobe Premiere ProEdycja wideo może być ciężką pracą. Na szczęście istnieje wiele wskazówek i wskazówek, których możesz użyć, aby szybciej edytować wideo za pomocą programu Adobe Premiere Pro. Czytaj więcej ), aby oszczędzić sobie dużo czasu podczas wycinania i usuwania niepotrzebnych „ummów”, odgłosów tła lub niechcianych dźwięków.
Po zakończeniu edycji może się okazać, że cały głos jest teraz podzielony na setki mniejszych klipów. Nie jest to duży problem, ale może być niewygodne podczas późniejszej regulacji głośności lub dodawania efektów.
Aby temu zaradzić, zaznacz wszystkie swoje klipy na osi czasu. Po wybraniu zmienią kolor na jasnoszary:
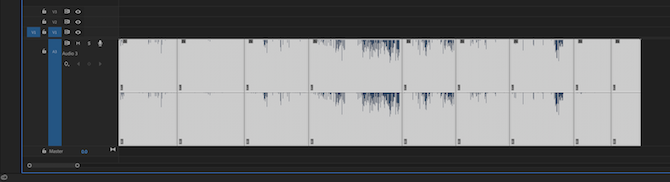
Kliknij prawym przyciskiem myszy i wybierz Gniazdo. Wpisz odpowiednią nazwę, a następnie wybierz ok.
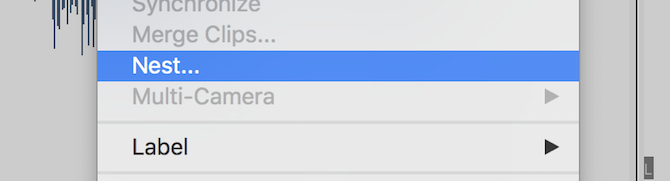
Program Premiere Pro zagnieździł teraz Twój głos lektora. Zamiast wielu pojedynczych klipów masz jeden większy klip. Jeśli chcesz ponownie uzyskać dostęp do oryginalnych klipów, podwójne kliknięcie na głównym klipie na Twojej osi czasu lub Przeglądarka projektów.
Jeśli chcesz zwiększyć lub zmniejszyć głośność narracji (pod warunkiem, że nie jest to przycinanie), możesz to zrobić w Sterowanie efektami Sekcja. Dostęp przez Okno > Sterowanie efektami menu.

Pod Efekty dźwiękowe > Tom > Poziom sterowania, możesz zwiększyć lub zmniejszyć głośność. Będziesz mógł zwiększyć maksymalnie o 6 dB, ale możesz zmniejszyć głośność o prawie nieograniczoną wartość.
Korzystanie z efektów dźwiękowych w programie Premiere Pro
Po nagraniu, wykonaniu podstawowej edycji i dostosowaniu głośności (jeśli to konieczne), możesz przejść do stosowania efektów. Oto dwa proste efekty, z których możesz zacząć korzystać od razu.
Zacznij od otwarcia Efekty panel, znaleziony w Okno > Efekty menu.
Szukaj Sprężarka wielopasmowai przeciągnij go do narracji. ten Sterowanie efektami sekcja pokaże teraz efekt kompresora wielopasmowego. Wybierz Edytować przycisk obok Konfiguracja niestandardowai pojawi się kompresor wielopasmowy. Możesz tutaj zwiększyć lub zmniejszyć głośność, ale kompresor służy do wyrównania głosu. Zmniejszy głośność głośniejszych fraz i zwiększy głośność cichszych fraz. Domyślne ustawienie wstępne Audycja nadaje się do większości zastosowań.
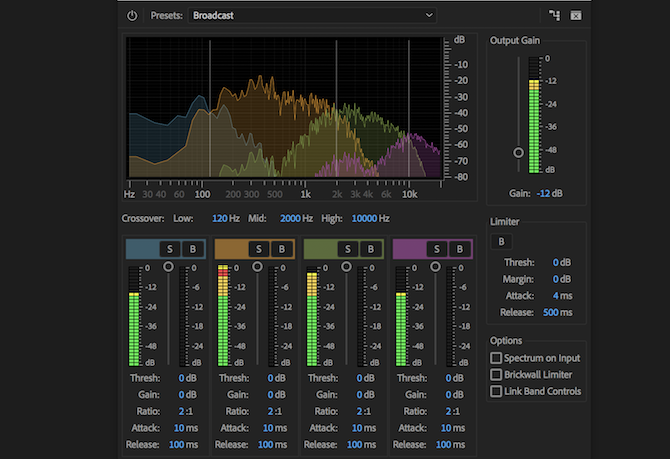
Drugim efektem, którego należy użyć, jest Korektor parametryczny. Zmienia to dźwięk niektórych częstotliwości. Wyszukaj go w panelu efektów, a następnie przeciągnij go do narracji. wciśnij Edytować i zmień ustawienie wstępne na Wzmacniacz wokalu. Ten preset zwiększy górny koniec i zmniejszy dolny koniec. Pomoże to zredukować wszelkie niskie dudnienia powodowane przez ruch uliczny lub nadmierne syczenie głosu.
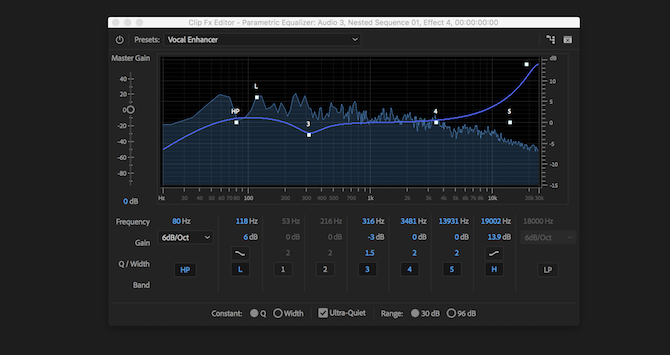
Gdy będziesz już pewien, możesz pobawić się efektami dźwiękowymi. Zobacz, co się stanie, jeśli przesuniesz suwaki do maksimum.
Jeśli bawiłeś się, aby znaleźć dobre efekty dla swojego głosu, możesz zapisać je w niestandardowym ustawieniu Premiere Pro, postępując zgodnie z naszym przewodnik po ustawieniach Premiere Pro Jak tworzyć własne ustawienia wstępne Adobe Premiere ProPredefiniowane ustawienia Adobe Premiere Pro to doskonały sposób na automatyzację powtarzalnych zadań. A oto wszystko, co musisz wiedzieć... Czytaj więcej .
Więcej wskazówek dotyczących nagrywania narracji
Jeśli nagrywasz własne podkłady głosowe, warto zrozumienie, jak działają mikrofonyi poznanie różnic między nimi skraplacz vs. mikrofony dynamiczne. Wiedza o tym, jak działają mikrofony, może pomóc w dalszej poprawie jakości nagrywania.
A kiedy czujesz się pewnie, że nadążasz ze wszystkim, co się z tym wiąże, dlaczego nie skorzystać z poznanych tutaj sztuczek zacznij własny podcast Jak rozpocząć własny udany podcastPodcasty mogą usłyszeć miliony ludzi na całym świecie. Teraz współpraca, nagrywanie, edytowanie, publikowanie i promowanie własnego programu jest łatwiejsze niż kiedykolwiek. Pokażemy Ci jak. Czytaj więcej ?
Joe jest absolwentem informatyki na Uniwersytecie w Lincoln w Wielkiej Brytanii. Jest profesjonalnym programistą, a kiedy nie lata dronami ani nie pisze muzyki, często można go spotkać wykonującego zdjęcia lub produkującego filmy.


