Reklama
Począwszy od Ubuntu 17.10, pulpit GNOME 3 jest domyślny. Jest wiele nowe funkcje w Ubuntu 18.04, a nawet możesz rozszerzyć funkcjonalność pulpitu Ubuntu za pomocą rozszerzeń powłoki GNOME. Te rozszerzenia są dodatki do pulpitu GNOME Co oznacza powrót do GNOME dla Ubuntu?Firma Canonical ogłosiła koniec pulpitu Unity. Od Ubuntu 18.04 zostanie przywrócony pulpit GNOME. Co to oznacza dla Ubuntu i jego relacji z użytkownikami Linuksa? Czytaj więcej które albo dodają nową funkcjonalność, albo modyfikują istniejącą, aby ją rozszerzyć, trochę jak dodatki do przeglądarki.
Czytaj dalej, aby znaleźć różne sposoby instalowania i włączania rozszerzeń powłoki GNOME, usuwania rozszerzeń i otrzymywania powiadomień o aktualizacjach rozszerzeń.
Jak zainstalować i zarządzać rozszerzeniami powłoki GNOME
Przed zainstalowaniem jakichkolwiek rozszerzeń zainstaluj narzędzie GNOME Tweak Tool (zwane również poprawkami). To jest główny sposób zarządzania rozszerzeniami powłoki GNOME. Narzędzie jest dostępne w Centrum oprogramowania Ubuntu, ale najprostszym sposobem na jego instalację jest użycie wiersza poleceń.
Więc hit Ctrl + Alt + T aby otworzyć okno terminala. Następnie wpisz następujące polecenie i naciśnij Enter:
sudo apt install gnome-tweak-toolInstalowanie i włączanie rozszerzeń w GNOME może spowolnić twój system. Uważaj więc, ile rozszerzeń instalujesz i włączasz. Użyj Tweaks, aby wyłączyć rozszerzenia i przyspieszyć swój system 6 sposobów na przyspieszenie pulpitu GNOMEGNOME to interfejs pulpitu dostępny w większości dystrybucji Linuksa. Chcesz przyspieszyć działanie? Te poprawki poprawią twoje wrażenia z GNOME. Czytaj więcej jeśli stanie się powolny.
Masz trzy sposoby instalowania rozszerzeń GNOME Shell.
1. Zainstaluj rozszerzenia powłoki GNOME za pomocą narzędzia GNOME Tweaks Tool
Po zainstalowaniu narzędzia GNOME Tweaks możesz zainstalować pakiet zawierający minimalny zestaw rozszerzeń GNOME, które będą dostępne w Tweaks. Najpierw upewnij się, że Tweaks jest zamknięte.
Następnie otwórz okno terminala, naciskając Ctrl + Alt + T, wpisując następujące polecenie i naciskając klawisz Enter:
sudo apt install gnome-shell-extensionsMusisz ponownie uruchomić powłokę GNOME. Uderzyć Alt + F2, wpisz „r” i naciśnij Enter.
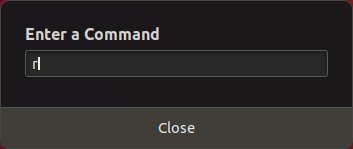
Aby rozpocząć Tweaks, kliknij Pokaż aplikacje w lewym dolnym rogu ekranu.

Wpisz „poprawki” w polu wyszukiwania i kliknij Ulepszenia Ikona.

Kliknij Rozszerzenia w lewym okienku na Ulepszenia Okno dialogowe. Zobaczysz listę rozszerzeń z opisami. Użyj WŁ./WYŁ. przyciski suwaka po prawej stronie, aby włączyć i wyłączyć rozszerzenia.
Niektóre rozszerzenia mają ustawienia, które możesz zmienić (ikona koła zębatego), aby dostosować rozszerzenie.
2. Zainstaluj rozszerzenia powłoki GNOME w przeglądarce internetowej
Witryna GNOME Extensions umożliwia znajdowanie, instalowanie i zarządzanie rozszerzeniami dla pulpitu GNOME. Witryna jest alternatywą dla narzędzia GNOME Tweaks Tool do zarządzania rozszerzeniami.
Kiedy odwiedzasz Witryna rozszerzeń GNOME, zobaczysz komunikat informujący, że musisz zainstalować integrację powłoki GNOME, która składa się z dwóch części: rozszerzenia przeglądarki i natywnej aplikacji do przesyłania wiadomości na hoście.
Wiadomość zawiera łącze do zainstalowania rozszerzenia przeglądarki lub dodatku. Ten link prowadzi do odpowiedniego rozszerzenia lub strony z dodatkami dla przeglądarki, której używasz. Kliknij link, aby przejść do strony i zainstalować rozszerzenie lub dodatek.

W naszym przykładzie używamy Chrome, ale możesz zainstalować rozszerzenie lub dodatek w dowolnej z następujących przeglądarek:
- Google Chrome, Chromiun i Vivaldi
- Firefox
- Opera [Usunięto uszkodzony link]
Po zainstalowaniu rozszerzenia lub dodatku odśwież stronę internetową Rozszerzenia GNOME. Teraz zobaczysz komunikat informujący, że musisz zainstalować łącznik hosta natywnego.
Uderzyć Ctrl + Alt + T aby otworzyć okno terminala. Wpisz następujące polecenie i naciśnij Enter. Polecenie jest takie samo, niezależnie od używanej przeglądarki.
sudo apt zainstaluj chrome-gnome-shellWprowadź swoje hasło, gdy zostaniesz o to poproszony.

Odśwież ponownie stronę rozszerzeń GNOME. Na górze nie ma wiadomości i możesz zacząć przeglądać rozszerzenia.
Jeśli chcesz tylko wyświetlić rozszerzenia dostępne dla bieżącej wersji powłoki GNOME, wybierz Obecna wersja z Kompatybilny z Lista rozwijana. Rozszerzenia stworzone dla starszych wersji powłoki GNOME mogą działać w obecnej wersji, ale nie wszystkie działają.

Aby zainstalować rozszerzenie, kliknij tytuł rozszerzenia na liście. Na stronie rozszerzenia kliknij WŁ./WYŁ. suwak po prawej stronie.
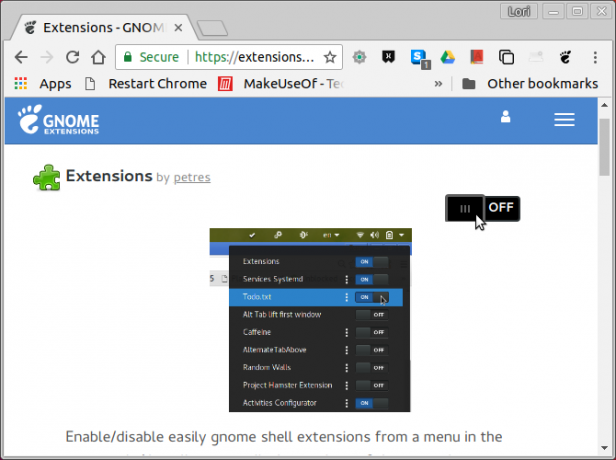
Jeśli jest to rozszerzenie, które jest już dostępne w Tweaks, zostanie po prostu włączone. Jeśli nie, zostaniesz zapytany, czy chcesz pobrać i zainstalować rozszerzenie. Kliknij zainstalować.

Rozszerzenie jest instalowane i automatycznie włączane. W tym przykładzie rozszerzenie Rozszerzenia zawiera ikonę w obszarze zasobnika systemowego, która umożliwia szybkie włączanie i wyłączanie rozszerzeń oraz dostęp do ich ustawień, jeśli są dostępne.
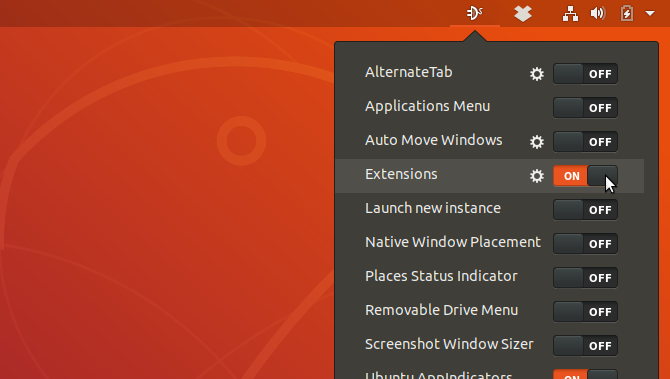
Możesz także włączać i wyłączać rozszerzenia oraz konfigurować ustawienia rozszerzeń w witrynie GNOME Extensions.

Jak wspomnieliśmy wcześniej, rozszerzeniami zainstalowanymi ze strony GNOME Extensions można również zarządzać w Tweaks.
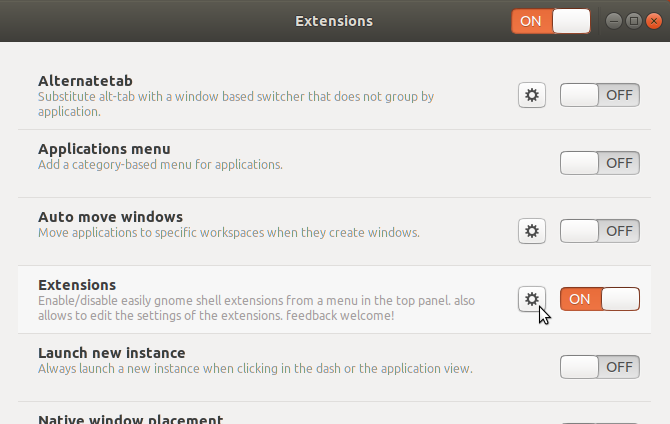
Aby korzystać z witryny rozszerzeń GNOME do zarządzania swoim zainstalowane rozszerzenia, Kliknij Zainstalowane rozszerzenia na pasku narzędzi witryny.

3. Zainstaluj ręcznie rozszerzenia powłoki GNOME
Możesz pobrać rozszerzenia z witryny GNOME Extensions, aby zainstalować ręcznie w trybie offline. Możesz również znaleźć rozszerzenia w innych witrynach, które możesz pobrać.
Na przykład dostępne są dwa rozszerzenia, które pozwalają przenieść przyciski okna do panelu (Przyciski do panelu) oraz tytuł okna do panelu (Tytuł do panelu). Są dostępne jako pliki do pobrania w formacie ZIP i instalujesz je ręcznie. Bądź pewny, że zeskanuj pobrane pliki 6 najlepszych darmowych programów antywirusowych dla systemu LinuxMyślisz, że Linux nie potrzebuje antywirusa? Pomyśl jeszcze raz. Te bezpłatne narzędzia antywirusowe mogą zapewnić, że Twój system Linux pozostanie wolny od wirusów. Czytaj więcej przed ich wyjęciem i zainstalowaniem.
Podczas pobierania rozszerzeń ze strony z rozszerzeniami GNOME musisz wybrać wersję powłoki GNOME, z której korzystasz. Aby dowiedzieć się, której wersji używasz, naciśnij Ctrl + Alt + T aby otworzyć okno Terminal, wpisz następujące polecenie i naciśnij Enter:
gnome-shell --wersja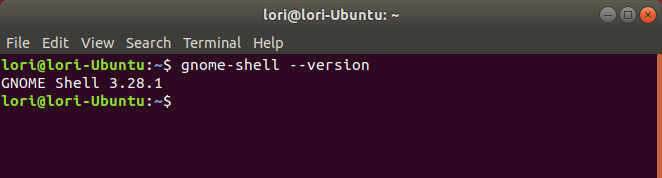
Jako przykład zainstalujemy Rozszerzenie do zarządzania folderami aplikacji z witryny GNOME Extensions ręcznie. To rozszerzenie umożliwia grupowanie ikon w widoku Aplikacje.
Na stronie rozszerzenia wybierz Wersja powłoki do Pobierać. Następnie wybierz Wersja rozszerzenia. Pobieranie rozpocznie się automatycznie.

Otwórz Nautilusa i rozpakuj pobrany plik, klikając plik prawym przyciskiem myszy i wybierając Wypakuj tutaj.
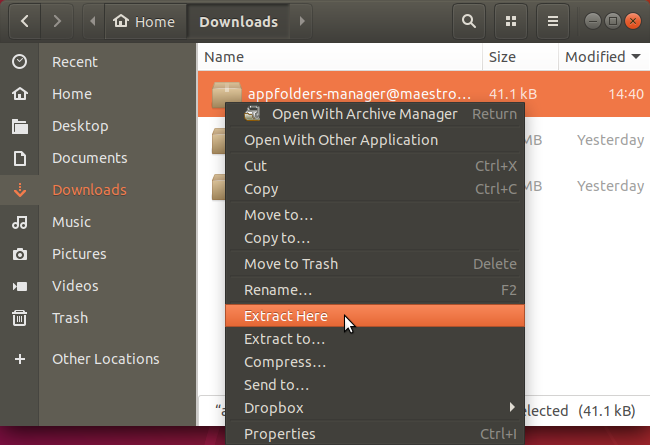
naciskać Ctrl + H aby pokazać ukryte pliki i foldery. Następnie wybierz wyodrębniony folder rozszerzenia i naciśnij Ctrl + C skopiować wyodrębniony folder. Przejdź do następującego folderu i naciśnij Ctrl + V aby wkleić folder rozszerzenia:
~/.local/share/gnome-shell/rozszerzeniaZnak tyldy (~) reprezentuje Twój folder domowy.
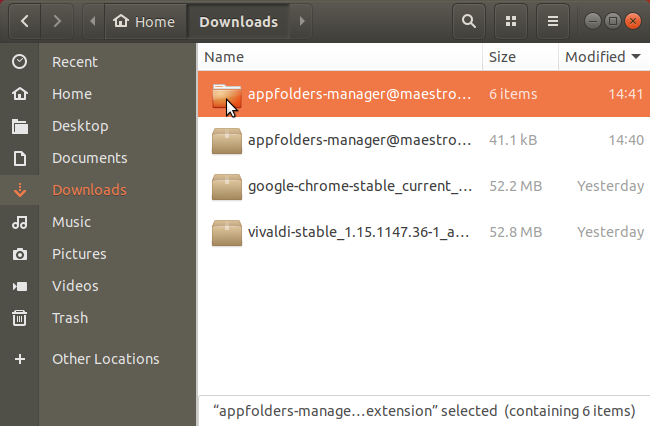
Teraz musimy upewnić się, że nazwa folderu rozszerzenia jest zgodna z nazwą pliku metadanych.
Otwórz folder rozszerzenia, który właśnie wkleiłeś do ~/.local/share/gnome-shell/rozszerzenia teczka. Kliknij prawym przyciskiem myszy metadane.json plik i wybierz Otwórz za pomocą edytora tekstu.

Znajdź wartość „uuid”, wybierz ją (bez cudzysłowów) i skopiuj.

Wróć do folderu rozszerzenia w Nautilusie i wybierz folder. Następnie uderz F2 zmienić nazwę. Wklej tekst skopiowany z „uuid” w Nazwa folderu pole i kliknij Przemianować.

Teraz musisz ponownie uruchomić powłokę GNOME. Uderzyć Alt + F2, wpisz „r” i naciśnij Enter:
Rozszerzenia instalowane ręcznie są również dostępne w Rozszerzenia sekcja w poprawkach. Możesz je włączać i wyłączać oraz zmieniać ich ustawienia tutaj, a także na stronie rozszerzeń GNOME.

Jak wyłączyć lub odinstalować rozszerzenia powłoki GNOME
Rozszerzenia włączone w narzędziu GNOME Tweaks Tool można wyłączyć lub wyłączyć za pomocą tego narzędzia. Nie można ich odinstalować, chyba że odinstalujesz Tweaks. Aby odinstalować Tweaks, naciśnij Ctrl + Alt + T aby otworzyć okno Terminal, wpisz następujące polecenie i naciśnij Enter:
sudo apt usuń narzędzie gnome-tweakJeśli zainstalowałeś rozszerzenia za pomocą witryny GNOME Extensions, możesz użyć tej witryny, aby wyłączyć lub odinstalować te rozszerzenia. Aby wyłączyć rozszerzenie, kliknij WŁ./WYŁ. przycisk suwaka, aby czytał WYŁĄCZONY.
Można odinstalować tylko rozszerzenia zainstalowane w witrynie GNOME Extensions, które nie są dostępne w narzędziu Tweaks. Możesz określić, które to rozszerzenia są po białym x w czerwonej ikonie pola po prawej stronie WŁ./WYŁ. przycisk suwaka. Kliknij x przycisk, aby odinstalować rozszerzenie.

Rozszerzenia instalowane za pomocą witryny Rozszerzenia GNOME są również dodawane do ~/.local/share/gnome-shell/rozszerzenia teczka. Możesz więc odinstalować te rozszerzenia i wszelkie rozszerzenia, które zainstalowałeś ręcznie, usuwając foldery rozszerzeń z ~/.local/share/gnome-shell/rozszerzenia teczka.
Jak uzyskać powiadomienia o aktualizacjach dla rozszerzeń powłoki GNOME
Jedynym sposobem sprawdzenia, czy aktualizacja jest dostępna dla rozszerzenia powłoki GNOME, jest odwiedzenie witryny rozszerzeń GNOME. Ale dostępne jest rozszerzenie o nazwie Powiadomienie o aktualizacji rozszerzenia, który powiadamia o aktualizacji zainstalowanego rozszerzenia w systemie.
Przydatne rozszerzenia powłoki GNOME do zainstalowania
Oto kilka przydatnych rozszerzeń powłoki GNOME na początek.
1. Pędź do doku

Dash to Dock zapewnia stację dokującą dla powłoki GNOME, ułatwiając dostęp do aplikacji i szybsze przełączanie między otwartymi aplikacjami i pulpitami.
Panel boczny jest przekształcany w stację dokującą, którą można wyświetlić po lewej, prawej stronie, na górze lub na dole ekranu. Możesz także zmienić rozmiar ikon w doku, ograniczyć rozmiar samego doku i dostosować wiele innych ustawień mających wpływ na wygląd i zachowanie doku.
Pobierać:Pędź do doku
2. Wskaźnik schowka
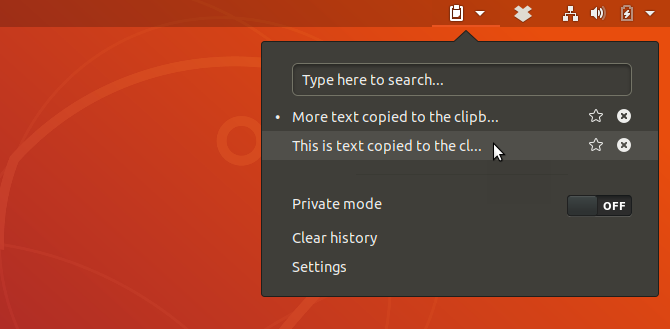
Rozszerzenie wskaźnika schowka dodaje wskaźnik schowka do górnego panelu i przechowuje historię schowka. Pozwala to uzyskać dostęp do elementów skopiowanych do schowka od momentu zainstalowania rozszerzenia i wkleić je do aplikacji, takiej jak edytor tekstu lub edytor tekstu.
Możesz zmienić ustawienia (takie jak liczba elementów przechowywanych w historii schowka lub liczba znaków wyświetlanych w podglądzie każdego elementu) w menu rozszerzenia.
Pobierać:Wskaźnik schowka
3. Rozwiń Terminal
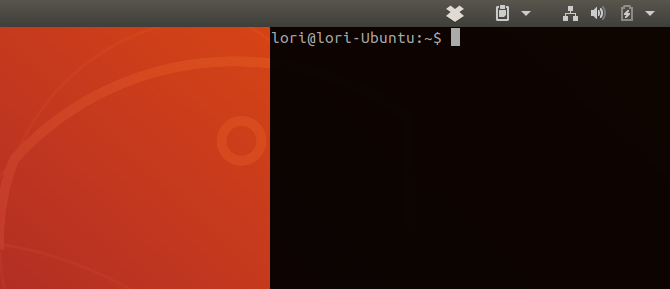
Jeśli często korzystasz z wiersza poleceń, możesz zainstalować rozszerzenie Drop Down Terminal. Umożliwia to dostęp do okna Terminala za pomocą naciśnięcia klawisza (klawisz tyldy (~) nad Patka domyślnie), który opada z góry ekranu lub wyskakuje z dołu.
Pobierać:Rozwiń Terminal
Popraw produktywność dzięki rozszerzeniom powłoki GNOME
Nawet jeśli nie podoba ci się nowa powłoka GNOME, możesz ją dostosować za pomocą rozszerzeń i przekształcić w przydatne i produktywne środowisko graficzne.
Krótko mówiąc, rozszerzenia powłoki GNOME zapewniają jeszcze jeden powód do aktualizacji do Ubuntu 18.04 Ubuntu 18.04 LTS: czy powinieneś uaktualnić? 8 powodówUbuntu 18.04 LTS Bionic Beaver to wydanie długoterminowego wsparcia. Oto dlaczego powinieneś używać Ubuntu 18.04 LTS przynajmniej do 2021 roku. Czytaj więcej .
Lori Kaufman jest niezależną pisarką techniczną mieszkającą w rejonie Sacramento w Kalifornii. To geek gadżetów i technologii, który uwielbia pisać artykuły instruktażowe na różne tematy. Lori uwielbia także czytać tajemnice, haft krzyżykowy, teatr muzyczny i Doctor Who. Połącz się z Lori na LinkedIn.


