Reklama
Cortana jest jedną z Najbardziej niedostatecznie wykorzystywane funkcje systemu Windows 10 10 najczęściej pomijanych funkcji systemu Windows 10Windows 10 ma wiele funkcji, ale być może przeoczyłeś niektóre z nich. Przyjrzyjmy się 10 funkcjom systemu Windows 10, których nie chcesz przegapić! Czytaj więcej , ale może naprawdę wiele zrobić, jeśli poświęcisz czas na pracę z nią. Za pomocą kilku poleceń głosowych możesz otwierać pliki, przechodzić do stron internetowych, zmieniać ustawienia, i wiele więcej Cortana w systemie Windows 10: wszystko, co musisz wiedziećAsystent cyfrowy Microsoft Cortana jest integralną częścią systemu Windows 10. Zastanawiasz się, co może zrobić Cortana lub jak wyłączyć Cortanę? Mamy odpowiedzi. Czytaj więcej .
Ale co, jeśli natywne umiejętności Cortany Ci nie wystarczą? W takim przypadku z przyjemnością dowiesz się, że możesz stworzyć własne niestandardowe umiejętności Cortany. Zajmuje to trochę pracy, ale pokażemy Ci to, co musisz wiedzieć.
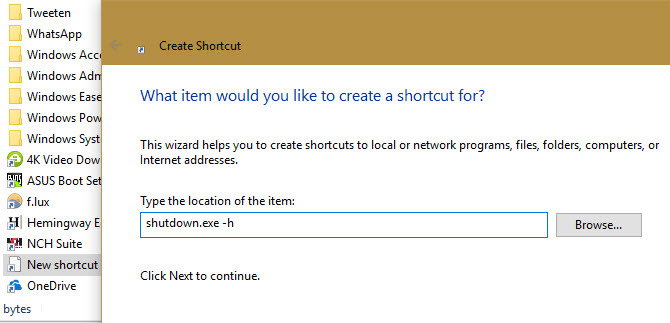
Jak tworzyć polecenia Cortany w systemie Windows 10
Oto, jak możesz sprawić, by Cortana wykonywała nowe czynności, takie jak hibernacja komputera:
- Otwórz okno Eksploratora plików i wklej następującą ścieżkę w pasku adresu:
C:\Użytkownicy\NAZWA UŻYTKOWNIKA\AppData\Roaming\Microsoft\Windows\Menu Start\Programy - Kliknij prawym przyciskiem myszy puste miejsce i wybierz Nowy > Skrót.
- w Wpisz lokalizację przedmiotu, wprowadź polecenie, które chcesz wykonać. Na przykład wpisz to, jeśli chcesz wykonać polecenie hibernacji komputera:
shutdown.exe -h - Dodaj nazwę skrótu, który powiesz Cortanie, aby go uruchomić. Hibernacja komputera tutaj zadziała.
- Kliknij Skończyć, wtedy możesz powiedzieć „Hej Cortana, otwórz komputer hibernacji”. Jeśli to nie zadziała od razu, poczekaj kilka minut, aż Cortana zindeksuje nowy plik.
Możesz wykonywać bardziej skomplikowane zadania poprzez pisanie pliku wsadowego Jak utworzyć plik wsadowy (BAT) w pięciu prostych krokachW tym artykule opisano, jak utworzyć plik wsadowy w pięciu prostych krokach dla systemu operacyjnego Windows. Czytaj więcej . Po zapisaniu jednego i zapisaniu go z rozszerzeniem BAT, kliknij go prawym przyciskiem myszy i wybierz Utwórz skrót.
Wklej skrót w to samo miejsce:
C:\Użytkownicy\NAZWA UŻYTKOWNIKA\AppData\Roaming\Microsoft\Windows\Menu Start\ProgramyUpewnij się, że ma wyraźną nazwę. Po kilku minutach możesz powiedzieć „Hej Cortana, otwórz nazwę pliku wsadowego” i wykona polecenia.
Upewnij się, że wybrana nazwa jest krótka i prosta. Cortana może mieć problemy z dłuższymi imionami. Powinieneś także unikać nazw zbliżonych do jej domyślnych poleceń, aby uniknąć pomyłek.
Ben jest zastępcą redaktora i kierownikiem postów sponsorowanych w MakeUseOf. Posiada licencjat w Computer Information Systems w Grove City College, gdzie ukończył studia z wyróżnieniem i wyróżnieniem na specjalności. Lubi pomagać innym i pasjonuje się grami wideo jako medium.