Reklama
iTunes jest niezbędny do synchronizacji telefonu iPhone i wykonania kopii zapasowej danych na komputerze. To wciąż najłatwiejsza droga do przesyłania informacji, które nie pochodzą z ogrodzonych ogrodów Apple.
Dobra wiadomość jest taka, że iTunes nie jest już jedynym pomostem. Aplikacje do przesyłania strumieniowego to nowa norma dostarczania multimediów na urządzenie. Możesz wybrać iCloud lub wybrać z wiele możliwości synchronizacji muzyki z iPhonem lub iPadem jeśli jest przechowywany na twoim komputerze.
Ale iTunes jest bezpłatny. Alternatywne oprogramowanie do synchronizacji może nie być. Dlatego powinieneś wiedzieć, jak zsynchronizować iPhone'a z iTunes i odwrotnie.
Skonfiguruj ustawienia, aby zsynchronizować swój iPhone z iTunes
Istnieją dwa sposoby synchronizacji telefonu iPhone z iTunes:
- Zsynchronizuj iPhone'a z iTunes za pomocą kabla Lightning.
- Synchronizuj iPhone'a z iTunes za pomocą tego samego połączenia Wi-Fi.
Obie metody różnią się nieco w początkowej konfiguracji, chociaż końcowy proces synchronizacji z iTunes jest taki sam. Najpierw połączmy się i zsynchronizujmy za pomocą kabla Lightning.
Podłącz koniec kabla USB-A do portu USB komputera Mac lub Windows, a drugi do portu Lightning na spodzie iPhone'a. iTunes powinien się otworzyć; jeśli nie, uruchom go ręcznie. Zezwól komputerowi na dostęp do telefonu iPhone, wprowadzając hasło logowania do telefonu iPhone (jeśli je posiada) na urządzeniu.

Po podłączeniu ikona iPhone'a wyświetli się w lewym górnym rogu ekranu iTunes. Kliknij tę ikonę, aby wyświetlić streszczenie ekran twojego iPhone'a.

Sekcja Podsumowanie iTunes
The streszczenie ekran jest centrum sterowania wszystkimi ustawieniami kopii zapasowych i synchronizacji. Najpierw zajmij się ustawieniami kopii zapasowych, ponieważ zaoszczędzisz wiele kłopotów, jeśli stracisz swoje dane i będziesz musiał zsynchronizuj wszystko z powrotem z iPhonem i przywróć go.
Jak widać na zrzucie ekranu poniżej, w streszczenie ustawienia, możesz wybrać automatyczne tworzenie kopii zapasowej w iCloud lub przechowywanie kopii zapasowej lokalnie na komputerze. Tworzenie kopii zapasowej najważniejszych treści w chmurze pomaga, gdy jesteś daleko od komputera.
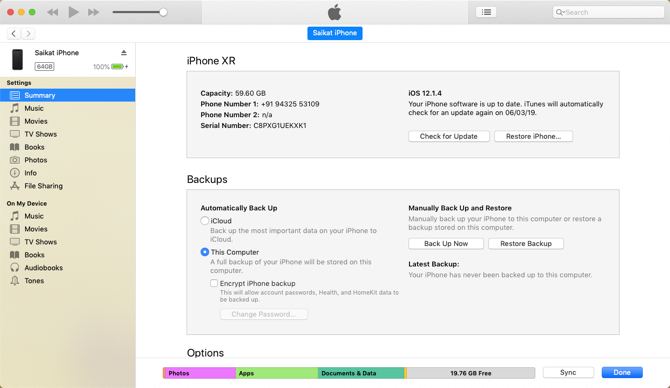
iCloud pozwala automatycznie tworzyć kopie zapasowe z dowolnego miejsca za pomocą połączenia internetowego i nie potrzebujesz kabla. Ale może być konieczne zakupienie dodatkowego miejsca w iCloud, aby zmieściło się w nim wszystkie dane. iTunes daje ci nieco większą kontrolę, ale musisz o tym pamiętać.
Postępuj zgodnie z naszym przewodnikiem pokazującym jak wykonać kopię zapasową iPhone'a i iPada Jak wykonać kopię zapasową telefonu iPhone i iPadaZastanawiasz się, jak wykonać kopię zapasową telefonu iPhone? Oto nasz prosty przewodnik tworzenia kopii zapasowej iPhone'a za pomocą iCloud lub iTunes. Czytaj więcej i chroń się przed utratą danych.
Sekcja Opcje iTunes
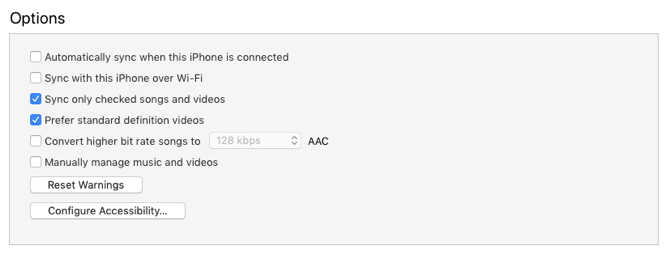
Jak mówi, ta sekcja ma szereg ustawień, które pozwalają kontrolować, jak wszystko będzie synchronizowane z komputera na iPhone'a. Weźmy je jeden po drugim:
- Automatycznie synchronizuj, gdy ten iPhone jest podłączony: Jeśli ta opcja jest włączona, synchronizacja będzie uruchamiana przy każdym podłączeniu iPhone'a do komputera. Należy jednak odznaczyć tę opcję, jeśli uznasz to za denerwujące, korzystasz z wielu komputerów z telefonem lub wolisz synchronizację ręczną.
- Synchronizuj z tym iPhonem przez Wi-Fi: Twój iPhone zsynchronizuje się automatycznie, gdy będzie w tej samej sieci Wi-Fi, co komputer. Nie musisz nosić ze sobą kabla. Podłącz oba urządzenia do tej samej sieci i otwórz iTunes na komputerze, aby rozpocząć synchronizację.
- Synchronizuj tylko zaznaczone utwory i filmy: Wybierz tę opcję, jeśli nie chcesz importować wszystkich utworów lub filmów z komputera. Jest to dobry pomysł, jeśli masz dużą kolekcję muzyki, ponieważ pamięć iPhone'a jest ograniczona i zawiera także inne rodzaje danych. Zmniejszenie listy skraca także czas synchronizacji.
- Preferuj filmy w standardowej rozdzielczości: Zaznacz tę opcję, jeśli masz wersje wideo HD i standardowej rozdzielczości, a chcesz synchronizować tylko filmy w standardowej rozdzielczości. Oczywiście oszczędza to miejsce do przechowywania. Należy również to sprawdzić, jeśli zauważysz zbyt dużą różnicę w mniejszych wyświetlaczach iPhone Retina.
- Konwertuj utwory o wyższej przepływności na AAC 128/192/256 kb / s: Ponownie, ta opcja pomaga zaoszczędzić miejsce, jeśli twoje utwory są zakodowane inne formaty audio lub przy wyższych przepływnościach, które mogą być większe. Utwory kupione w iTunes lub Amazon Music mają wyższe prędkości transmisji.
- Ręcznie zarządzaj muzyką i filmami: Wyłącza automatyczną synchronizację i pozwala ręcznie synchronizować filmy i utwory z iPhonem.
- Resetuj ostrzeżenia: Możliwe, że wcześniej odrzuciłeś ostrzeżenia (na przykład błąd przesyłania utworu), klikając pole wyboru, aby nigdy więcej nie widzieć wiadomości. Zobacz je ponownie, klikając ten przycisk.
Jeśli dokonasz zmian w tych ustawieniach, Synchronizacja przycisk zmieni się na Zastosować. Kliknij Zastosuj> Gotowe zsynchronizować telefon. Jeśli nie wprowadziłeś żadnych zmian, po prostu kliknij Gotowe.
Jak zsynchronizować iPhone'a z iTunes
Zamiast chwytać wszystko, możesz wybiórczo synchronizować. Lewy panel w iTunes wyświetla różne typy treści, które mogą być częścią dowolnej dwukierunkowej synchronizacji. Apple wyjaśnia, że możesz synchronizować te typy treści:
- Zdjęcia i filmy
- Albumy, piosenki, listy odtwarzania, filmy, programy telewizyjne, podcasty, książki i audiobooki
- Kopie zapasowe urządzeń utworzone za pomocą iTunes
- Kontakty i kalendarze
Gdy zrozumiesz, które ustawienie wybrać lub odznaczyć, proces synchronizacji jest łatwy do kontrolowania. Weźmy przykład synchronizacji muzyki z iPhonem za pomocą iTunes.
Jak zsynchronizować muzykę z iTunes na iPhone'a
Najpierw podłącz iPhone'a do komputera za pomocą kabla Lightning. Otwórz iTunes, jeśli nie uruchomi się automatycznie, a następnie zezwól na uprawnienia zaufania między dwoma urządzeniami. Następnie kliknij ikonę iPhone'a w lewym górnym rogu okna iTunes.
Przejrzyj listę typów treści w sekcji Ustawienia po lewej stronie okna iTunes. Wybierz Synchronizacja pole wyboru, aby włączyć synchronizację dla każdego typu zawartości, a następnie wybierz typ treści, którą chcesz zsynchronizować lub usunąć.
Na przykład na poniższym obrazku wybrałem kilka konkretnych list odtwarzania, wykonawców, albumów i gatunków, pozostawiając wszystko inne niezaznaczone.
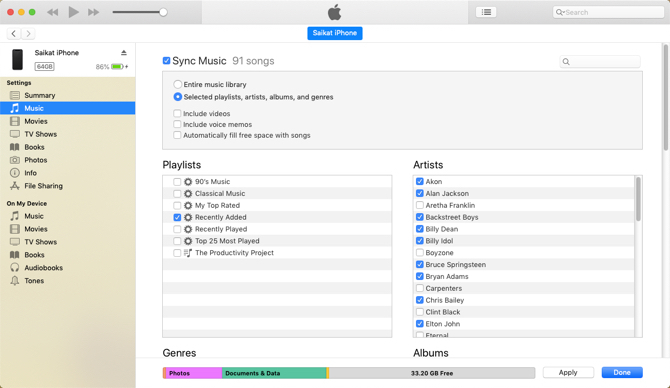
Kliknij Zastosować przycisk w prawym dolnym rogu ekranu. Rozpocznie się synchronizacja, a postęp będzie widoczny u góry ekranu.
Aby zsynchronizować utwory, możesz rozważyć jedną dodatkową opcję. The Automatycznie wypełniaj wolne miejsca piosenkami ustawienie wypełnia nieużywane miejsce na iPhonie muzyką, której jeszcze nie zsynchronizowałeś.
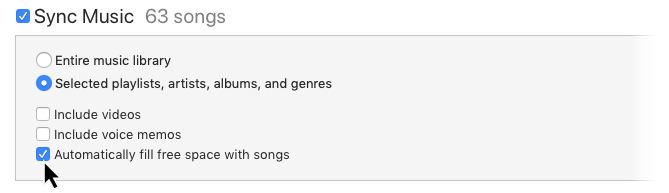
Pamiętaj, że możesz zsynchronizować urządzenie iOS tylko z jedną biblioteką iTunes naraz. Jeśli zsynchronizowałeś iPhone'a z iTunes na innym komputerze, zobaczysz komunikat. Możesz zastąpić te dane nową treścią na bieżącym komputerze. Po prostu kliknij niebieski Wymazać i synchronizować przycisk znajdujący się w oknie dialogowym wiadomości.
Jak zsynchronizować iPhone'a z iTunes przez Wi-Fi
Jeśli oba urządzenia są w tej samej sieci, możesz zsynchronizować iPhone'a i iTunes z Wi-Fi. Musisz tylko zmienić jedno proste ustawienie.
- Podłącz urządzenie iOS do komputera kablem USB.
- Kliknij ikonę iPhone'a w iTunes. Następnie przejdź do streszczenie na lewym pasku bocznym okna iTunes.
- Przewiń w dół do Opcje. Zaznacz, aby wybrać Synchronizuj z tym iPhone'em przez Wi-Fi.
- Kliknij Zastosować.
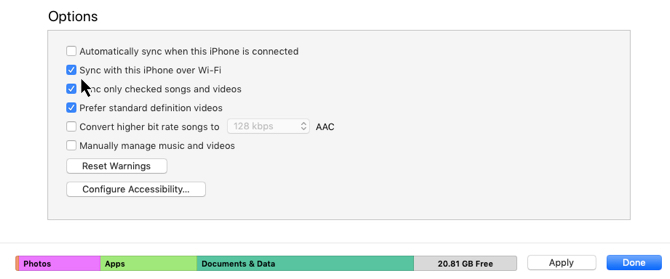
Musisz użyć kabla Lightning tylko raz, aby skonfigurować tę metodę. Po włączeniu ustawienia ikona iPhone'a będzie zawsze wyświetlana w iTunes, gdy komputer i telefon będą w tej samej sieci Wi-Fi.
Czasami twój iPhone nie synchronizuje się z iTunes. Jeśli masz ten problem, Apple ma zwarcie Strona pomocy w rozwiązywaniu problemów z iTunes dla najczęstszych problemów.
Łatwa synchronizacja iPhone'a
iTunes jest źle oceniany ze względu na swój wygląd. Ale daje ci dość solidną szczegółową kontrolę nad tym, co chcesz zsynchronizować. To nie tylko platforma synchronizująca, ale także niezawodne zabezpieczenie cennych zasobów w telefonie. I są na to sposoby ułatwia korzystanie z iTunes Jak ponownie uruchomić iTunes w 7 prostych krokachiTunes był kiedyś świetny, ale teraz jest okropny. Przywróć odtwarzacz muzyczny Apple do dawnej świetności dzięki tym niezbędnym poradom dotyczącym czyszczenia. Czytaj więcej i stłumić kilka jego irytacji.
Saikat Basu jest zastępcą redaktora ds. Internetu, systemu Windows i wydajności. Po usunięciu brudu MBA i dziesięcioletniej kariery marketingowej pasjonuje go pomaganie innym w doskonaleniu umiejętności opowiadania historii. Szuka brakującego przecinka Oxford i nie znosi złych zrzutów ekranu. Ale pomysły dotyczące fotografii, Photoshopa i produktywności uspokajają jego duszę.