Reklama
Możliwe, że masz jakieś programy, które otwierasz zaraz po uruchomieniu komputera. Szkoda czasu na uruchamianie ich za każdym razem jeden po drugim, czyli tam, gdzie pojawia się folder startowy systemu Windows.
Przyjrzyjmy się, gdzie znaleźć folder startowy systemu Windows 10, jak to działa i jakie programy powinieneś i nie powinieneś w nim znajdować.
Co to jest folder startowy systemu Windows?
Folder startowy systemu Windows to specjalny folder na komputerze, ponieważ wszelkie programy, które w nim umieścisz, będą automatycznie uruchamiane po uruchomieniu komputera. Dzięki temu możesz automatycznie uruchamiać ważne oprogramowanie, dzięki czemu nie musisz pamiętać o uruchamianiu go samodzielnie.
Zwróć uwagę, że system Windows 10 ma własną funkcję uruchamiania, która ponownie otwiera ostatnio otwarte aplikacje. Jest to niezależne od folderu startowego i możesz uniemożliwić ponowne otwieranie ostatnich aplikacji przez system Windows Jak zatrzymać system Windows 10 przed ponownym otwieraniem ostatnio otwartych aplikacji podczas uruchamiania? System Windows 10 otwiera teraz aplikacje uruchomione podczas zamykania. Jeśli wolisz tego nie robić, oto jak obejść to zachowanie. Czytaj więcej Jeśli wolisz.
Gdzie znajduje się folder startowy systemu Windows 10?
W rzeczywistości masz dwa foldery startowe na swoim komputerze. Jednym z nich jest osobisty folder startowy Twojego konta, który znajduje się pod adresem:
C: \ Users \ NAZWA UŻYTKOWNIKA \ AppData \ Roaming \ Microsoft \ Windows \ Menu Start \ Programy \ Autostart. Drugi folder startowy zawiera programy, które są automatycznie uruchamiane dla każdego użytkownika na komputerze. Możesz to znaleźć pod adresem:
C:\ProgramData\Microsoft\Windows\Menu Start\Programy\StartUp. Ponieważ oba te foldery są dość pochowane, system Windows zawiera parę skrótów, które znacznie ułatwiają dostęp do nich. Otwórz okno Eksploratora plików (lub okno dialogowe Uruchom, naciskając Wygraj + R) i możesz to wprowadzić, aby uzyskać dostęp do własnego folderu startowego:
powłoka: uruchamianie. Aby uzyskać dostęp do folderu startowego dla wszystkich użytkowników, użyj tego zamiast:
powłoka: wspólne uruchamianie. Jak dodać program do uruchamiania w systemie Windows
Wiele programów oferuje opcję uruchamiania podczas uruchamiania w swoich ustawieniach. Powinieneś sprawdzić, czy oprogramowanie, które chcesz dodać do uruchamiania, oferuje tę opcję, ponieważ jest to najłatwiejszy sposób na zrobienie tego.
Ale jeśli nie, możesz dodaj dowolny program do startu dodając skrót do folderu startowego Windows. Nie jest to trudne.
Najpierw zlokalizuj plik wykonywalny programu, który chcesz uruchomić podczas uruchamiania. Najłatwiej to zrobić, wpisując jego nazwę w menu Start, aby go wyszukać. Gdy się pojawi, kliknij program prawym przyciskiem myszy i wybierz Wyślij do > Pulpit (utwórz skrót).
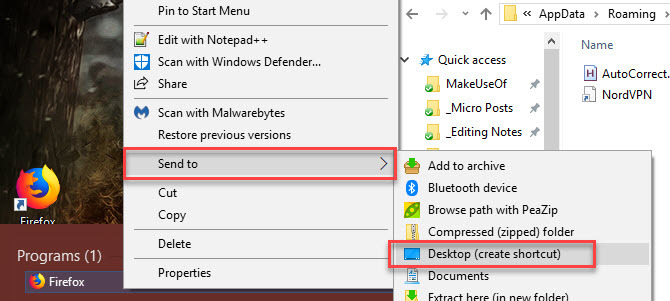
Nie ma potrzeby dotykania oryginalnego pliku wykonywalnego; skrót będzie działał dobrze. Pozwala to również usunąć skrót z folderu startowego, jeśli kiedykolwiek zmienisz zdanie.
Następnie przejdź do pulpitu i znajdź właśnie utworzony skrót. Otwórz okno Eksploratora plików w folderze startowym (lub, jeśli wolisz, w folderze startowym wszystkich użytkowników). Następnie po prostu przeciągnij ikonę z pulpitu do folderu startowego. Możesz go również wyciąć i wkleić za pomocą Ctrl + X oraz Ctrl + V Jeśli wolisz.
Gdy masz skrót w folderze startowym, zauważysz, że program otworzy się przy następnym logowaniu.
Jak wyłączyć programy startowe w systemie Windows
Jeśli widzisz jakieś programy w dowolnym folderze startowym, których nie chcesz uruchamiać podczas rozruchu, po prostu usuń ich skróty.
Istnieją jednak inne sposoby wyłączenia programów startowych. Jednym z najważniejszych jest Menedżer zadań, który zawiera więcej programów niż znajdziesz w folderze startowym. Wyłączenie niektórych elementów tutaj może pomoc, gdy komputer działa wolno Usuń elementy startowe systemu Windows, aby naprawić wolny komputer za darmoProgramy uruchamiane podczas rozruchu mogą wpływać zarówno na szybkość uruchamiania systemu Windows, jak i ogólną wydajność komputera. Napraw swój wolny komputer, usuwając aplikacje z automatycznego uruchamiania. Pokażemy Ci, jak je wszystkie złapać. Czytaj więcej .
Użyj Ctrl + Shift + Esc skrót, aby otworzyć Menedżera zadań. Jeśli widzisz tylko prostą listę aplikacji, kliknij Więcej szczegółów link na dole, aby rozwinąć do pełnego Menedżera zadań. Następnie kliknij Uruchomienie zakładka u góry.
Tutaj zobaczysz wszystkie programy ustawione do uruchamiania podczas uruchamiania. Możesz użyć nagłówków do sortowania według Nazwa, Status, lub Wpływ na uruchomienie. Aby uniemożliwić uruchomienie jednego z nich, po prostu wybierz go i kliknij Wyłączyć przycisk na dole.
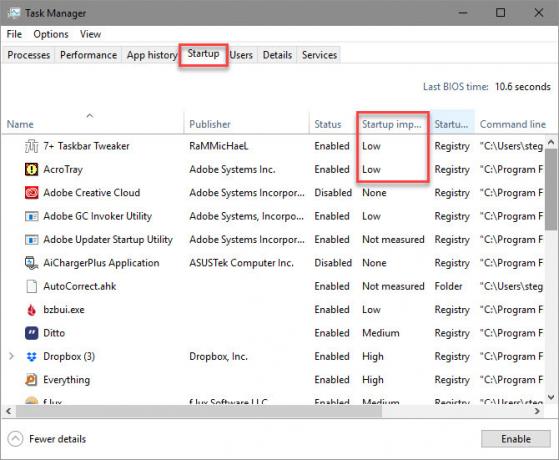
Do tej zakładki możesz dodać kilka bardziej przydatnych kolumn. Kliknij prawym przyciskiem myszy w dowolnym miejscu nagłówka (tam, gdzie widzisz Nazwa, Wydawcaitp.), a zobaczysz więcej dostępnych kryteriów. Dwa przydatne to Typ uruchomienia oraz Wiersz poleceń.
Typ uruchomienia informuje, czy program startowy pochodzi z Rejestr lub Teczka. Większość będzie Rejestr, co oznacza, że program ustawia się tak, aby uruchamiał się podczas uruchamiania, po zainstalowaniu go lub poprzez opcję w jego ustawieniach. Teczka oznacza, że znajduje się w jednym z folderów startowych, które sprawdziliśmy wcześniej.
ten Wiersz poleceń Pole pokazuje, gdzie znajduje się program na twoim komputerze. Jest to pomocne przy ustalaniu dokładnego położenia programu, jeśli potrzebujesz więcej informacji na jego temat. Możesz przejść do tego, klikając prawym przyciskiem myszy dowolny wpis i wybierając Otwórz lokalizację pliku.
Jakie programy powinienem uruchamiać podczas uruchamiania?
Podczas gdy niektóre programy są niezbędne do uruchomienia podczas uruchamiania, inne są marnowaniem zasobów komputera i tylko przyczyniają się do tego, że działa powoli. Oto kilka, które warto wiedzieć w obu kategoriach.
Te programy powinny działać podczas uruchamiania:
- Oprogramowanie antywirusowe: Aby Twój program antywirusowy mógł wykonywać swoje zadanie, musi działać cały czas.
- Oprogramowanie do tworzenia kopii zapasowych: Najlepsza kopia zapasowa to „ustaw i zapomnij”; nie chcesz pamiętać o uruchamianiu go każdego dnia.
- Oprogramowanie do przechowywania w chmurze: Jeśli aktywnie korzystasz z Dropbox, Dysku Google i podobnych narzędzi, powinieneś uruchamiać je przy starcie, aby Twoje pliki były zawsze aktualne.
- Każde oprogramowanie, z którego regularnie korzystasz: Korzystać z menedżera schowka, aby śledzić to, co kopiujesz i wklejasz? Czy chronisz swoje przeglądanie za pomocą VPN? Każde takie oprogramowanie jest dobrym kandydatem do uruchomienia na starcie.
I odwrotnie, generalnie nie trzeba uruchamiać tych programów przy starcie:
- Klienci gier i czatu: O ile nie używasz komputera tylko do tych celów, ich duże obciążenie w czasie rozruchu nie jest warte natychmiastowego pojawiania się online dla znajomych. Po prostu otwórz je, gdy będziesz gotowy do ich użycia.
- Oprogramowanie Apple: iTunes jest tak okropny, że prawdopodobnie używasz go tylko wtedy, gdy musisz, a QuickTime nie jest już obsługiwany w systemie Windows. Z pewnością nie potrzebujesz żadnego z tych uruchomionych zaraz po uruchomieniu.
- Oprogramowanie Adobe: Jeśli nie pracujesz w aplikacjach Adobe Creative Cloud przez cały dzień, nie potrzebujesz programu Adobe Reader ani podobnego oprogramowania uruchamianego podczas uruchamiania.
- Producent nadprogramów: Bloatware od HP, Lenovo i innych producentów komputerów PC prawdopodobnie pojawia się w twoich programach startowych. Żadne z nich nie jest konieczne, więc możesz go usunąć z uruchamiania, a nawet odinstalować.
- Crapware: Jeśli widzisz paski narzędzi, narzędzia do czyszczenia rejestru lub podobne śmieci, powinieneś go całkowicie odinstalować 12 niepotrzebnych programów i aplikacji systemu Windows, które należy odinstalowaćZastanawiasz się, które aplikacje systemu Windows 10 odinstalować? Oto kilka niepotrzebnych aplikacji i programów systemu Windows 10, które należy usunąć. Czytaj więcej .
Jeśli po usunięciu tego wszystkiego komputer nadal działa wolno, być może trzeba będzie spróbować inne metody przyspieszające uruchamianie systemu Windows 6 sposobów na naprawienie powolnych czasów rozruchu w systemie Windows 10Jeśli twój czas uruchamiania systemu Windows 10 jest powolny, nie jesteś sam. Zebraliśmy najpopularniejsze rozwiązania, które pomogą Ci naprawić powolne uruchamianie w systemie Windows 10. Czytaj więcej .
Zaawansowane zarządzanie folderami startowymi w systemie Windows
Chociaż możesz zrobić większość tego, czego potrzebujesz, korzystając z folderu startowego i programów, korzystając z tych metod, zaawansowani użytkownicy mogą sięgnąć głębiej. Polecamy narzędzie Microsoft AutoRuns, które pozwala zarządzać programami startowymi na komputerze dokładnie tak, jak chcesz.
Kasy nasz przewodnik po AutoRuns w systemie Windows Jak zarządzać programami startowymi systemu Windows za pomocą AutorunsKażdy zaawansowany użytkownik w pewnym momencie zmagał się z uruchamianiem systemu Windows. Pokażemy Ci, jak przyspieszyć czas uruchamiania, ręcznie lub za pomocą Autoruns, narzędzia firmy Microsoft. Czytaj więcej po więcej informacji.
Miej kontrolę nad swoim folderem startowym Windows
Teraz wiesz, jak uzyskać dostęp do folderu startowego systemu Windows 10 i zarządzać nim, dodawać i usuwać programy uruchamiane podczas uruchamiania oraz które z nich należy uwzględnić. Usunięcie programów, których nigdy nie używasz, z uruchamiania podczas uruchamiania jest świetnym i łatwym sposobem na zwiększenie szybkości komputera, więc powinieneś zauważyć pewne korzyści z tego płynące.
Więcej wskazówek znajdziesz tutaj podstawowe nawyki zapobiegające spowolnieniu komputera 5 prostych nawyków, które powstrzymują komputer przed wolnym działaniemTylko trzy rzeczy w życiu są pewne: śmierć, podatki i wolne komputery po godzinach przeglądania Internetu. Pozwól, że pokażemy Ci nawyki, dzięki którym Twój komputer z systemem Windows będzie jak nowy. Czytaj więcej .
Ben jest zastępcą redaktora i kierownikiem postów sponsorowanych w MakeUseOf. Posiada licencjat w Computer Information Systems w Grove City College, gdzie ukończył studia z wyróżnieniem i wyróżnieniem na specjalności. Lubi pomagać innym i pasjonuje się grami wideo jako medium.


