Reklama
OneNote to wieloplatformowa aplikacja do cyfrowego robienia notatek, która zapewnia jedno miejsce do przechowywania wszystkich notatek, planów i informacji związanych z badaniami. Po uruchomieniu OneNote dla komputerów Mac miał kilka funkcji. Ale w ciągu ostatnich kilku miesięcy Microsoft całkowicie przebudował aplikację OneNote.
Interfejs nawigacyjny jest nowy. Pasuje do estetyki projektu i funkcjonalności programu OneNote w systemie Windows 10. W tym przewodniku omówimy kilka podstawowych funkcji i pokażemy, jak korzystać z programu OneNote na komputerze Mac.
Notatka: Minimalne wymagania systemowe umożliwiające korzystanie z najnowszych funkcji to macOS 10.10 Yosemite lub nowszy.
Tworzenie notatnika
Podstawowym sposobem organizowania notatek są notatniki. Możesz zebrać wszystko, co chcesz w jednym notatniku, a następnie polegać na funkcji wyszukiwania. Możesz też utworzyć osobny notatnik dla każdego projektu. Od Ciebie zależy, jak chcesz uporządkować i uporządkować zawartość programu OneNote.
Aby utworzyć notatnik, kliknij Plik > Nowy notatnik (Ctrl + Cmd + N). Wpisz nazwę, wybierz kolor i kliknij Tworzyć.
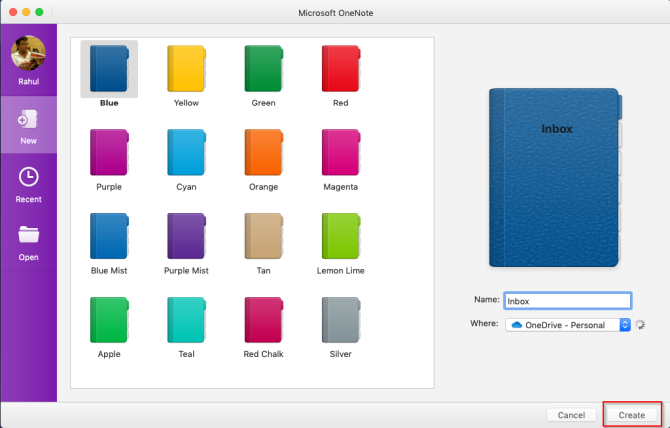
Układ nawigacji
Nowy układ nawigacji oferuje więcej miejsca do robienia notatek. Kliknij Nawigacja przycisk, aby rozwinąć lub zwinąć okienko nawigacji. W stanie rozwiniętym możesz wyświetlać hierarchię notatników i przełączać się między stronami, sekcją lub notatnikami. Kliknij ponownie przycisk, aby zwinąć okienko.
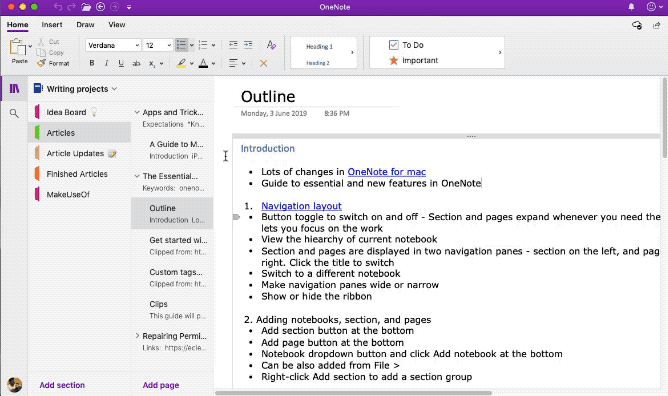
Lista sekcji znajduje się po lewej stronie, a strony po prawej. Aby przechodzić między stronami, kliknij tytuł lub naciśnij Cmd + Ctrl + G aby przenieść uwagę na listę stron. Następnie użyj klawiszy strzałek w górę lub w dół.
Aby przełączyć się do innego notatnika, kliknij Notatniki przycisk strzałki w dół i wybierz notatnik. Jeśli nie widzisz odpowiedniego notatnika, kliknij Więcej notatników i otwórz go z OneDrive.
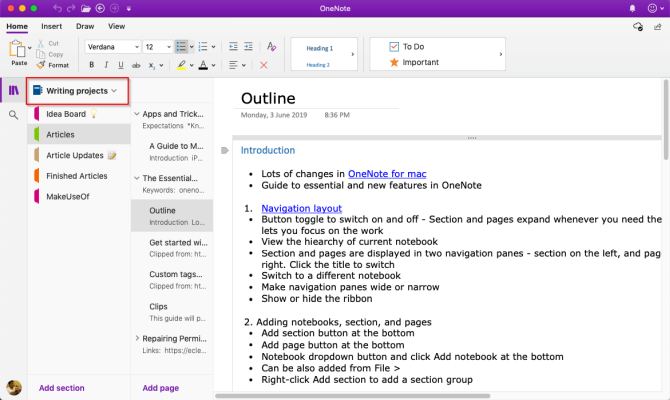
Zmień rozmiar okienka nawigacji
Jeśli sekcja i tytuł strony są skrócone lub chcesz zmaksymalizować przestrzeń do robienia notatek bez zwijania okienka nawigacji, ta funkcja jest przydatna. Przesuń wskaźnik nad krawędź okienka i przeciągnij go w lewo lub w prawo.
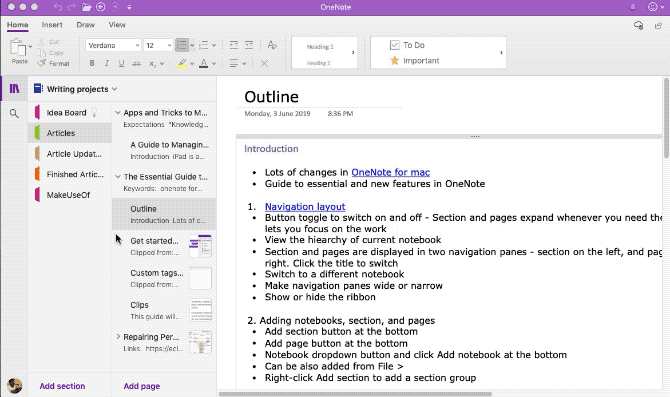
Pokaż lub ukryj wstążkę
Wstążka obejmuje górną część okna aplikacji. Jeśli wstążka cię rozprasza, możesz ją ukryć. Kliknij dwukrotnie dowolną kartę wstążki (na przykład Dom) lub naciśnij Alt + Cmd + R aby ukryć lub pokazać wstążkę.
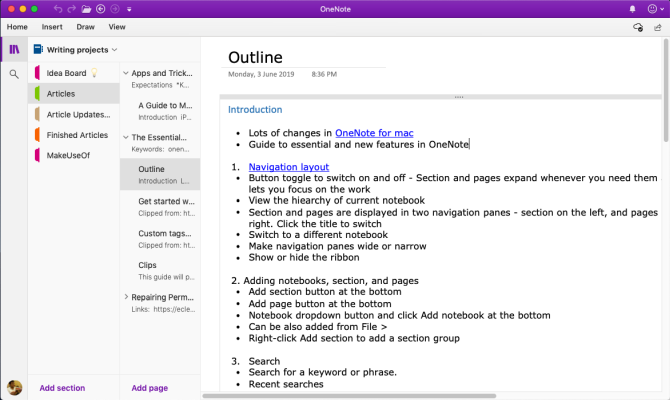
Sekcje i strony
Sekcje są świetnymi narzędziami do organizowania powiązanych stron. Możesz dodać dowolną liczbę sekcji, przenosić je, zmieniać nazwy lub kolor kart oraz usuwać je.
Aby utworzyć nową sekcję, kliknij Dodaj sekcję przycisk (Polecenie + T) na dnie. Gdy usuniesz jakąkolwiek sekcję, zostaną one przeniesione do kosza. Usunięte dane możesz odzyskać w ciągu 60 dni.
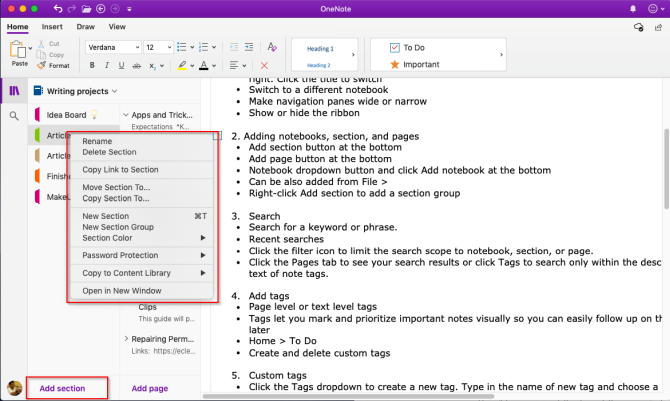
Możesz nawet pogrupować powiązane sekcje, aby zmniejszyć bałagan w notebooku. Wybierać Plik > Nowa grupa sekcji lub kliknij prawym przyciskiem myszy sekcję i wybierz Nowa grupa sekcji. Tworzenie grupy sekcji ma dwie zalety. Zwiń grupę, aby zrobić miejsce na nową sekcję, a będziesz w stanie łatwo poruszać się po dużych notatnikach.
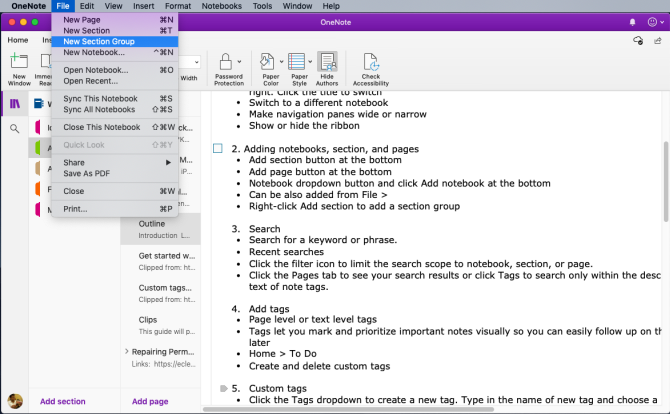
Aby utworzyć nową stronę, kliknij Dodaj stronę przycisk (Polecenie + N) na dnie. Podobnie jak sekcje, możesz organizować powiązane strony, tworząc podstrony. Kliknij prawym przyciskiem dowolną stronę i wybierz Utwórz podstronę (Alt+Cmd+]). Możesz tworzyć podstrony o głębokości do dwóch poziomów i zdegradować je do normalnego poziomu.
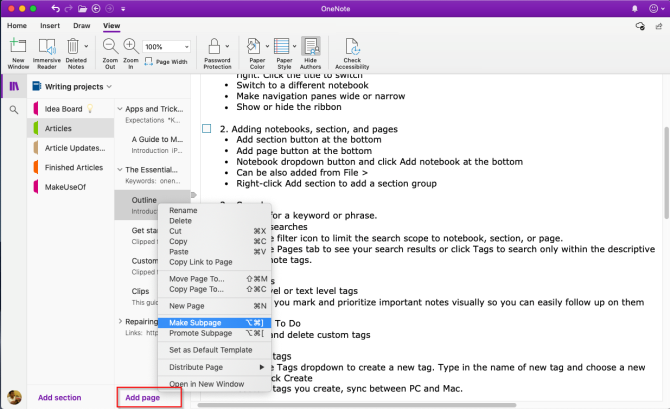
Dodawanie tagów do programu OneNote na komputerze Mac
Program OneNote udostępnia kilka tagów (lub znaczników wizualnych), które można zastosować do oznaczania ważnych elementów w notatkach. Na przykład w swoim projekcie badawczym możesz użyć znacznika rzeczy do zrobienia, aby zapamiętać zadanie, które musisz wykonać.
Aby dodać tag, kliknij lub zaznacz tekst, który chcesz oznaczyć. Od Tagi Galeria w Dom kliknij ikonę tagu. Możesz nawet użyć skrótu, aby utworzyć tag.
Na przykład naciśnij Polecenie + 1 aby dodać etykietę rzeczy do zrobienia, naciśnij Polecenie + 2 dodać gwiazdkę, Polecenie + 3 na pytanie i tak dalej. Iść do Format > Tag aby zobaczyć listę skrótów.
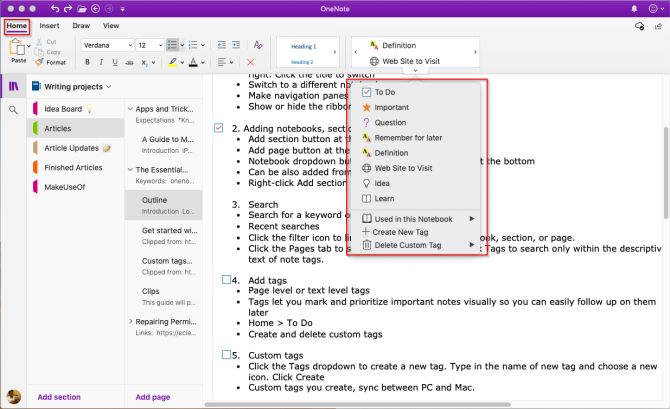
Możesz także utworzyć tag niestandardowy. Aby to zrobić, kliknij menu rozwijane Tagi w Dom zakładka i wybierz Utwórz nowy tag. Po prawej stronie pojawi się nowy panel. Wpisz nazwę, wybierz ikonę i kliknij Tworzyć. Tworzone tagi są również synchronizowane z aplikacją OneNote dla systemu Windows 10.
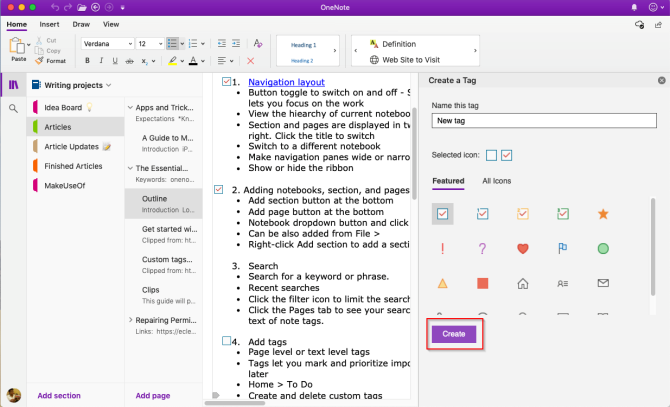
Wyszukiwanie notatek w programie OneNote dla komputerów Mac
Przeszukiwanie notatek jest łatwe, bez względu na to, gdzie je przechowujesz. naciskać Polecenie + F lub kliknij ikonę szkła powiększającego w pobliżu Nawigacja przycisk przełączania. W wyświetlonym polu wyszukiwania wprowadź wyszukiwane słowo lub frazę i naciśnij Wejść.
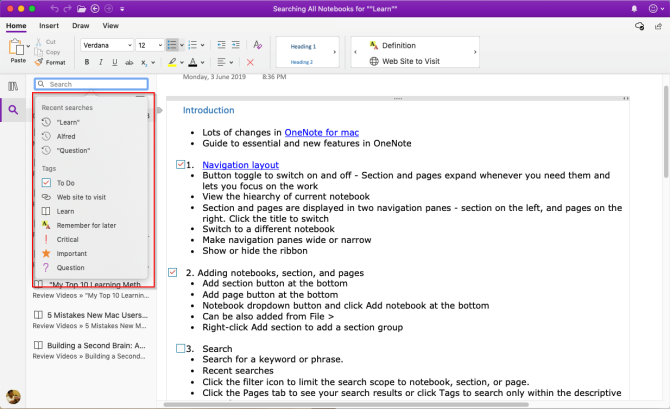
Tuż pod polem wyszukiwania kliknij Strony aby zobaczyć wyniki znalezione w tekście notatek. Lub kliknij Tagi do wyszukiwania według znaczników notatek.
Aby dostosować zakres wyników wyszukiwania, kliknij Lejek i wybierz opcję z—Wszystkie notatniki,Aktualny Notatnik,Aktualna sekcja, oraz Bieżąca strona.
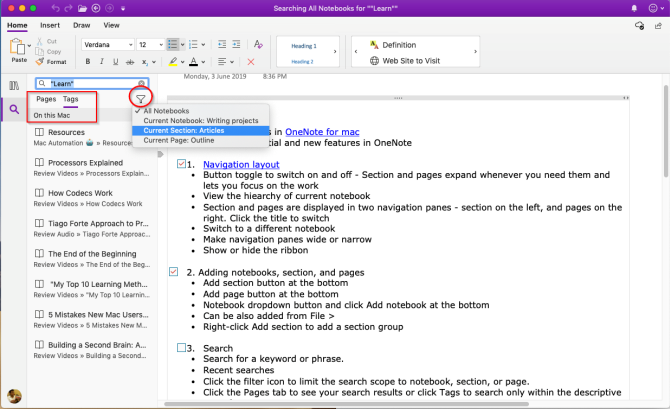
Jeśli program OneNote znajdzie wyszukiwany tekst, pojawi się on na liście wyników. Pamiętaj, że OneNote nie przeszukuje zawartości sekcji chronionych hasłem.
Robić notatki
OneNote jest jak płótno o dowolnej formie. Możesz dodawać treści, takie jak tekst, obrazy, dźwięk, notatki pisma ręcznego, wycinki ekranu i nie tylko. Aby sformatować swoje notatki, znajdziesz wszystkie zwykłe opcje narzędzi formatowania w Dom patka.
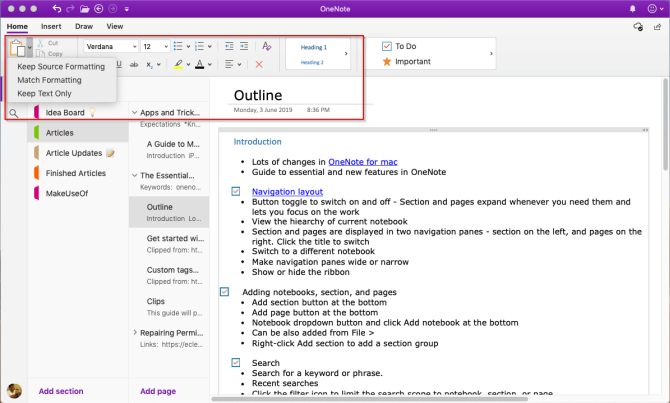
Tworzenie połączonych notatek
Jeśli pracujesz nad dużym projektem z wieloma sekcjami i stronami, program OneNote pozwala tworzyć linki między notatkami Jak utworzyć osobistą Wiki za pomocą Microsoft OneNoteWiki to świetny sposób na przechowywanie i udostępnianie dużych ilości informacji. Oto, jak łatwo utworzyć wiki za pomocą OneNote. Czytaj więcej . Dzięki wbudowanemu prostemu systemowi wiki możesz nawiązywać połączenia z dowolnym notatnikiem, sekcją i stronami.
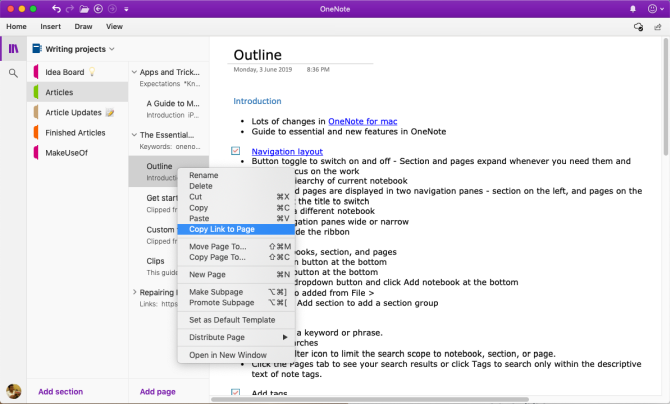
Aby rozpocząć, kliknij prawym przyciskiem dowolną sekcję lub stronę, aby skopiować jej łącze. Następnie przejdź do swojej strony, zaznacz tekst i wybierz Wstaw > Link. W oknie dialogowym link wklej właśnie skopiowany link.
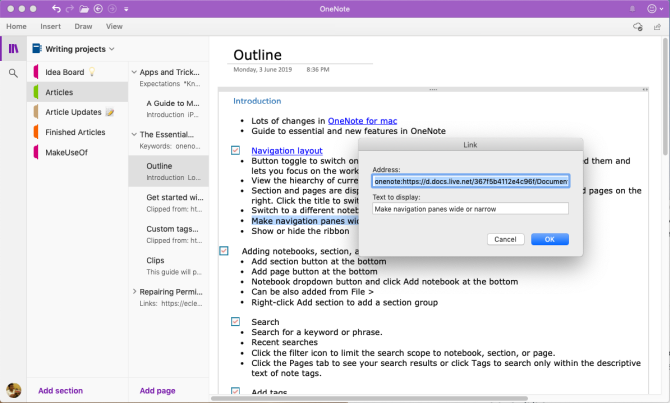
Nożyczki internetowe
Dzięki maszynce do strzyżenia możesz wyodrębnić przydatne informacje z sieci. Ma cztery opcje — zapisz pełną stronę internetową, region strony (np. zrzut ekranu), tekst z opcjami formatowania lub zakładkę.
Kliknij menu rozwijane pod Lokalizacja i wybierz swój notatnik.
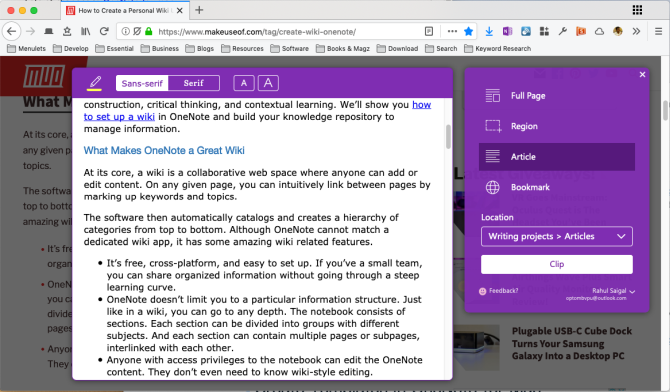
Pobierz: Klip do OneNote dla Chrom | Firefox | Safari
Wstaw zawartość w OneNote
Podczas pracy nad projektem łatwo stracić orientację. OneNote dla komputerów Mac umożliwia wstawianie plików bezpośrednio do notatek. Iść do Preferencje > Ogólne i zaznacz Przechowuj załączniki plików w OneDrive.
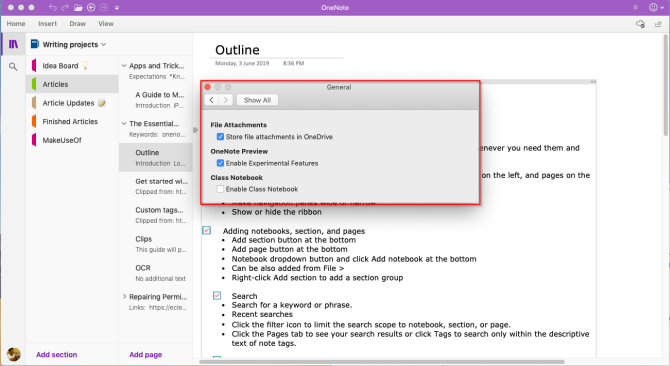
Gdy dołączysz plik, zostanie on przesłany do OneDrive pod Przesyłanie OneNote folder i wstawia łącze do tego pliku. W przypadku dokumentów pakietu Office możesz wyświetlać zmiany wprowadzone w pliku w czasie rzeczywistym. W przypadku PDF załącznik wyświetli link. Możesz również dołączyć wydruk dokumentu.
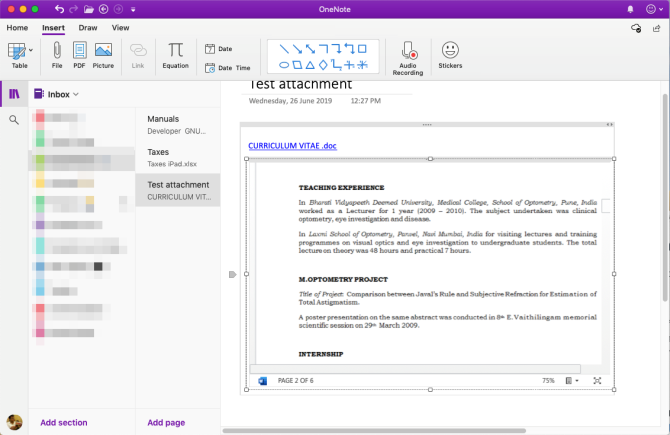
Umieść swoje treści
W programie OneNote możesz osadzić szeroką gamę zawartości, w tym dokumenty, wideo, klipy audio i nie tylko. Sprawdź usługi i witryny, które OneNote obsługuje do osadzania treści.
Optyczne rozpoznawanie znaków
Program OneNote dla komputerów Mac obsługuje OCR. Potrafi wyodrębnić tekst z obrazów, dzięki czemu można go wkleić w innym miejscu notatki. Zeskanuj lub zrób zdjęcie tekstu. Kliknij Wstaw > Obraz aby wstawić obraz, a następnie kliknij prawym przyciskiem myszy i wybierz Kopiuj tekst z obrazka.
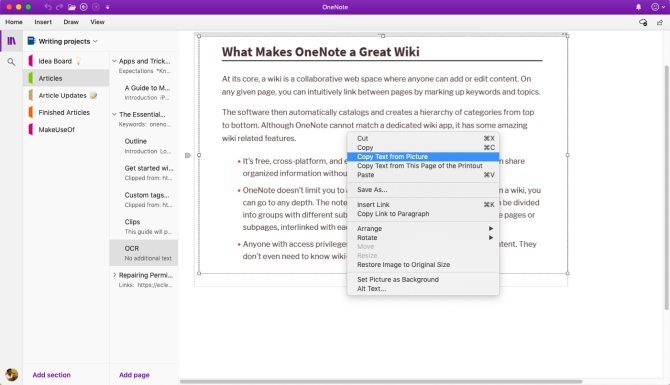
Wstaw tabelę
Tabele to doskonałe nośniki do prezentacji informacji. Tworzą wizualne zainteresowanie i porządkują niezgrabne listy notatek. Aby utworzyć tabelę, kliknij Wstawić zakładka i wybierz Stoły.
Przeciągnij myszą nad polami, aby wybrać liczbę wierszy i kolumn, które chcesz. Następnie wypełnij tabelę tekstem, liczbami, plikami i nie tylko.
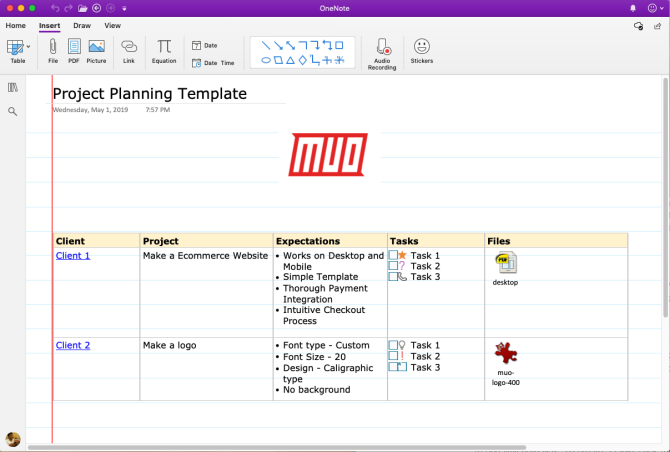
Twórz szablony w programie OneNote dla komputerów Mac
Tworzenie szablonu w OneNote ma wiele zalet. Zapewniają spójny wygląd stron, elastyczność w tworzeniu różnych typów dokumentów i oszczędzają czas. Ale czy jest obsługa szablonów stron w programie OneNote dla komputerów Mac? Tak jest.
Skonfiguruj notatkę, której chcesz użyć w szablonie. Kliknij stronę prawym przyciskiem myszy i wybierz Ustaw jako domyślny szablon. Pojawi się okno dialogowe z potwierdzeniem.
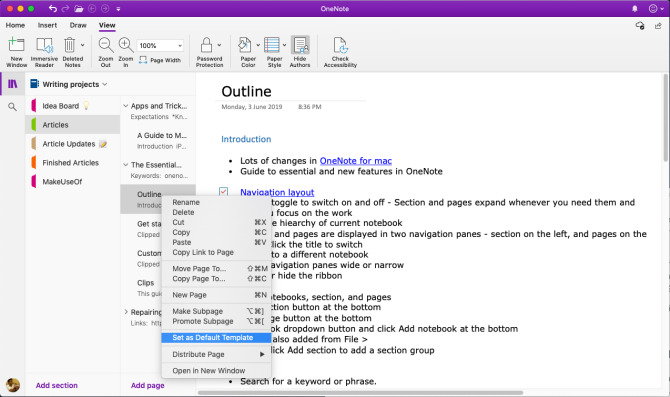
Aby usunąć domyślny szablon, kliknij prawym przyciskiem myszy sekcję i wybierz Usuń domyślny szablon. Jeśli chcesz stworzyć prosty szablon, śmiało zacznij korzystać z tej funkcji.
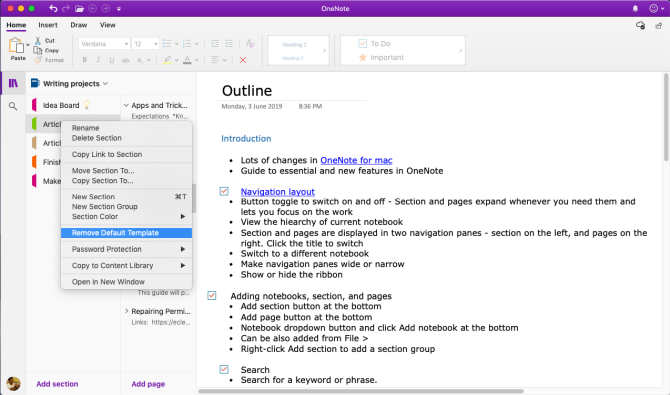
Czytnik immersyjny
Czytnik imersyjny to bezpłatne narzędzie firmy Microsoft, które wdraża sprawdzone techniki poprawiające czytanie i pisanie dla osób niezależnie od ich wieku, zawodu i umiejętności. Aby otworzyć czytnik immersyjny, wybierz Widok > Czytnik immersyjny. Otworzy się okno pełnoekranowe z dokumentem OneNote.
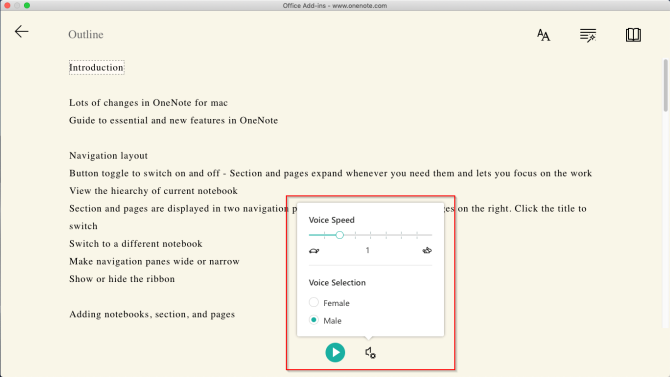
Istnieje wbudowane narzędzie do odczytywania tekstu na głos na sylaby. Aby zwiększyć zrozumienie czytania, oferuje różne opcje tekstu i czytania. Możesz zmienić rozmiar tekstu, czcionkę, kolor tła i odstępy między wierszami.
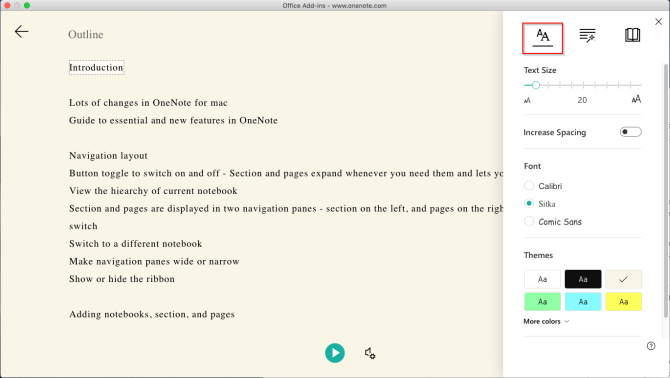
Części mowy kontrolować podświetlanie gramatyczne i pomaga zrozumieć złożone zdania. W opcjach czytania włącz Linia skupienia aby wyróżnić określony zestaw linii do czytania w skupieniu. Tłumaczyć pozwala zmienić język tekstu. To świetna funkcja dla nowych osób uczących się języka.
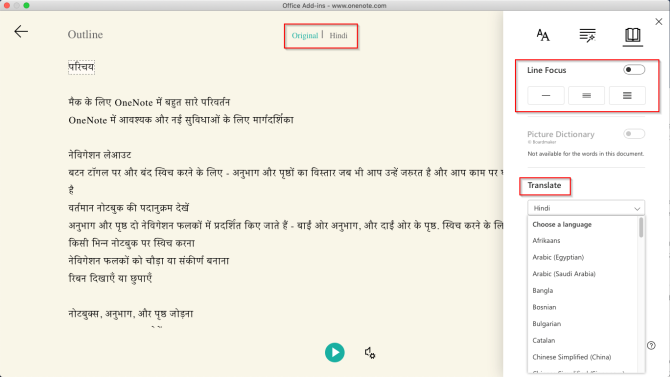
Eksportuj i importuj notatniki
OneNote umożliwia wykonanie kopii zapasowej notesów. Iść do OneNote online i wprowadź poświadczenia konta Microsoft. Pod Moje notatniki, kliknij notatnik prawym przyciskiem myszy i wybierz Eksportuj notatnik.
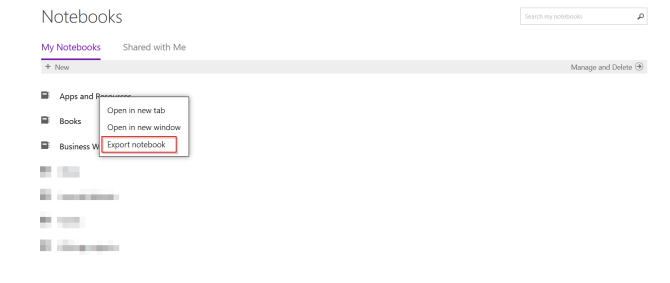
Na ekranie, który się otworzy, kliknij Eksport. Postępuj zgodnie z monitem dialogowym i zapisz plik. Każdy pobrany notatnik jest zapisywany w formacie pliku ZIP.
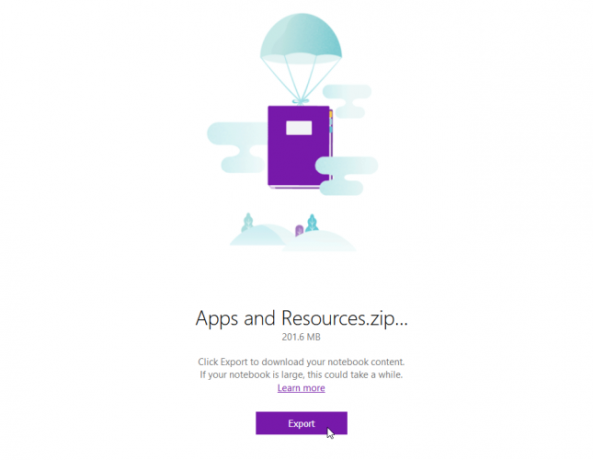
Eksportuj notatki jako PDF
Jeśli chcesz udostępnić komuś notatki bez przyznawania mu pełnego dostępu, możesz wyeksportować dowolną stronę jako plik PDF. Przejdź do dowolnej strony i kliknij Plik > Zapisz jako PDF. Wpisz nazwę pliku i wybierz lokalizację.
Importuj notatnik
Jeśli chcesz zaimportować notatnik, rozpakuj plik, przejdź do Importer notatników OneNote i zaimportuj cały folder. Użyj przeglądarki Firefox lub Chrome, aby wyeksportować i zaimportować notatniki.
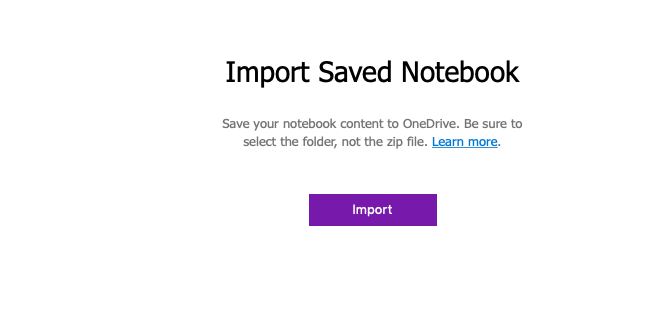
Udostępnianie i współpraca
Program OneNote dla komputerów Mac oferuje kilka opcji udostępniania notatek. Możesz zaprosić inne osoby do współpracy lub zezwolić im na czytanie Twoich notatek. Kliknij Plik > Udostępnij i wybierz jedną z następujących opcji:
- Zaproś osoby do Notatnika — wyślij konkretnym osobom zaproszenie (za pośrednictwem poczty e-mail) do współpracy nad projektem. Wybierz Może edytować jeśli chcesz, aby wprowadzili zmiany.
- Kopiuj Wyświetl i edytuj łącze do notatnika — utwórz łącze do udostępniania, aby inni mogli wyświetlać i edytować Twoje notatki.
- Kopiuj łącze tylko do wyświetlania do notatnika — utwórz łącze do udostępniania, aby inni mogli zobaczyć Twoje notatki.
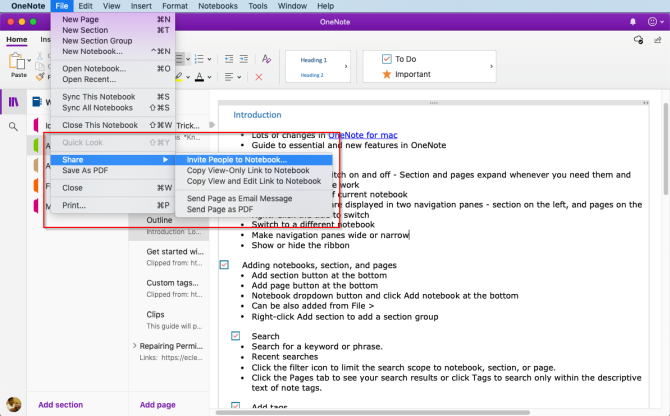
Utrzymuj produktywny harmonogram
Teraz, gdy już wiesz, jak korzystać z programu OneNote na komputerze Mac, naucz się i opracuj własny przepływ pracy programu OneNote, aby korzystać z funkcji omówionych w tym artykule.
Zajrzyj do naszego poradnika, jak używać OneNote do zarządzania listą rzeczy do zrobienia 6 wskazówek dotyczących korzystania z programu OneNote jako listy zadań do wykonaniaCzy w pełni wykorzystujesz swoją listę rzeczy do zrobienia w programie OneNote? Zastosuj nasze wskazówki, aby uzyskać lepsze listy kontrolne programu OneNote. Czytaj więcej oraz zaplanuj swój tydzień z OneNote, aby opracować produktywny harmonogram Jak zaplanować cały tydzień w mniej niż 30 minut: 8 skutecznych wskazówek dotyczących produktywnościDzięki tym wskazówkom możesz stworzyć własny plan na tydzień produktywności w pół godziny lub mniej. Czytaj więcej .
Rahul jest pisarzem sztabowym w MakeUseOf. Posiada tytuł magistra optometrii uzyskany w Bharati Vidyapeeth College w Pune. Mam dwuletnie doświadczenie w nauczaniu. Pracowałem również z innymi publikacjami online przez ponad 4 lata, zanim dołączyłem tutaj. Lubię pisać o technologii dla czytelników, którzy nie rozumieją jej dobrze. Możesz śledzić mnie na Twitterze.