Reklama
Tak bardzo uzależniliśmy się od myszy, że nie zdajemy sobie sprawy, jak bardzo zakłóca ona nasz przepływ pracy. Za każdym razem, gdy sięgasz po to, tracisz odrobinę skupienia i czasu. A czy zdarzyło Ci się przypadkiem coś przewrócić, próbując złapać mysz?
Z drugiej strony klawiatura jest znacznie potężniejsza niż nam się wydaje. A czy i tak nie trzymamy tego w dłoniach? Jest kilka fajnych sztuczki z klawiaturą Skróty klawiaturowe systemu Windows 101: najlepszy przewodnikSkróty klawiaturowe pozwalają zaoszczędzić wiele czasu. Opanuj uniwersalne skróty klawiaturowe systemu Windows, sztuczki klawiaturowe dla określonych programów i kilka innych wskazówek, które przyspieszą pracę. Czytaj więcej które pomogą Ci zaoszczędzić czas i zwiększyć produktywność.
Oto lista najbardziej przydatnych skrótów klawiaturowych w systemach Windows, Office, Chrome i Firefox. Zawarliśmy również uniwersalne skróty klawiaturowe, które mają funkcję w wielu aplikacjach.
Okna
Te skróty klawiaturowe są specyficzne dla systemu Windows. Przetestowaliśmy je w systemie Windows 10, ale większość działa również w poprzednich wersjach systemu Windows.
Wysoki kontrast: SHIFT + ALT + PRINT
W ustawieniu domyślnym ten skrót otwiera okno ostrzeżenia przed zastosowaniem jakichkolwiek zmian. Kliknij tak lub po prostu uderz Powrót aby przełączyć się na ustawienie wysokiego kontrastu.
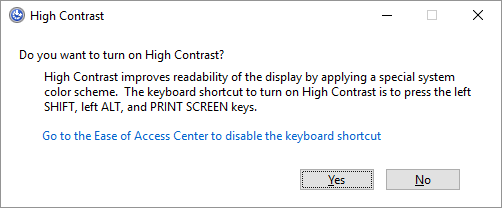
Spowoduje to powiększenie czcionki we wszystkich otwartych oknach i zmianę kolorów na wysoki kontrast. Na przykład pulpit zmieni kolor na czarny, a to, co było wcześniej czarnym tekstem na białym tle, zostanie odwrócone. Ponowne kliknięcie tej samej kombinacji klawiszy cofa zmiany.
Obróć ekran: CTRL + ALT + strzałka w górę/w dół/w lewo/w prawo
To nie zadziała na każdym komputerze, ponieważ zależy to od karty graficznej i sterowników wideo. Jeśli jednak zadziała, obróci twój pulpit. To także najszybszy sposób na oszukanie niczego niepodejrzewającej ofiary.
Możesz wprowadzić tę zmianę na stałe za pomocą ustawień wyświetlania. Udaj się do Ustawienia aplikacji (naciśnij klawisz Windows + I) i przejdź do System > Wyświetlacz. Tutaj możesz zmienić Orientacja z Krajobraz do Portret lub odwróconą (do góry nogami) wersję tych dwóch.
Czy kiedykolwiek zrobiłeś to przypadkowo i nie mogłeś dowiedzieć się, co się stało? Spójrz na to i inne skróty klawiaturowe, których użytkownicy trafili przez pomyłkę Ups! 10 skrótów klawiaturowych, które użytkownicy ciągle uderzają przez pomyłkęUważasz, że Twoja klawiatura nie pisze poprawnie? Oto typowe skróty klawiaturowe, które powodują problemy i jak je naprawić. Czytaj więcej .
Przełącz między otwartymi oknami: ALT + TAB
Ten skrót klawiaturowy uruchamia okno postoju, które pokazuje wszystkie otwarte programy. Trzymaj się ALT i kliknij PATKA aby przejść do następnej aplikacji. Zwolnij oba klawisze, aby otworzyć wybrane okno.
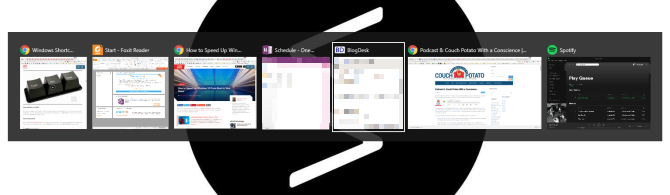
Możesz odwrócić kierunek, przytrzymując ALT + SHIFT jednocześnie naciskając PATKA klucz.
Usuń bez potwierdzenia: SHIFT + DEL
Nienawidzisz tych dokuczliwych okienek z pytaniem, czy naprawdę chcesz zrobić to czy tamto. Jeśli chcesz szybko coś usunąć, bez nękania o potwierdzenie, użyj tego skrótu.
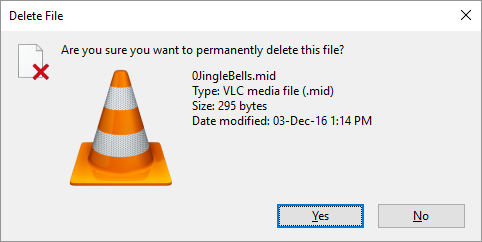
Czy chcesz, aby natychmiastowe usuwanie trasy było ustawieniem domyślnym? Kliknij prawym przyciskiem myszy Kosz na pulpicie wybierz Nieruchomościi usuń zaznaczenie obok Wyświetl okno dialogowe potwierdzenia usunięcia.
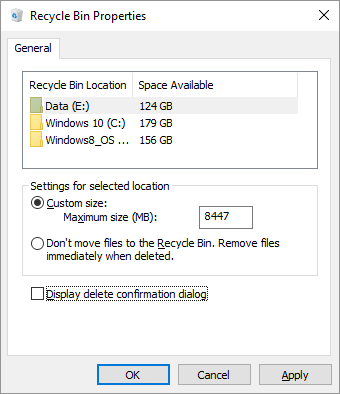
Jeśli kiedykolwiek wpadniesz? problem z usunięciem używanego pliku Jak usunąć plik używany przez inny program?Windows mówi, że plik jest używany, ponieważ jest otwarty w innym programie? Pokażemy Ci, jak wymusić zmianę nazwy, usunięcie lub przeniesienie pliku. Czytaj więcej , jesteśmy z Tobą.
Pokaż pulpit / Przywróć Otwórz Windows: klawisz Windows + D
Zamiast przesuwać mysz w prawy dolny róg ekranu, aby zobaczyć pulpit, naciśnij ten skrót klawiaturowy. Naciśnij go ponownie, aby przywrócić okna dokładnie tak, jak były wcześniej.
System blokady: klawisz Windows + L
Nigdy nie należy pozostawiać pulpitu bez nadzoru. Zanim wyjdziesz do toalety lub napijesz się kolejnej kawy, naciśnij ten skrót klawiaturowy, aby zablokować system. Kiedy wrócisz i zalogujesz się ponownie, wszystkie programy i okna będą wyglądać tak, jak je opuściłeś.
Jeśli nie możesz zawracać sobie głowy wpisywaniem super bezpiecznego hasła Microsoft za każdym razem, gdy ponownie logujesz się na pulpicie, zamiast tego ustaw krótki kod PIN PIN czy hasło? Czego używać w systemie Windows 10System Windows 10 umożliwia zalogowanie się do komputera przy użyciu kilku metod. Dwa najpopularniejsze to hasła i kody PIN. Przyjrzyjmy się różnicom między nimi i zdecydujmy, co jest dla Ciebie najlepsze. Czytaj więcej .
Uruchom wiersz polecenia jako administrator: klawisz Windows + R, wpisz cmd, przytrzymaj CTRL + SHIFT, naciśnij ENTER
To jeden złożony łańcuch poleceń. Ale jeśli uda ci się zrobić to dobrze, będziesz miał natychmiastowy Dostęp administratora do wiersza poleceń Niezbędne polecenia CMD systemu Windows, które powinieneś znaćPonury interfejs wiersza poleceń to Twoja brama do zaawansowanych narzędzi systemu Windows. Pokażemy Ci niezbędne polecenia CMD, które pozwolą Ci uzyskać do nich dostęp. Czytaj więcej .
Niestety ten skrót nie działa już po aktualizacji Windows 10 Creators Update. Ewentualnie naciśnij klawisz Windows + X aby otworzyć menu szybkiego dostępu, a następnie użyj GÓRA DÓŁ klawisze strzałek, aby przesunąć Wiersz polecenia (administrator) wejście i hit WEJŚĆ.
Wyłącz: klawisz Windows + X, U, I / U / R / H / S
Możesz zamknąć system Windows za pomocą kilku kliknięć przycisku. Wszystko zaczyna się od klawisz Windows + X aby otworzyć menu szybkiego dostępu, a następnie U klucz do rozszerzenia Opcje zamknięcia lub wylogowania. Na koniec naciśnij i wylogować się, U wyłączyć, r zrestartować, h hibernować i S spać.
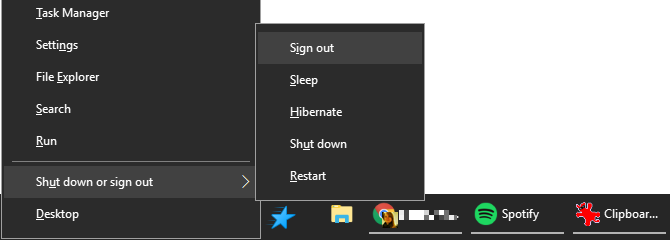
Stwórz własną sztuczkę z klawiaturą na pulpicie
Czy są foldery lub aplikacje, których bardzo potrzebujesz? Dlaczego nie utworzyć własnego skrótu klawiaturowego, aby szybko uzyskać dostęp do tych narzędzi.
Notatka: Działa to tylko w przypadku skrótów znajdujących się na pulpicie!
Najpierw musisz utworzyć rzeczywisty skrót na pulpicie. W systemie Windows 10 stało się to trochę więcej sztuczek. Kliknij prawym przyciskiem myszy aplikację w jej folder programu lub wyślij go z menu Start do paska zadań i SHIFT + kliknięcie prawym przyciskiem myszy jego ikonę na pasku zadań, a następnie wybierz Utwórz skrót z menu kontekstowego.
Upewnij się, że skrót znajduje się na pulpicie. Teraz kliknij skrót prawym przyciskiem myszy i wybierz Nieruchomości. Powinieneś zobaczyć linię, która mówi Klawisz skrótu: Brak. Kliknij tę linię, a następnie kliknij literę na klawiaturze, na przykład P. Spowoduje to utworzenie skrótu, tutaj CTRL + ALT + P.
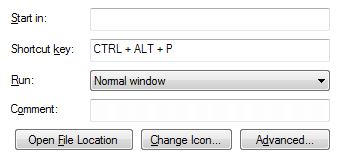
I gotowe, teraz masz swój własny klawisz skrótu.
Google Chrome i Mozilla Firefox
Tutaj wybraliśmy skróty klawiaturowe, które działają w obu przeglądarkach i prawdopodobnie również w innych przeglądarkach.
Przejdź do otwartych kart: CTRL + [karta #1-9]
Zamiast przewijać wszystkie otwarte karty, możesz szybko przejdź do określonej zakładki 12 wspaniałych rozszerzeń nowej karty Chrome, których prawdopodobnie nigdy nie próbowałeśNową kartę otwierasz, gdy masz na myśli cel, więc Twoje oczy spoczną na nim tylko przez kilka sekund. Czy nie chciałbyś, aby ta zakładka wyglądała pięknie? Czytaj więcej jeśli znasz jego pozycję. Na przykład kliknięcie CTRL + 4 przeskoczy do zakładki numer 4 (od lewej). Z CTRL + 9 przeskoczysz do ostatniej zakładki, bez względu na to, ile masz otwartych.
Poruszaj się po kartach: CTRL + TAB lub CTRL + SHIFT + TAB
Masz zbyt wiele otwartych kart, aby poprzedni skrót był przydatny? Podobnie jak w Windows, możesz użyć CTRL + TAB skrót do poruszania się po wszystkich otwartych kartach od lewej do prawej. Dodaj ZMIANA klawisz, aby przejść od prawej do lewej.

Zamknij kartę: CTRL + F4
Szybki sposób na zamknięcie karty bez użycia myszy.
Otwórz zamknięte karty: CTRL + SHIFT + T
Czy przypadkowo zamknąłeś tę kartę? Przywróć go za pomocą tej kombinacji klawiszy.
Przewiń PageDown lub PageUp: SPACJA lub SHIFT + SPACJA
Zwolnij kółko myszy i użyj spacji, aby poruszać się w górę iw dół strony internetowej.
Przełącz pełny ekran: F11
Szybko przełącz się w tryb pełnoekranowy.
Microsoft Office
Oferty biurowe szalona ilość skrótów klawiszowych Jak znaleźć każdy skrót klawiaturowy Microsoft Office, jakiego możesz potrzebować?Znalezienie pełnej listy skrótów klawiaturowych może być uciążliwe. Pozwól Wordowi automatycznie wygenerować listę wszystkich swoich skrótów! Znajdziesz też skróty klawiaturowe do innych aplikacji pakietu Office. Czytaj więcej . Tutaj będziemy mogli wyróżnić tylko te najbardziej przydatne.
- Zamknij arkusz kalkulacyjny: CTRL + W
- Otwórz arkusz kalkulacyjny: CTRL + O
- Wybierz kolor wypełnienia: ALT + H, H
Więcej codzienne skróty klawiaturowe Microsoft Excel 35 codziennych skrótów klawiaturowych Microsoft Excel dla Windows i MacSkróty klawiaturowe pozwalają zaoszczędzić sporo czasu! Użyj tych skrótów programu Microsoft Excel, aby przyspieszyć pracę z arkuszami kalkulacyjnymi w systemach Windows i Mac. Czytaj więcej lub jak tworzyć własne skróty klawiaturowe w programie Excel Jak łatwo tworzyć własne skróty klawiaturowe w programie Excel?Chcesz dostosować program Excel do swoich potrzeb? Oto najlepsze sposoby tworzenia niestandardowych skrótów klawiaturowych. Czytaj więcej , sprawdź odpowiedni artykuł.
- Zmień rozmiar czcionki dla zaznaczonego tekstu: Alt + H, F, S
- Wstaw obrazek: ALT + N, P
- Wstaw kształt: ALT + H, S, H
- Wybierz motyw: ALT + G, H
- Wybierz układ slajdu: ALT + H, L
- Otwórz nowe okno OneNote: CTRL + M
- Zadokuj okna OneNote: CTRL + ALT + D
- Wyświetl menu kontekstowe dla wszystkiego, co jest aktualnie w centrum uwagi: SHIFT + F10
- Nowa wiadomość: CTRL + SHIFT + M
- Odpowiedz: ALT + H, R, P
- Do przodu: ALT + H, F, W
- Wyślij: ALT + S
- Wstaw plik: ALT + N, A, F
- Zamknij aktywne okno lub dokument: CTRL + W
- Sformatuj wszystkie litery jako wielkie: CTRL + SHIFT + A
- Zapisz jako: ALT, F, A
- Wstaw spis treści: ALT, S, T, I
- Tryb pełnoekranowy: ALT, W, F
A to tylko wierzchołek góry lodowej. W naszym artykule opracowaliśmy bardziej zdrową listę Skróty klawiaturowe Microsoft Office 60 niezbędnych skrótów klawiaturowych pakietu Microsoft Office dla programów Word, Excel i PowerPointW pakiecie Office dostępne są setki skrótów klawiaturowych, ale są to najważniejsze, o których powinieneś wiedzieć, ponieważ pozwolą Ci zaoszczędzić dużo czasu. Czytaj więcej .
Uniwersalne sztuczki z klawiaturą
Poniższe skróty klawiaturowe będą działać w większości programów w systemie Windows.
Cofnij i ponów: CTRL + Z i CTRL + Y
Jestem pewien, że wszyscy wiecie, że możecie cofnąć zmiany za pomocą CTRL + Z skrót. Jest najlepszy skrót do zapamiętania, kiedy się schrzaniłeś 5 sztuczek systemu Windows, które pomogą Ci wyzdrowieć po wypadkach na komputerzePomijając wszystkie postępy, Windows 10 wciąż zawiera niezliczone pułapki dla niczego niepodejrzewających użytkowników. Na szczęście katastrofie można zapobiec, a błędy można cofnąć. Pokażemy Ci typowe awarie systemu Windows i jak je naprawić. Czytaj więcej . Tak, wszyscy chcielibyśmy, aby ta funkcja istniała w prawdziwym życiu.
Czy wiesz, że możesz również cofnąć cofnięcie, tj. ponowić to, co zrobiłeś za pomocą CTRL + Y kombinacja klawiszy? Ta funkcja jest jednak najbardziej przydatna, gdy musisz powtórzyć zadanie, na przykład wklejając te same informacje w kilku miejscach.
Zamknij okna: ALT + F4
Spowoduje to szybkie zamknięcie bieżącego okna z fokusem. Możesz go również użyć do zamknięcia przeglądarki, w tym wszystkich otwartych kart. Zauważ, że CTRL + Z tutaj nie zadziała. I CTRL + SHIFT + T — przywracanie kart przeglądarki — działa tylko wtedy, gdy inne okno przeglądarki jest nadal otwarte.
Zoom: CTRL + kółko myszy lub przewijanie touchpada
W przypadku ekranów o wysokiej rozdzielczości często okazuje się, że tekst na stronach internetowych jest zbyt mały, aby można go było poprawnie odczytać. Oto mała sztuczka, która może szybko zwiększyć rozmiar czcionki w celu lepszego czytania. Tak, to wymaga twojej myszy, chociaż możesz zamiast tego użyj touchpada Jak najlepiej wykorzystać touchpad w systemie Windows 10?Twój panel dotykowy laptopa z systemem Windows 10 ma potencjał wykraczający poza kiepski zamiennik myszy. Pokażemy Ci, jak skonfigurować go tak, aby używał inteligentnych gestów dotykowych nawet czterema palcami. Czytaj więcej .
Podczas gdy trzymasz wciśnięty klawisz CTRL, przesuń kółko myszy, aby zwiększyć lub zmniejszyć rozmiar czcionki. W przypadku użycia w Eksploratorze plików systemu Windows ten skrót będzie przechodzić przez różne ustawienia układu.
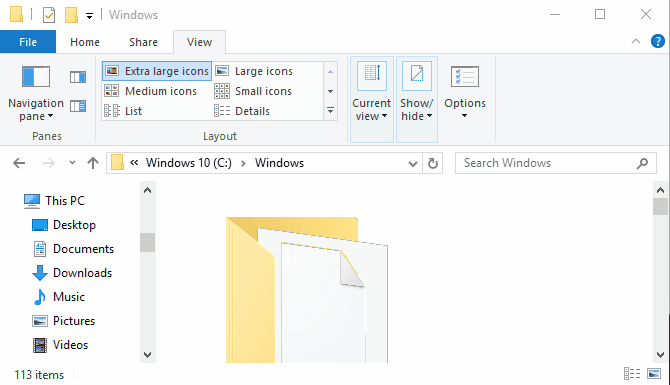
Jest to bardzo przydatne, jeśli chcesz dopasować witrynę do rozmiaru okna, zamiast dostosowywać okno przeglądarki. Możesz też użyć go do szybkiej zmiany poziomu powiększenia w dokumencie programu Word. naciskać CTRL + 0 aby przywrócić domyślny poziom powiększenia.
Opanowane sztuczki klawiszowe
Teraz, gdy je widziałeś, musisz tylko zapamiętać wszystkie te sztuczki ze skrótami klawiaturowymi. Kluczem do sukcesu jest wybieranie skrótów, których będziesz często używać, a ostatecznie przypiszesz je do pamięci mięśniowej. Twoja mysz wkrótce poczuje się samotna.
Jeśli okaże się, że Twoja klawiatura jest na fritz, zapoznaj się z tym przewodnikiem na jak naprawić klawiaturę laptopa. Ponadto przyjrzeliśmy się najlepsze klawiatury all-in-one 10 najlepszych bezprzewodowych klawiatur All-in-One dla komputerów Mac i PCBezprzewodowe klawiatury typu „wszystko w jednym” mogą zmienić każdy nudny komputer w ekscytujący komputer kina domowego. Który kupić? Czytaj więcej powinieneś spróbować i możesz również sprawdzić jak wybrać idealną klawiaturę do swoich zadań Jak wybrać idealną klawiaturę do zadań związanych z pisaniem?Planujesz kupić nową klawiaturę? Potrzebujesz wygodnego i niezawodnego lub po prostu taniego? Oto jak wybrać nową klawiaturę. Czytaj więcej .
Tina pisze o technologii konsumenckiej od ponad dekady. Posiada doktorat z nauk przyrodniczych, dyplom z Niemiec oraz tytuł magistra ze Szwecji. Jej doświadczenie analityczne pomogło jej osiągnąć sukces jako dziennikarz technologiczny w MakeUseOf, gdzie obecnie zarządza badaniami i operacjami dotyczącymi słów kluczowych.


